اگر متوجه شدید که لپ تاپتان توان کافی برای انجام پردازش های گرافیکی سنگین در بازی های جدید تر و کار های حرفه ای را ندارد، ممکن است به درستی بپرسید “آیا می توانم کارت گرافیک لپ تاپ خود را ارتقا دهم؟” متأسفانه پاسخ به سوال منفی است. شما نمی توانید کارت گرافیک داخل لپ تاپ خود را ارتقا دهید. دلیل ساده این امر این است که GPU روی برد لحیم شده است و بنابراین نمی توان آن را جدا کرد.
دلایل متعددی وجود دارد برای این که GPU در لپ تاپ ها به جای اینکه به عنوان یک دستگاه مستقل در دسترس باشد، روی مادربرد لحیم شده است. یکی از آن دلایل به قابلیت حمل و دیگری به استراتژی تولید مربوط می شود. با این حال، خوشبختانه، ابزار ها و دستگاه هایی وجود دارند که می توانند به شما این امکان را بدهند که یک GPU دسکتاپ را به عنوان یک کارت گرافیک خارجی به لپ تاپ خود اضافه کنید. در این پست به طور مفصل در مورد اینکه آیا می توانید کارت گرافیک لپ تاپ خود را ارتقا دهید یا خیر صحبت خواهم کرد.
آیا می توان کارت گرافیک لپ تاپ را ارتقا داد؟
با این که ارتقا لپ تاپ امکان پذیر است اما نمی توان همه قطعات آن را ارتقا داد بنابراین باز هم، پاسخ ساده به این سوال قدیمی، نه است. همانطور که نمی توانید CPU را در لپ تاپ ارتقا دهید، کارت گرافیک را نیز نمی توانید در لپ تاپ ارتقا دهید. چرا؟

دلیل ساده برای عدم ارتقا گرافیک لپ تاپ این است که کارت گرافیک لپ تاپ لحیم شده است. نمی توان آن را حذف کرد و بنابراین نمی توان آن را جایگزین کرد. در صورت تمایل می توانید GPU را از لحیم خارج کنید، اما بدانید که انجام این کار نه تنها هر نوع ضمانت لپ تاپ شما را از بین می برد، بلکه احتمال بسیار زیادی برای آسیب رساندن دائمی GPU فعلی، مادربرد یا هر دو وجود دارد.
PCIe در مقابل استاندارد MXM
هم کامپیوتر های رومیزی و هم لپ تاپ ها از رابط PCIe برای اتصال دستگاه های خروجی / ورودی با سرعت بالا (HSIO) مانند کارت گرافیک استفاده می کنند. این سوال پیش می آید که اگر کارت های گرافیک دسکتاپ را می توان تعویض کرد، پس چرا نمی توانید همین کار را روی لپ تاپ انجام دهید. قبل تر زمانی وجود داشت که NVIDIA تلاش کرد رابط MXM که امکان ارتقاء GPU ها را فراهم کرد را مورد توجه قرار دهد.
MXM مخفف Mobile PCIe Express Module (MXM) است. هدف این استاندارد ساده سازی ساخت و ایجاد یک سوکت GPU قابل ارتقاء یکنواخت است، با این حال، در حالی که بیشتر ویژگی های برجسته استاندارد MXM هنوز در حال استفاده هستند، بخش قابل ارتقا هنوز اجرا نشده است. این به این دلیل است که علیرغم فشار های NVIDIA، اینکه آیا یک سوکت GPU قابل ارتقا در لپ تاپ ارائه شود یا نه، تصمیمی است که سازنده مادربرد و لپ تاپ می گیرد.
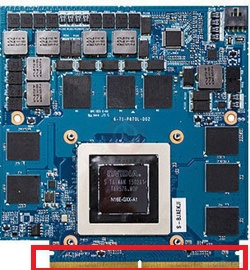
باز هم، جنبه قابل جابجایی استاندارد MXM در قانع کردن کمپانی ها بزرگ سازنده مادربرد شکست خورده است. به هر حال، اگر کاربران بتوانند پردازنده های گرافیکی خود را ارتقا دهند، آنگاه پردازنده های گرافیکی سازنده یعنی NVIDIA و AMD بیشترین سود را خواهند برد در حالی که تولیدکنندگان لپ تاپ هیچ سود مالی ای نخواهند دید.
چگونه یک کارت گرافیک خارجی اضافه کنیم؟
در مورد کارت گرافیک داخلی، پاسخ به سوال “آیا می توانم کارت گرافیک لپ تاپ خود را ارتقا دهم؟” منفی است. با این حال، می توانید یک کارت گرافیک جدید تر و قدرتمند تر را به صورت خارجی اضافه کنید. سه راه برای اضافه کردن کارت گرافیک خارجی به لپ تاپ وجود دارد:
- کیت تبدیل Mini PCIe به PCIe x16 eGPU: ارزان و کند و مشکل ساز، توصیه نمی شود.
- کیت تبدیل M.2 NVMe به PCIe x16 eGPU: نسبتا سریعتر، مشکل ساز، توصیه نمی شود.
- Thunderbolt 3.0 eGFX Dock: روشی گران قیمت اما قابل اعتماد.
کیت تبدیل Mini PCIe به PCIe eGPU
اولین روشی که بسیاری از کاربران توصیه می کنند، تهیه یک کیت Mini PCIe به PCIe x16 برای نصب کارت گرافیک است.
این کیت را می توانید به صورت آنلاین پیدا کنید. اساساً کیت به اسلات Mini PCIe متصل می شود، جایی که کارت بی سیم از یک طرف داخل لپ تاپ وصل می شود. از طرف دیگر، یک اسلات کامل x16 دریافت می کنید که می توانید یک کارت گرافیک دسکتاپ را به آن وصل کنید. برای اینکه این کیت کار کند، باید کارت وایرلس خود را بردارید.
اگرچه مشکلات زیادی در مورد این نوع تنظیم وجود دارد:
اسلات Mini PCIe فقط یک PCIe Lane را ارائه می دهد!
یکی از بزرگترین مشکلات این روش این است که یک اسلات مینی PCIe یک خط PCIe را ارائه می دهد. فقط به این دلیل که کیت در سمت دیگر به اسلات x16 گسترش می یابد، به این معنی نیست که پهنای باند یک اسلات x16 را ارائه می دهد. کل راه اندازی همچنان به پهنای باند یک خط PCIe محدود می شود.
این بسیار کمتر از نیاز ایده آل یک کارت گرافیک است. یک کارت گرافیک در حالت ایده آل به 16 خط نیاز دارد، اما می تواند روی پهنای باند 8 یا 4 خط نیز کار کند. 1 خط PCIe ارائه شده توسط اسلات Mini PCIe روی لپ تاپ، عملکرد کارت گرافیک نصب شده را به طور جدی ای کم تر از چیزی که واقعاً می تواند، می کند.
شما به یک منبع تغذیه دسکتاپ نیز نیاز دارید
برای روشن کردن کارت گرافیک، باید یک منبع تغذیه تهیه کنید و آن نیز باید در خارج قرار گیرد.
ممکن است لازم باشد با بایوس و درایور گرافیک کار کنید
این روش پلاگین و پخش نیست. بسته به مارک لپتاپ و نسخه بایوس آن، تنظیمات ممکن است متفاوت باشد. اما اساساً باید تنظیمات مربوط به دستگاه گرافیکی و همچنین LAN را پیدا کنید. برای جلوگیری از هرگونه تضاد باید هر دو GPU مجزا، WiFi و Boot to LAN BIOS را غیرفعال کنید. همچنین باید درایورهای کارت گرافیکی را که نصب کرده اید دانلود کنید.
شما هیچ وای فای داخلی روی لپ تاپ خود نخواهید داشت
البته با حذف کارت شبکه، دیگر وای فای روی لپ تاپ خود نخواهید داشت.
مسائل مربوط به سازگاری
حتی با وجود تمام تلاش هایی که برای کارکرد آن انجام شده است، هنوز نمی توان گفت که آیا این کیت با کارت گرافیک شما سازگار است یا خیر.
کیت تبدیل M.2 NVMe به PCIe x16 eGPU
کیت دیگری که بسیار شبیه به مورد بالا است، کیت اسلات M.2 NVMe به PCIe x16 است.
این روش فوایدی هم دارد. می تواند پهنای باند حداکثر 4 مسیر PCIe را فراهم کند زیرا یک اسلات M.2 در لپ تاپ عمدتا به 4 خط PCIe متصل است. با این حال، هنوز پهنای باند ارائه شده به هیچ وجه به خطوط 16 و 8 توصیه شده برای کارت گرافیک نزدیک نیست. توجه داشته باشید که باید یک اسلات NVMe M.2 داشته باشید. این نباید با اسلات SATA M.2 اشتباه گرفته شود. چند مسئله دیگر نیز در مورد این روش وجود دارد که باید در نظر بگیرید:
- این کیت از کیت mini PCIe به x16 در بالا گرانتر است.
- شما باید یک اسلات NVMe M.2 روی لپ تاپ خود داشته باشید و لپ تاپ های قدیمی معمولا فاقد این اسلات هستند.
- هنوز موضوع سازگاری وجود دارد که نمی توانید از آن مطمئن باشید.
داک Thunderbolt 3.0 eGFX
آخرین و بهترین روش پیشنهادی استفاده از داک Thunderbolt 3.0 eGFX (کارت گرافیک اکسترنال) است. بزرگترین نقطه مثبت کارت گرافیک اکسترنال یا همان VGA این است که آن ها عموماً توسط برند های معتبر و پیشرفته ساخته می شوند و بنابراین بسیار قابل اعتماد هستند.
برخی از داک های محبوب Thunderbolt 3.0 eGFX عبارتند از:
- Razer Core
- Devil Box PowerColor
- Cooler Master MasterCase EG200
- Cooler Master MasterCase NC100
- AKiTiO Node Titan
این کارت گرافیک ها اغلب دارای یک PSU داخلی هستند. با این حال، هنوز هم معایبی دارند:
به پورت Thunderbolt 3 در لپ تاپ نیاز دارید
باید یک پورت Thunderbolt 3.0 روی لپ تاپ داشته باشید. متأسفانه، در حال حاضر، تنها لپ تاپ های رده بالا دارای پورت های Thunderbolt 3.0 هستند.
گران هستند
خود محفظه (با PSU اما بدون کارت گرافیک نصب شده) می تواند 300 تا 400 دلار برای شما هزینه داشته باشد و این سرمایه گذاری است که باید دوباره به آن فکر کنید.
کلمات پایانی
بنابراین به این سوال که آیا می توانید کارت گرافیک لپ تاپ خود را ارتقا دهید یا نه، پاسخ داده شد. حال می دانید که این مسئله به GPU داخلی مربوط نمی شود. با این حال، اگر بودجه شما اجازه می دهد، می توانید یک کارت گرافیک اکسترنال اضافه کنید. می توان امیدوار بود که در آینده جنبه ماژولار استاندارد MXM سرعت بیشتری بگیرد و در نهایت پردازنده های گرافیکی قابل تعویض لپ تاپ را نیز روزی دریافت کنیم.
منبع: pcguide101



















