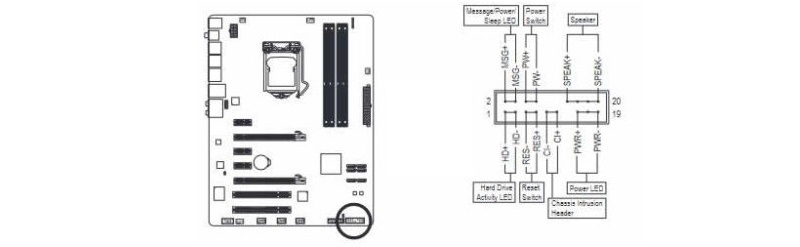دلایل زیادی وجود دارد که ممکن است باعث شود مادربرد خود را تست کنید، آن هم بدون اتصال به CPU. اساساً، این تست به شما امکان می دهد مادربرد خود را عیب یابی کنید و علت یک خطای خاص را پیدا کنید. تست مادربرد بدون CPU بسیار ساده است. فقط باید مطمئن شوید که به منبع تغذیه متصل است. در صورت تمایل می توانید بقیه لوازم جانبی و اجزایی مانند RAM و هارد دیسک را نیز متصل کنید، اما مجبور نیستید.
در این مقاله به طور مفصل در مورد نحوه تست مادربرد بدون CPU و همچنین نحوه عیب یابی این گونه مشکلات خاص صحبت خواهیم کرد.
چرا باید مادربرد خود را بدون CPU تست کنید؟
در تست مادربر تنها چیزی که باید در نظر داشته باشید این است که رایانه شما از POST عبور نمی کند. همچنین هیچ چیزی روی صفحه نمایش شما نمایش داده نمی شود زیرا مادربرد دارای واحد پردازش گرافیکی داخلی نیست. اگر یک GPU اختصاصی در اسلات PCIe نصب کرده اید، بدون CPU کار نمی کند. به هر حال در زیر دلیل عمده تست مادربرد بدون CPU را ذکر کرده ایم.
تست سلامت مادربرد
تست سلامت مادربرد بسیار ضروری است. فرض کنید در حال ساخت کامپیوتر خود هستید و به تازگی یک مادربرد جدید خریداری کرده اید. اگر ایرادی در آن وجود داشته باشد و اگر DOA (برای شرح محصولی به کار می رود که به هنگام دریافت از تهیه کننده یا سازنده، کار نمی کند) وجود داشته باشد، ممکن است پس از اتمام ساخت رایانه، شناسایی علت اصلی مشکل تر شود. از این رو، بسیاری از سازندگان کامپیوتر های رومیزی و گیمر ها ترجیح می دهند مادربرد های جدید خود را قبل از نصب CPU تست کنند.
این به این دلیل است که از آنجایی که مادربرد ها اجزای حساس رایانه هستند، به دلیل استفاده نادرست یا موقع حمل و نقل، مستعد آسیب هستند. همچنین ممکن است کارخانه یک مادربرد غیر کاربردی و معیوب ساخته باشد. اگر کامپیوتر شما به طور ناگهانی از کار افتاده است، تست مادربرد ضرورت پیدا می کند.
چگونه مادربرد را بدون CPU تست کنیم؟
در ادامه این مقاله مراحل تست مادربرد بدون CPU را به شما آموزش می دهیم.
1. آنباکسینگ برای تست بنچمارک
تست بنچمارک زمانی استفاده می شود که اجزای PC را خارج از کیس تست می کنید. ابتدا مادربرد خود را از جعبه خارج کنید. سپس آن را بردارید و روی یک فوم یا مواد ضد الکتریسیته ساکن داخل بسته بندی یا روی یک تکه مقوای بزرگ قرار دهید. حتی می توانید مادربرد را روی جعبه ای که همراه آن است قرار دهید.
مادربرد را روی سطح فلزی یا رسانا قرار ندهید. مادربرد ها دارای نقاط لحیم کاری زیادی هستند که نباید هنگام روشن شدن با یک سطح فلزی تماس پیدا کنند. به همین دلیل است که مادربرد های داخل کیس در حالت ایستاده قرار می گیرند. بنابر این قرار دادن مادربرد روی یک سطح نارسانا مادربرد را از محفظه CPU جدا می کنند تا با مواد رسانا تماس پیدا نکند.
2. کانکتورهای برق را وصل کنید
شما باید 2 کانکتور برق وصل کنید:
- کانکتور 8 پین برای اتصال برق CPU روی مادربرد
- کانکتور 24 پین برای اتصال برق مادربرد
چیدمان مادربرد شما ممکن است متفاوت باشد، اما به طور کلی این جایی است که می توانید کانکتور های برق CPU را پیدا کنید.
هر دو کابل 24 پین و 8 پین به همراه منبع تغذیه ارائه می شوند. این روز ها تقریباً همه مادربردها دارای یک کانکتور 8 پین تغذیه CPU هستند. 8 پین حدود 280 وات برق را به CPU می دهد، در حالی که کانکتور 4 پین فقط نیمی از آن را در حدود 140 وات ارائه می دهد. در موارد بسیار نادری که سیستم بسیار قدیمی دارید، از کانکتور 4 پین برای تغذیه CPU استفاده می کنید.
3. نصب سایر اجزا (اختیاری)
در صورت تمایل می توانید بقیه قطعات مانند رم، هارد دیسک و کارت گرافیک را نصب کنید، اما در اینجا بدون CPU کاربرد چندانی نخواهند داشت. بنابراین این که آن ها را داشته باشید یا نه، تفاوتی ایجاد نمی کند. البته بهتر است حداقل هارد دیسک ها را متصل نکنید تا در صورت بروز هر گونه خطا اطلاعت از بین نرود. بنابر این حتی می توانید خرید CPU خود را نیز به بعد از تست سلامت مادبرد موکول کنید.
4. PSU یا همان منبع تغذیه را به سوکت دیواری وصل کنید
منبع تغذیه را به پریز دیواری وصل کنید. اطمینان حاصل کنید که منبع تغذیه نیز روی یک سطح غیر رسانا قرار گرفته است. همچنین پوشیدن دمپایی یا کفش پلاستیکی و پوشیدن دستکش های غیر رسانا هنگام انجام این کار بهتر است.
مطالعه بیشتر:
5. روشن کردن مادربرد
روشن کردن مادربرد اگر مادربرد داخل کیس باشد:
اگر مادربرد شما داخل کیس است، روشن کردن مادربرد بسیار آسان است. اساسا، شما باید پین های سوئیچ پاور را روی مادربرد خود پیدا کنید. این ها اغلب در پنل جلو قرار دارند. هنگامی که پین سوئیچ پاور را پیدا کردید، می توانید کابل سوئیچ برق را از کیس خود به این پین ها وصل کنید. ممکن است مجبور شوید به دفترچه راهنمای مادربرد خود مراجعه کنید تا اطلاعات مربوط به محل دقیق پین های سوئیچ را پیدا کنید.
در تصویر زیر محل پین های سوئیچ Power On برای یک مادربرد نشان داده شده است:
سوئیچ برق از کیس به پین های سوئیچ برق مادربرد وصل می شود. هنگامی که همه چیز وصل شد، دکمه ON را روی کیس فشار دهید و آماده باشید.
روشن کردن مادربرد اگر مادربرد خارج از کیس باشد:
بسیاری از مادربورد های جدیدتر دارای دکمه روشن/خاموش دستی هستند. اما اگر مادربرد قدیمی یا ارزان قیمت دارید، باید مادربرد را به صورت دستی روشن کنید.
دو راه برای این کار وجود دارد:
- با استفاده از کابل های سوئیچ Power On کیس: در اینجا، شما باید کیس CPU خود را نزدیک مادربرد نگه دارید تا کابل های POWER ON SWITCH از کیس بتوانند به پین های هدر پنل جلویی مادربرد برسند. سپس دکمه روشن کردن روی کیس را همانطور که معمولاً انجام می دهید فشار دهید.
- روش دستی برای راه اندازی مادربرد: گزینه دوم این است که مادربرد را به صورت دستی راه اندازی کنید. برای این کار به پیچ گوشتی نیاز دارید.
اکنون باید چه انتظاری داشت؟
اگر مادربرد را بدون CPU تست کنید، اولین نتیجه ای که انتظار می رود این است که هیچ چیز روی صفحه نمایش شما نمایش داده نمی شود. نتیجه دیگری که باید انتظار داشت این است که ممکن است LED های مادربرد شما چشمک بزند، یا صدای بیپ بدهد یا هر دو اصلاً هیچ کدام. فلاش های LED و صداها اساسا کد هایی هستند که نشان می دهند مشکل در کجاست.
بوق زدن
اگر مادربرد شما بلندگو داشته باشد، beep code صدای بوق می دهد تا نشان دهد مشکل کجاست.
برای مثال:
- 1 بوق – مشکلات مربوط به حافظه
- 2 بوق – مشکلات مربوط به مادربرد
- 5 بوق – مشکلات مربوط به CPU
مثلا اگر مادربرد را بدون CPU اما با RAM و سایر اجزای نصب شده راه اندازی کنید، ممکن است صدای 5 بوق را بشنوید. اگر مادربرد شما بلندگوی داخلی ندارد، می توانید روی یک بلند گوی بسیار ارزان سرمایه گذاری کنید و خودتان آن را نصب کنید.
چشمک زدن LED
همچنین ممکن است LED های خاصی را روی فلاش مادربرد خود مشاهده کنید که نشان می دهد مشکل از کجاست. برای درک معنای این فلاش های LED، ممکن است لازم باشد به دفترچه راهنمای مادربرد خود مراجعه کنید.
مادربرد های بدون LED یا اسپیکر
برخی از مادربرد ها نه بلندگو دارند و نه چراغ های LED برای نشان دادن مشکل. در این شرایط، می توانید مادربرد را از طریق فن ها تست کنید. دو راه برای این کار وجود دارد:
- فن را به هدر CPU_FAN وصل کنید.
- یا Case Fans را به هدر های فن 3 پین واقع در مادربرد که اغلب با عنوان SYS_FAN برچسب گذاری شده اند وصل کنید (توجه: همه مادربرد ها دارای هدر FAN نیستند).
در روش دوم، شما اساساً به جای منبع تغذیه، Case FAN را از طریق مادربرد تغذیه می کنید. در این حالت به یک Case FAN نیاز دارید که دارای کانکتور سه پین باشد.
اگر CPU یا فن های سیستم روشن شود، می توانید مطمئن شوید که مادربرد برق را دریافت می کند. این به طور بالقوه می تواند نشان دهد که مادربرد مشکلی ندارد، مگر اینکه، IC یا کنترلر اصلی آسیب دیده باشد. در این صورت مادربرد همچنان برق را دریافت می کند اما ممکن است روشن نشود.
در پایان اگر مطمئن شده اید که مادربرد برق دریافت می کند، آخرین کاری که باید انجام دهید این است کهCPU را وصل کرده و سیستم خود را تست کنید.
توجه: در حالی که این روش نسبتاً ایمن است احتیاط کنید. به این خاطر که هرگونه خطا از سمت شما می تواند به مادربرد آسیب برساند. همچنین، در صورت شک و تردید، بهتر است به جای اینکه خودتان با اجزای ظریف سر و کار داشته باشید، به یک تکنسین متخصص مراجعه کنید.
امیدواریم این پست نیز برای شما مفید بوده باشد. همچنین می توانید برای دریافت اطلاعات بیشتر در مورد تشخیص مادربرد خراب از مادربردی که بد پیکربندی شده است، به پست دیگر ما مراجعه کنید. ممکن است کنجکاو باشید که چگونه می توانید بفهمید زمان تعویض مادربردتان رسیده است، در آن صورت می توانید به راهنمای ما در مورد 8 دلیل برای ارتقا مادربرد مراجعه کنید.
منبع: pcguide101.com