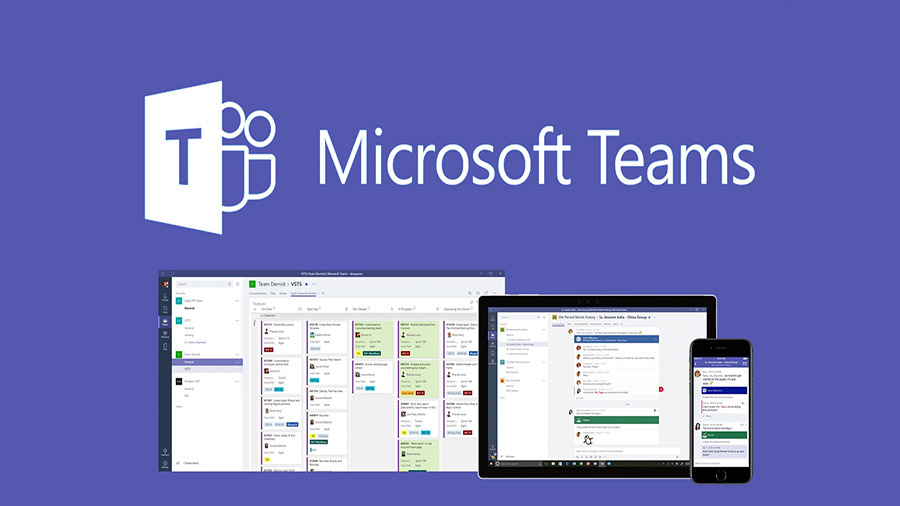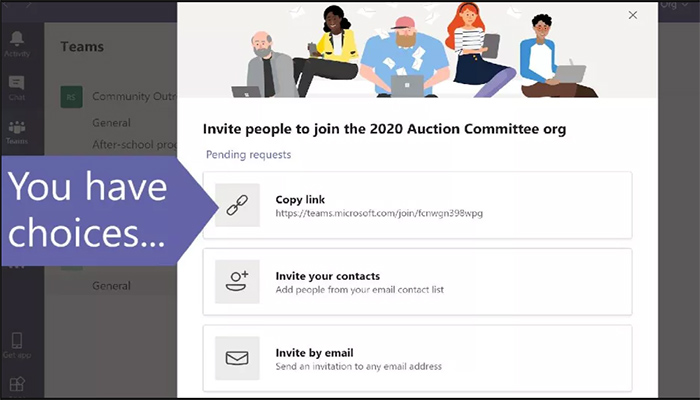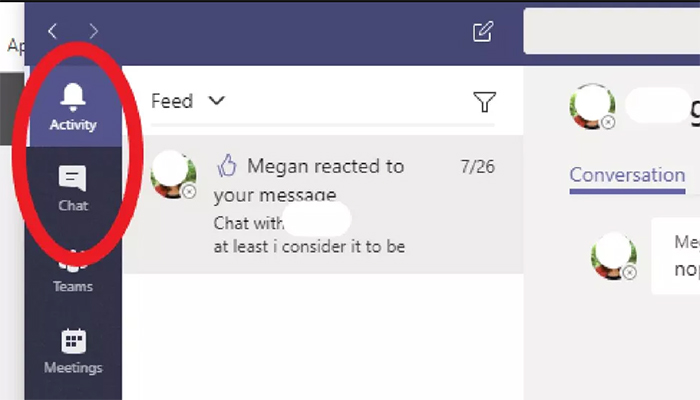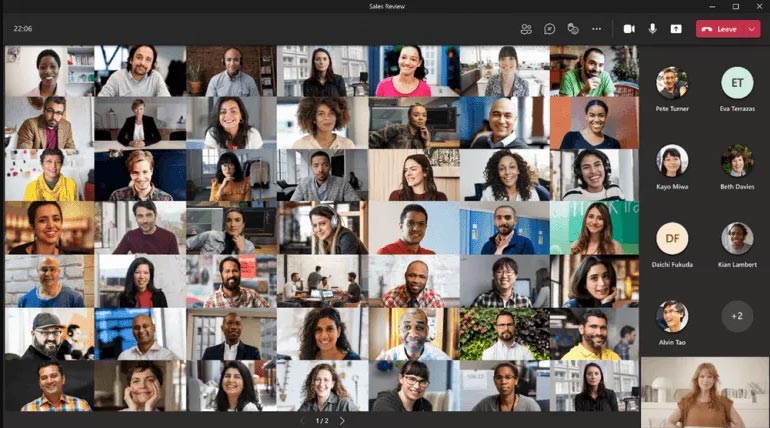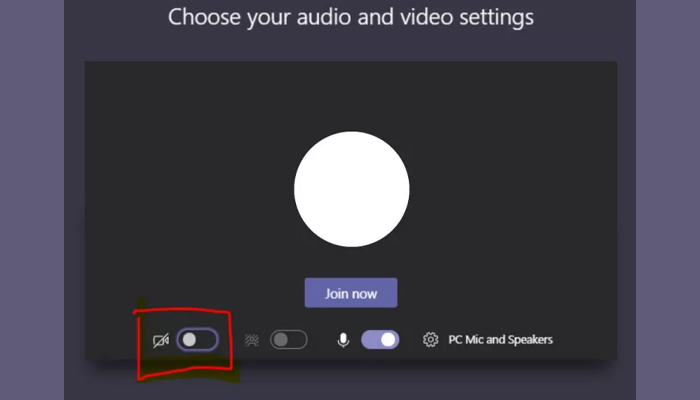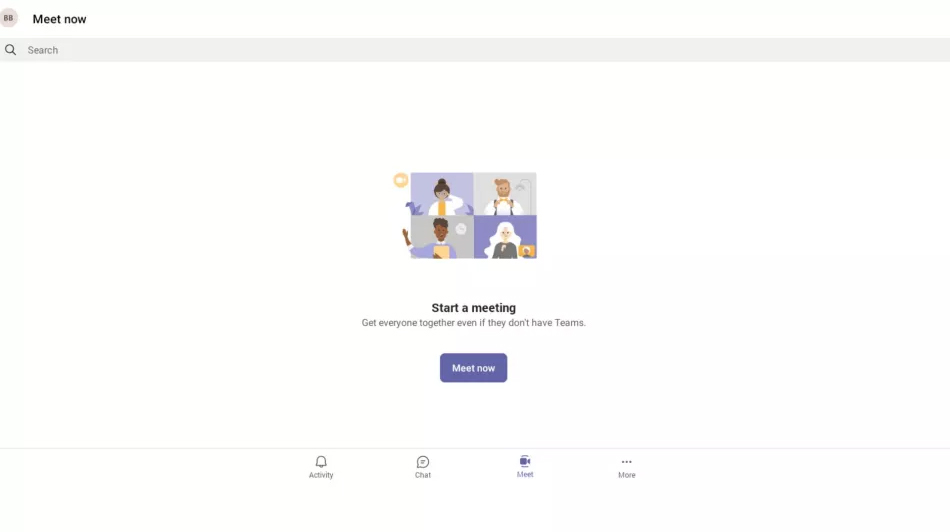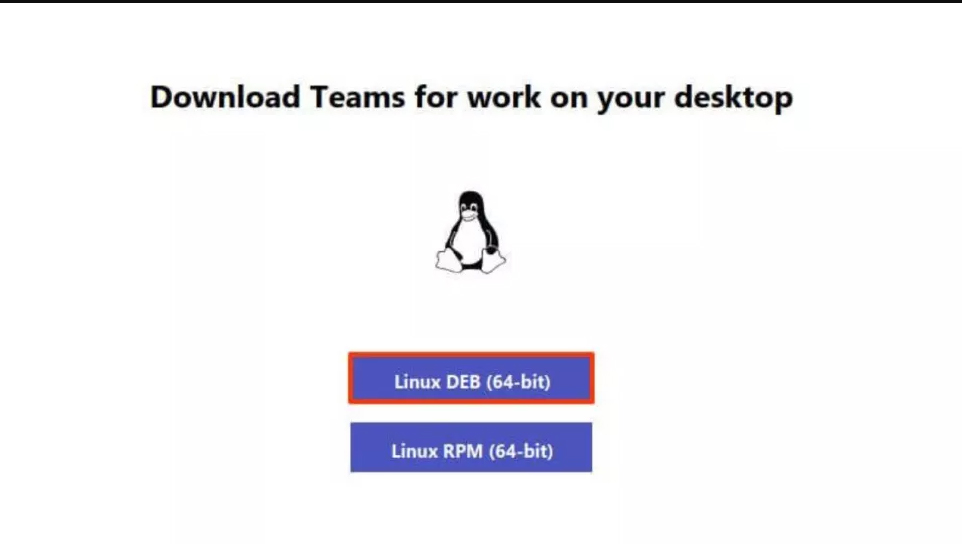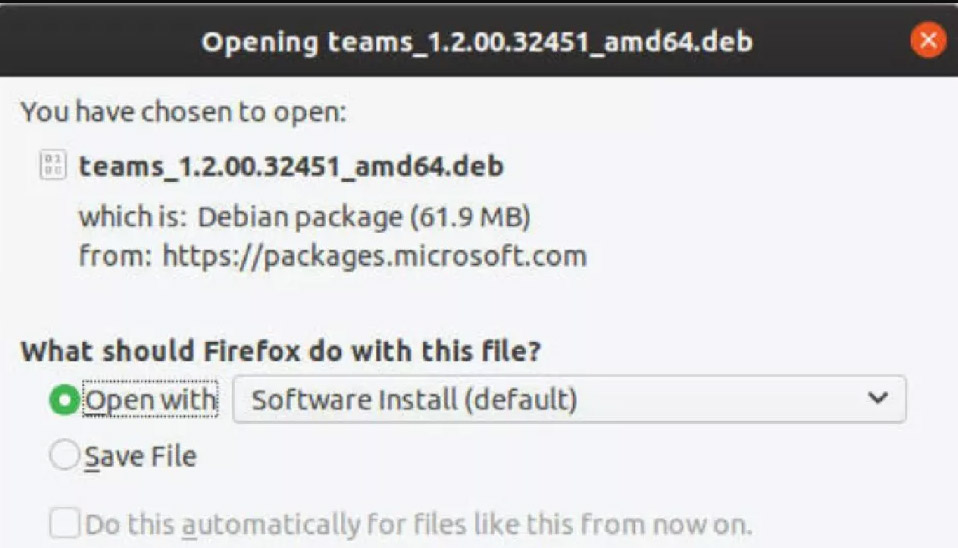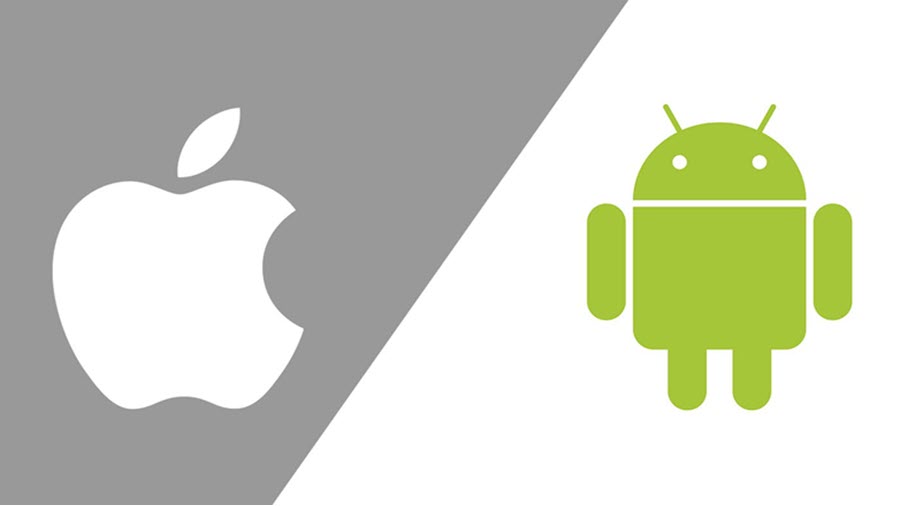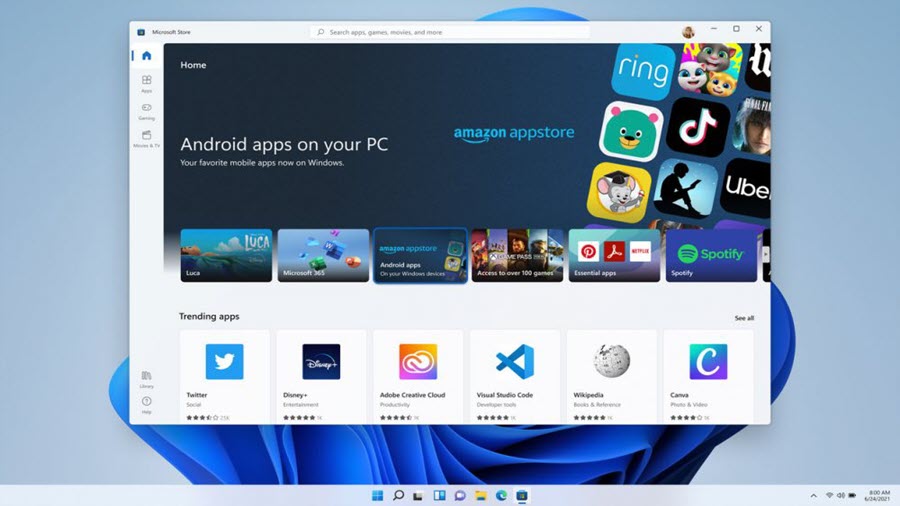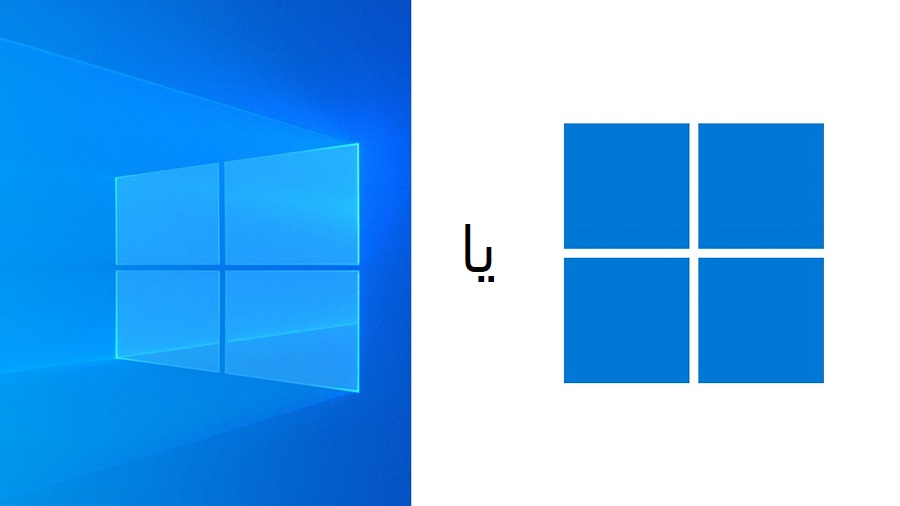نرم افزار مایکروسافت تیمز، محصولی از شرکت مایکروسافت است. استفاده از این نرم افزار نیز مانند سایر نرم افزار های مشابه، چندان پیچیده نیست، اما علاوه بر تغییرات جدید و ویژگی هایی که خیلی سریع به روز رسانی شده اند، افراد ممکن است برای استفاده از آن بر روی سیستم عامل های متفاوت، دچار مشکلات متعددی شوند. بنابراین در ادامه این مقاله، آموزش استفاده از نرم افزار مایکروسافت تیمز را در سیستم عامل های مختلف، مانند ویندوز، macOS، لینوکس و اندوروید را، به شما ارائه خواهیم داد.
مایکروسافت تیمز، در حدود 18 ماه گذشته پشتیبانی زیادی را به دست آورده است. از زمان شیوع همه گیری کووید-۱۹، مردم بیش از هر زمان دیگری مجبور شده اند به قرنطینه های سراسری و اقدامات فاصله گذاری اجتماعی، عادت کنند. این بدان معنی است که تعاملات رو در رو متوقف شده است و جلسات از راه دور رواج دارد است.
اگرچه نرم افزار مایکروسافت تیمز، پیش از این نیز از پایگاه داده خوبی برخوردار بوده است، اما تعداد کاربران متعاقباً افزایش یافت. مایکروسافت با ارتقای منظم پلتفرم خود، انتشار ویژگی های جدید برای بهبود بهره وری و ایجاد فرصت های اضافی برای همکاری میان کاربران، به این افزایش تقاضا پاسخ داده است.
استفاده از مایکروسافت تیمز در ویندوز 11
ویندوز 11، آخرین نسخه از سری سیستم عامل های محبوب ویندوز مایکروسافت است. مایکروسافت در 24 ژوئن 2021 از ویندوز 11 رونمایی کرد، طراحی جدید و مجموعه ای از ویژگی های نو آورانه، مانند توانایی دانلود بومی برنامه های اندروید، استفاده از ویجت ها و ادغام مایکروسافت تیمز به طور مستقیم در سیستم عامل را ارائه می دهد. اگر می خواهید نحوه استفاده از مایکروسافت تیمز را در ویندوز 11، آموزش ببینید، به خواندن ادامه دهید.
مرحله اول: دانلود Teams
به احتمال زیاد نرم افزار مایکروسافت تیمز، از قبل در نسخه ویندوز 11 شما نصب شده است؛ اما اگر به هر دلیلی نبود، ابتدا باید آن را دانلود کنید. برای انجام این کار، به www.microsoft.com بروید و «Download for desktop» را انتخاب کنید. سپس دستورالعمل های روی صفحه را برای دانلود و نصب Teams برای دستگاه خود دنبال کنید.
مرحله دوم: مکان مایکروسافت تیمز
برخلاف نسخه های قبلی ویندوز، Teams به طور خودکار در نوار وظیفه دستگاه های ویندوز 11 ظاهر می شود. بر روی نماد کلیک کنید تا برنامه اجرا شود. همچنین، می توانید کلید لوگوی Windows + C را فشار دهید تا از طریق میانبر صفحه کلید به Teams دسترسی پیدا کنید.
مرحله سوم: ورود به پلتفرم
پس از دانلود مایکروسافت تیمز، از شما اعتبارنامه ورود به سیستم درخواست می شود. برای تکمیل این مرحله به یک حساب کاربری مایکروسافت نیاز دارید که با نام کاربری و رمز عبور مربوطه همراه است. این جزئیات را وارد کنید و سپس وارد شوید.
مرحله چهارم: یک چت یا جلسه را شروع کنید
با بارگذاری تیمز، احتمالاً می خواهید با سایر کاربران ارتباط برقرار کنید. می توانید این کار را با کلیک کردن روی «Chat» انجام دهید. اگر ترجیح می دهید مستقیماً وارد یک تماس ویدیویی شوید، روی «Meet» کلیک کنید.
مرحله پنجم: افراد را اضافه کنید
اگر نتوانید با افراد دیگر تماس بگیرید، همکاری زیادی انجام نخواهید داد. نام، آدرس ایمیل یا شماره تلفن یک فرد را تایپ کنید و به طور خودکار می توانید آن ها را به عنوان یک مخاطب مشاهده کنید، مشروط بر اینکه یک حساب Teams داشته باشد. در غیر این صورت، آن ها یک لینک دعوت برای پیوستن به تیمز، دریافت خواهند کرد.
مرحله ششم: فعالیت اخیر خود را مرور کنید
هر بار که از Teams استفاده می کنید، خوب است که بتوانید ببینید آخرین بار چه کاری انجام داده اید. در ویندوز 11، به صفحه اصلی Teams بروید و لیستی از تمام مکالمات اخیر خود را خواهید دید.
همچنین بخوانید
استفاده از مایکروسافت تیمز در macOS
اگرچه مایکروسافت و اپل را می توان به عنوان رقبای فناوری در نظر گرفت، اما این بدان معنا نیست که کاربران مک نمی توانند از مزایای Teams بهره ببرند. برای استفاده از این پلتفرم در macOS، راهنمای آموزش استفاده از مایکروسافت تیمز در macOS را دنبال کنید.
مرحله اول: دانلود Teams
باز هم، اولین قدم برای استفاده از مایکروسافت تیمز، دانلود نرم افزار است. از www.microsoft.com دیدن کنید و روی «Download for desktop» کلیک کنید. سپس به صفحه دیگری هدایت می شوید که نشان واره اپل را نشان می دهد، جایی که باید روی «Download Teams» کلیک کنید.
مرحله دوم: Teams را نصب کنید
پس از اتمام دانلود، بر روی فایل دوبار کلیک کنید و نرم افزار، راه اندازی می شود. محل نصب خود را انتخاب کنید، در صورت نیاز، رمز عبور مدیریت خود را تایپ کنید.
مرحله سوم: ورود به پلتفرم در مک
اولین باری که روی برنامه مایکروسافت تیمز تازه نصب شده خود کلیک می کنید، با “صفحه ورود به سیستم” مواجه می شوید. اگر از قبل، یک حساب مایکروسافت دارید، با استفاده از آدرس ایمیل و رمز عبور خود وارد شوید. اگر حساب مایکروسافت ندارید (که مطمئناً در بین کاربران macOS غیرمعمول نیست)، برای استفاده از Teams باید یک حساب کاربری داشته باشید. هر چند روند ثبت نام سریع و آسان است.
مرحله چهارم: شرکت در یک جلسه ویدیویی
البته، می توانید خودتان یک جلسه در Teams راه اندازی کنید، اما بسیاری از افراد پس از درخواست شخص دیگری برای پیوستن به یک جلسه، با اولین تجربه تیمز خود مواجه می شوند. اگر اینطور است، روی لینک دعوت به جلسه در ایمیل خود کلیک کنید، کنسول Teams شما باز خواهد شد.
مرحله پنجم: تنظیمات ویدیوی خود را بررسی کنید
قبل از اینکه به جلسه ای در نرم افزار تیمز بپیوندید، این گزینه را خواهید داشت که تنظیمات ویدیویی و صوتی خود را پیکربندی کنید. این زمان خوبی است تا مطمئن شوید دوربین و میکروفون شما روشن هستند.
مرحله ششم: تشکیل جلسه ویدیویی
اگر می خواهید خودتان جلسه ای ایجاد کنید، بررسی کنید که teams tab انتخاب شده باشد و سپس روی نماد ویدیو در پایین صفحه کلیک کنید و سپس «Meet now». برای افزودن افراد دیگر به جلسه خود، به سادگی روی “Show participants” کلیک کنید.
استفاده از مایکروسافت تیمز در لینوکس
اگرچه، تا دسامبر 2019 طول کشید تا مایکروسافت Teams را در پیش نمایش عمومی برای لینوکس راه اندازی کند. اکنون آموزش مایکروسافت تیمز، برای استفاده در سیستم عامل لینوکس در دسترس است.
مرحله اول: دانلود Teams در لینوکس
با کلیک بر روی لینک www.microsoft.com از وب سایت تیم های مایکروسافت دیدن کنید. بر روی دکمه “Linux DEB download” کلیک کنید. سپس فایل دانلود شده را در دستگاه خود ذخیره کنید. توزیع های خاصی از لینوکس، مانند Red Hat، به نصب کمی متفاوت نیاز دارند.
مرحله دوم: Teams را در لینوکس نصب کنید
فایل دانلود شده را پیدا کنید، روی فایل *.deb دوبار کلیک کنید تا نصب کننده راه اندازی شود و سپس روی دکمه «Install» کلیک کنید.
مرحله سوم: از ترمینال استفاده کنید
برخی از کاربران لینوکس ممکن است نیاز به نصب Teams با استفاده از دستورات داشته باشند. اگر اینطور است، ترمینال را باز کنید، دستور زیر را تایپ کنید و Enter را فشار دهید:
“curl https://packages.microsoft.com/keys/microsoft.asc | sudo apt-key add -”.
این باید با دستور دیگری دنبال شود:
“sudo sh -c ‘echo “deb [arch=amd64] https://packages.microsoft.com/repos/ms-teams stable main” > /etc/apt/sources.list. d/teams.list’”
سپس “sudo apt update” و در نهایت “sudo apt install teams” را تایپ کنید و برنامه، آماده خواهد بود.
اگرچه فرآیند نصب برای کاربران لینوکس کمی متفاوت است، استفاده از Teams مانند هر سیستم عامل دیگری است، بنابراین اگر برای شروع یک چت یا جلسه در مایکروسافت تیمز، به آموزش نیاز دارید، به برخی از مراحل بالا مراجعه کنید.
استفاده از مایکروسافت تیمز در اندروید
با توجه به اینکه اندروید حدود 70 درصد از بازار گوشی های هوشمند را در اختیار دارد، این ممکن است رایج ترین روش استفاده از Teams باشد.
مرحله اول: برنامه را دریافت کنید
به Play Store بروید و “Microsoft Teams” را جستجو کنید. نسخه رسمی برنامه باید اولین نسخه در لیست گزینه های ارائه شده به شما باشد. با این حال، بررسی ها و نام های توسعه دهندگان را دوباره بررسی کنید تا مطمئن شوید که نسخه جعلی پلتفرم را دانلود نکنید.
مرحله دوم: اپلیکیشن Teams را باز کنید
هنگامی که Teams دانلود و نصب شد، باید در کشوی برنامه های شما ظاهر شود. روی برنامه Teams کلیک کنید و از شما خواسته می شود اطلاعات کاربری حساب Microsoft خود را وارد کنید. پس از تکمیل، برنامه Teams بارگیری می شود.
مرحله سوم: شروع به کار کنید
بهترین راه برای دستیابی به Teams for Android، جست و جوی ویژگی های موجود است. خوشبختانه، این نسخه مشابه برنامه دسکتاپ کار می کند، بنابراین شروع مکالمات و جلسات، ساده است.
منبع: techradar