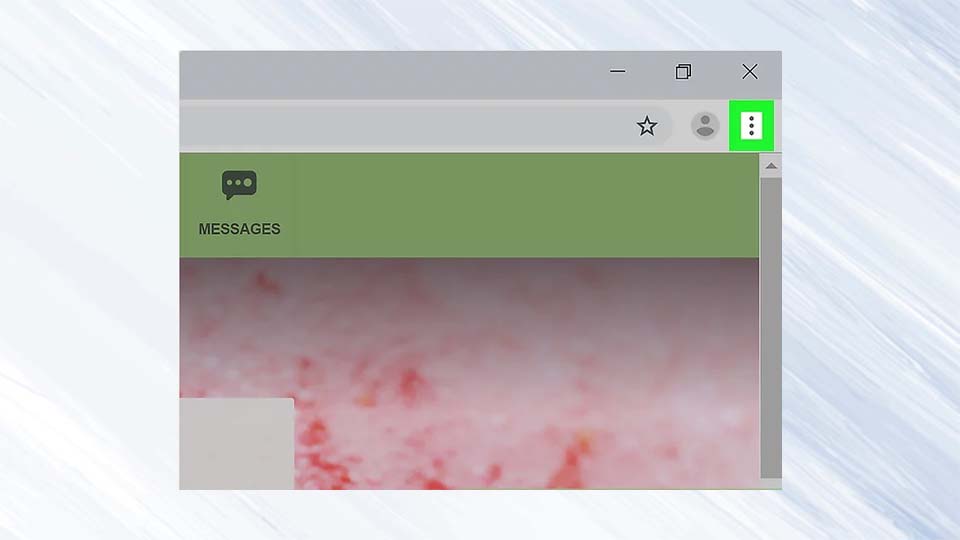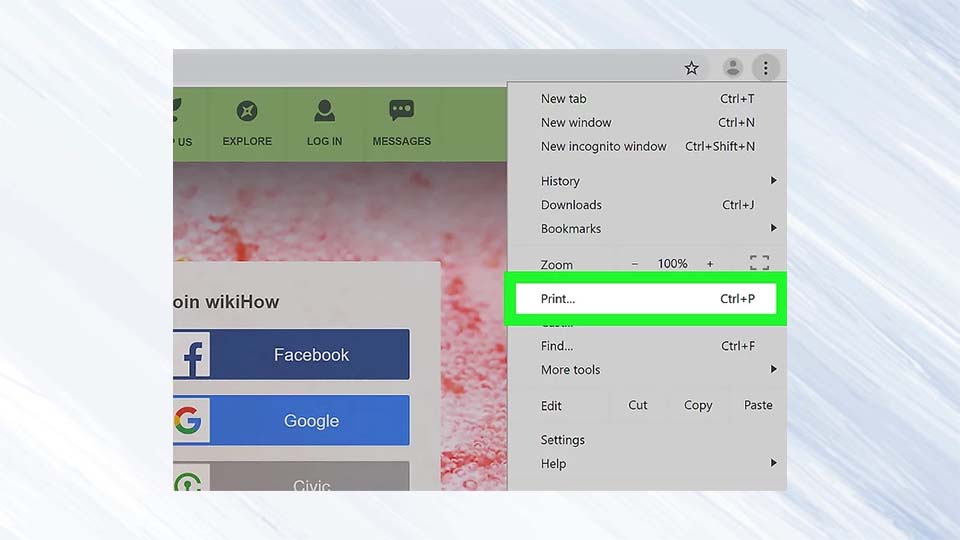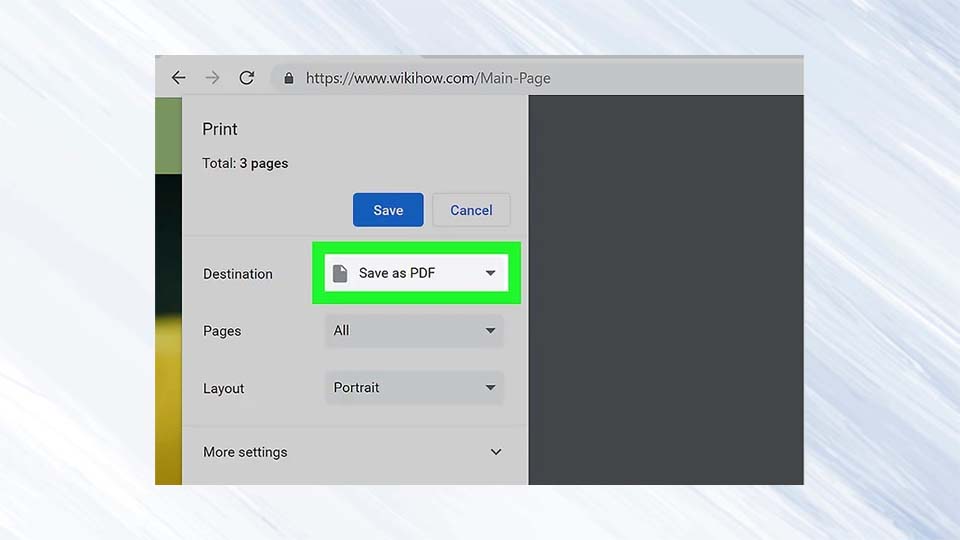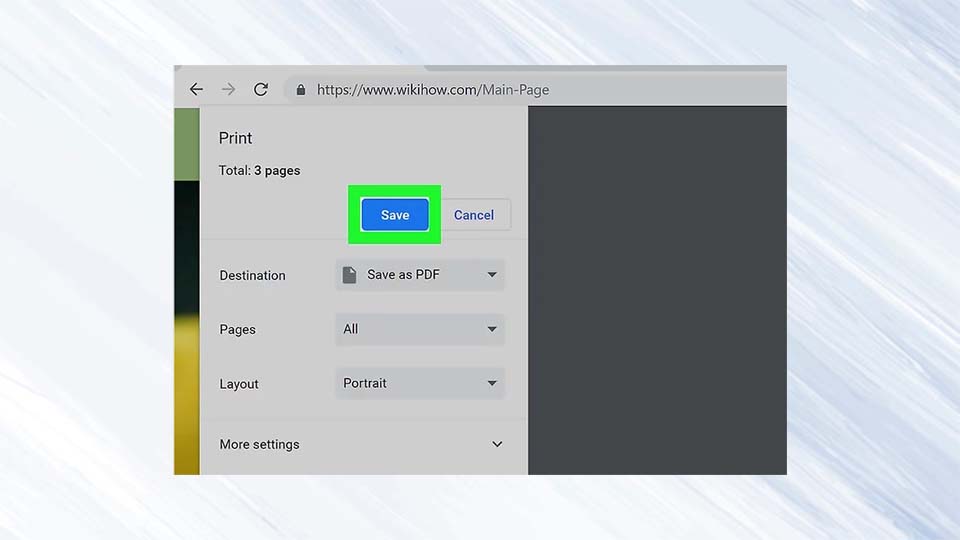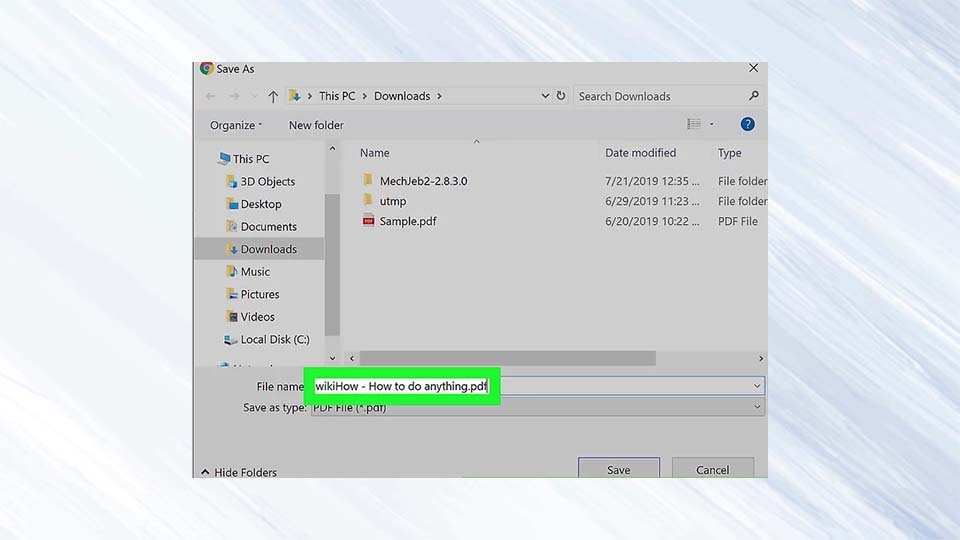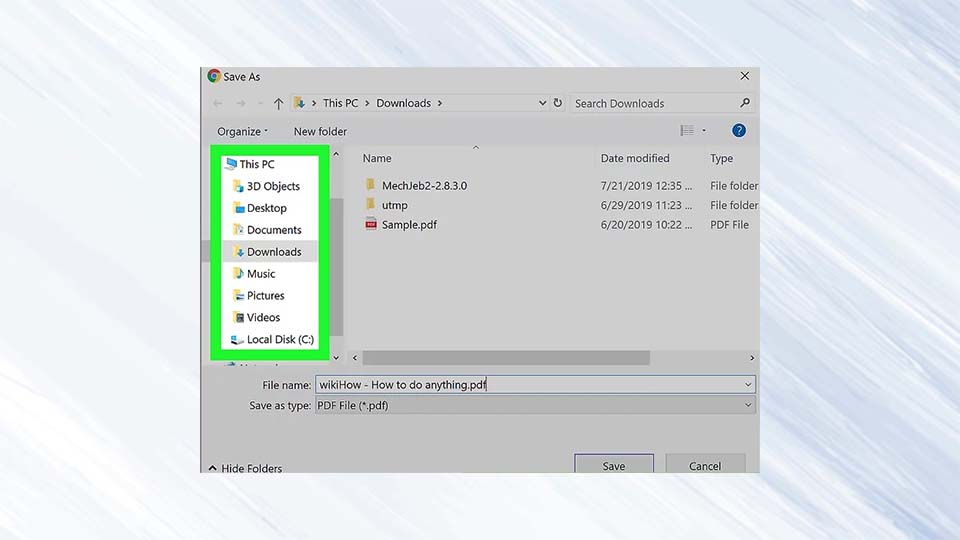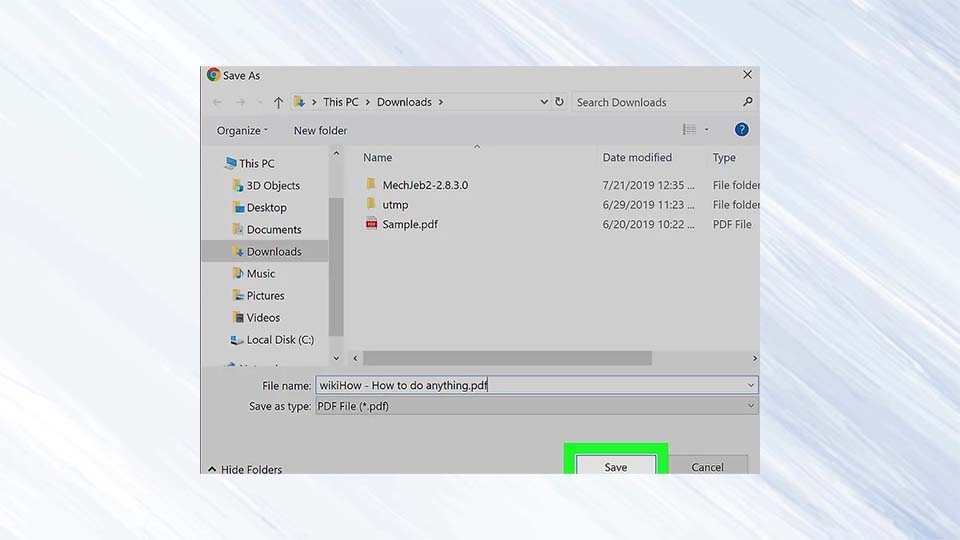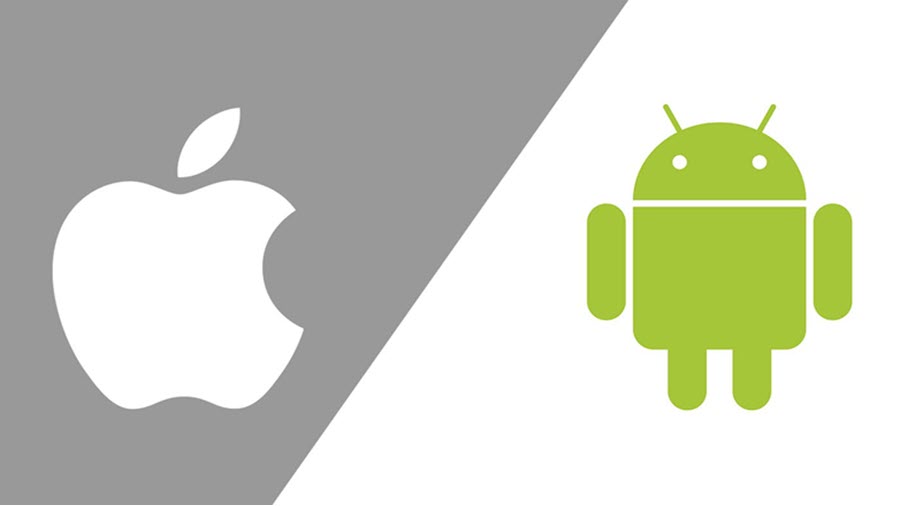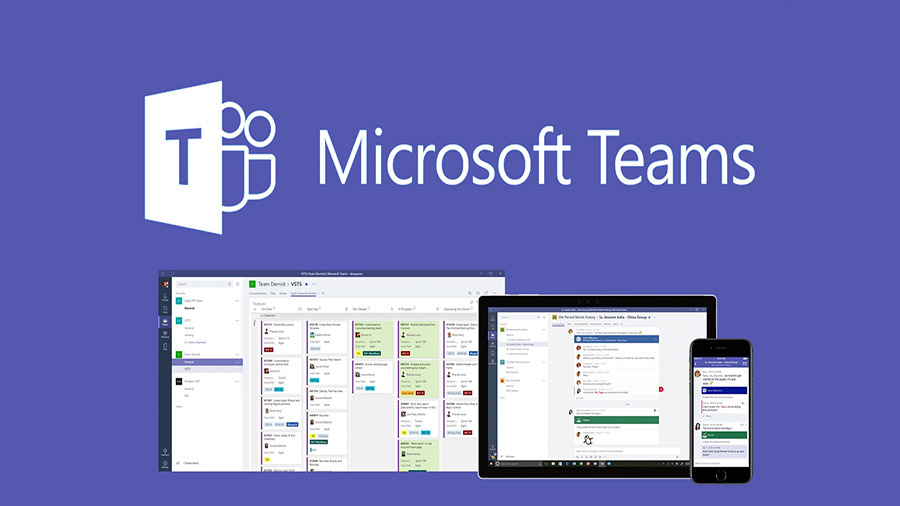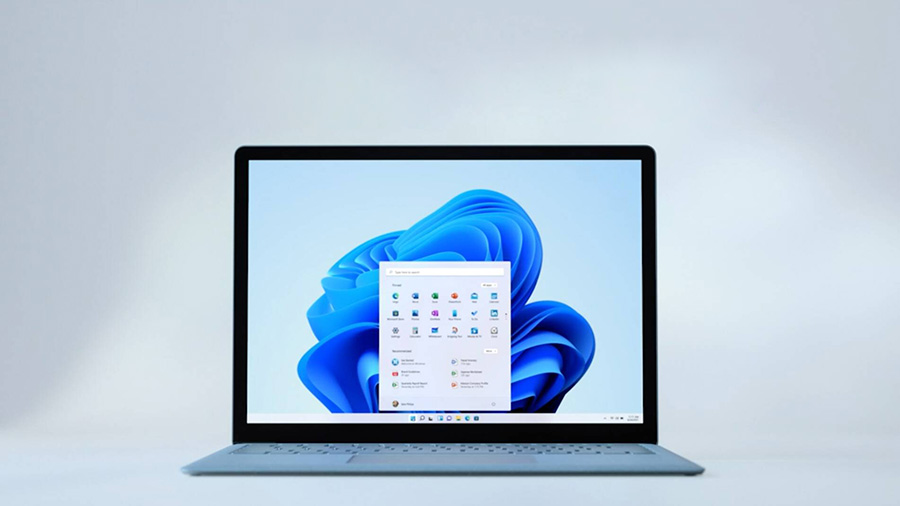اگر در حال خواندن صفحه وب سایتی هستید که حاوی متون و گرافیک زیادی است و می خواهید آن را برای مطالعه بعدی خود ذخیره کنید، ذخیره آن به عنوان فایل PDF روش خوبی برای برای مشاهده آفلاین صفحه های وب سایت است. چاپ فایل های PDF آسان است و تقریباً در هر دستگاهی قابل خواندن می باشد. ما قصد داریم در این مقاله به شما نحوه تبدیل صفحه وب به PDF در گوگل کروم را آموزش دهیم.
روش1) با استفاده از PC و Mac
زمان مورد نیاز: 5 دقیقه
با استفاده از PC و Mac
- گوگل کروم را باز کنید و به صفحه وبی که می خواهید ذخیره کنید، بروید.
از نوار آدرس در بالای صفحه استفاده کنید تا آدرس وب سایتی که می خواهید صفحه وب آن را ذخیره کنید، بتوانید تایپ کنید.
برای حرکت به وب سایتی که می خواهید ذخیره کنید از دکمه ها و پیوندهای موجود در وب سایت استفاده کنید. هنگامی که یک وب سایت را به عنوان PDF ذخیره می کنید، تمام قسمت های آن ذخیره می شوند. - روی ⋮ کلیک کنید.
این گزینه در گوشه سمت راست بالای گوگل کروم قرار دارد. با انتخاب این گزینه منوی گوگل کروم باز می شود.

- روی … Print کلیک کنید.
این گزینه منوی چاپ را باز می کند. پیش نمایش وب سایت در سمت راست ظاهر می شود و شما قادر خواهید بود تغییرات قالب بندی را مشاهده کنید.
همچنین می توانید کلید های Ctrl + P را در (Windows)، یا Cmd + P ⌘ را در (Mac) فشار دهید.
- در کنار Destination گزینه Save as PDF را انتخاب کنید.
در سمت چپ پنجره پرینت است. منوی کشویی لیست پرینتر های موجود را نشان می دهد. انتخاب ” Save as PDF ” نشان می دهد که می خواهید به جای چاپ آن را در قالب PDF ذخیره کنید.

- روی دکمه Save کلیک کنید.
این دکمه آبی رنگ است و در بالای منوی Print در سمت چپ قرار دارد.

- یک نام برای فایل PDF خود انتخاب کنید.
از فیلد کناری ” File name ” گزینه ( “Save as” در مک ) استفاده کنید تا یک نام برای PDF خود انتخاب کنید.

- مکان ذخیره را برای فایل PDF خود انتخاب کنید.
روی پوشه های موجود در نوار کناری سمت چپ و پنجره بزرگ در وسط کلیک کنید تا به محلی که می خواهید PDF را در آن ذخیره کنید، بروید.

- روی گزینه Save کلیک کنید.
این دکمه در گوشه پایین سمت راست پنجره قرار دارد که صفحه وب را با فرمت PDF ذخیره می کند. برای باز کردن آن بر روی PDF دوبار کلیک کنید.

در ادامه بخوانید:
روش2) با استفاده از تلفن هوشمند آندروید
در ادامه نحوه تبدیل صفحه وب به PDF در تلفن همراه را به شما آموزش خواهیم داد:
1. گوگل کروم را باز کنید:
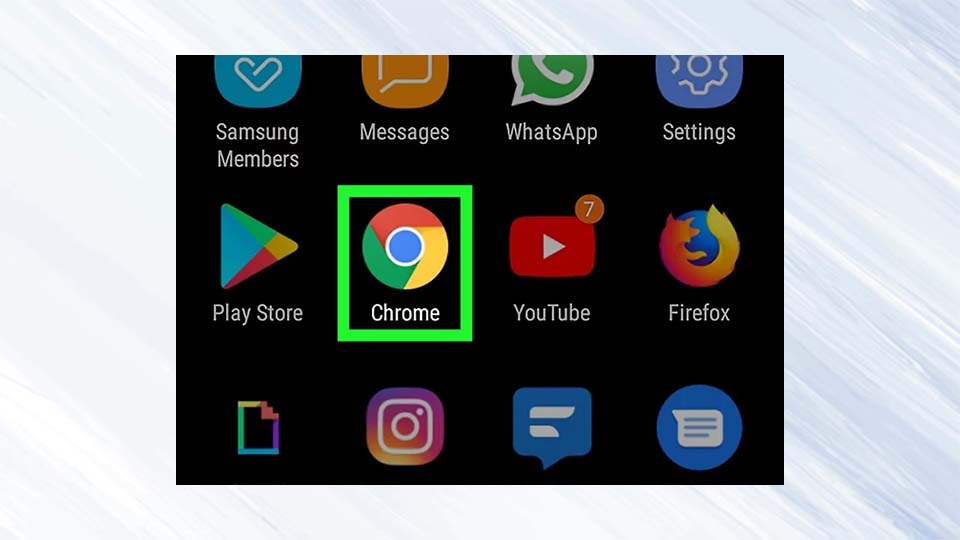
- این آیکون شبیه به یک چرخ است که از سه رنگ قرمز، سبز و زرد تشکیل شده که یک نقطه آبی در وسط دارد. برای باز کردن آن، روی گوگل کروم در صفحه اصلی یا فهرست برنامه خود ضربه بزنید.
2. به صفحه وبی که می خواهید آن را ذخیره کنید بروید:
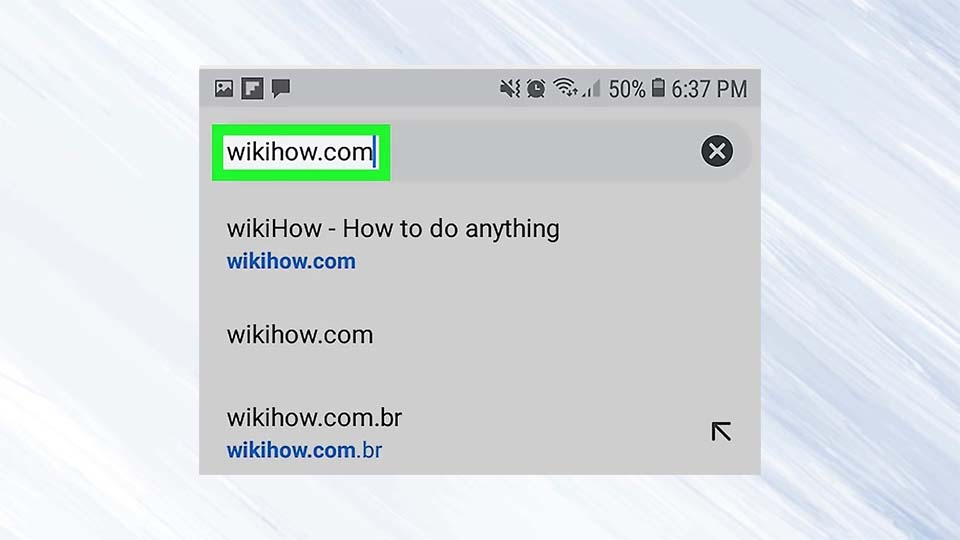
- از نوار آدرس در بالای صفحه استفاده کنید تا آدرس وب سایتی را که می خواهید ذخیره کنید تایپ کنید.
- هنگامی که یک وب سایت را به عنوان PDF ذخیره می کنید، تمام قسمت های آن ذخیره می شود. در بسیاری از موارد، قالب بندی سایت هنگام تبدیل به PDF تغییر می کند.
3. روی ⋮ کلیک کنید:
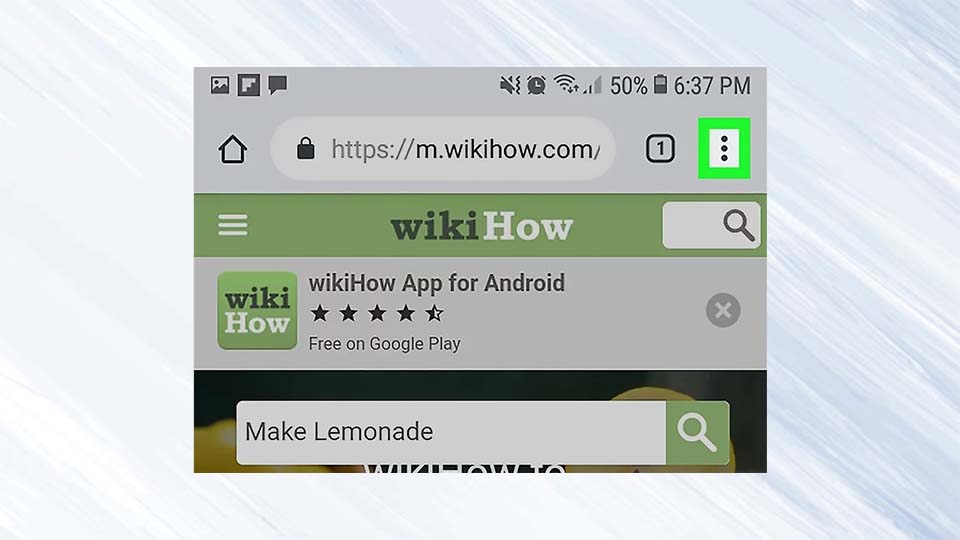
- این گزینه در گوشه سمت راست بالای گوگل کروم قرار دارد که با انتخاب آن منوی گوگل کروم باز می شود.
4. روی … Share کلیک کنید:
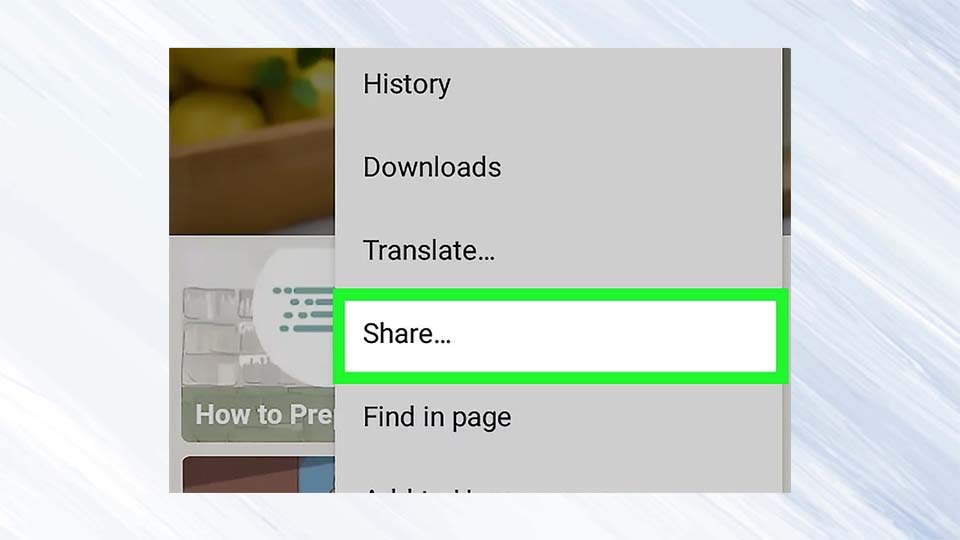
- این گزینه در فهرست گوگل کروم قرار دارد و این سربرگ گزینه های اشتراک گذاری را نشان می دهد.
5. گزینه Print را انتخاب کنید:
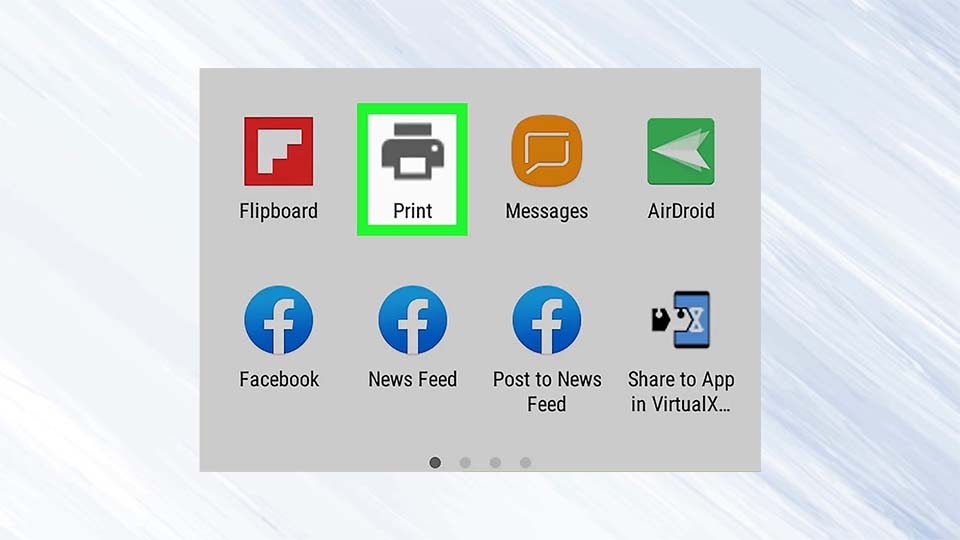
- در زیر نمادی است که شبیه پرینتر می باشد که این گزینه منوی چاپ را باز می کند.
6. روی آیکون پیکان کلیک کنید:
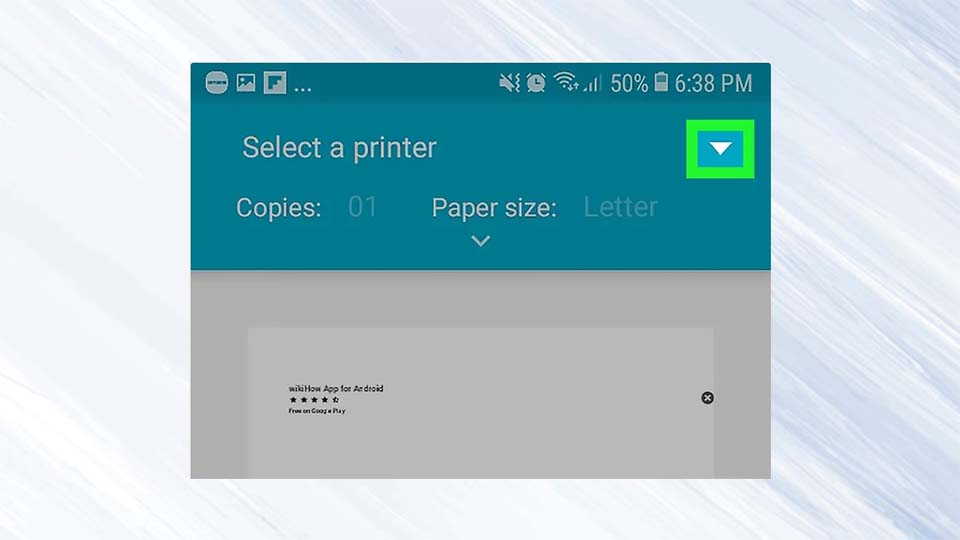
- در گوشه سمت راست و بالای منوی پرینتر قرار دارد که چاپگرهای موجود را نشان می دهد.
7. روی Save as PDF کلیک کنید:
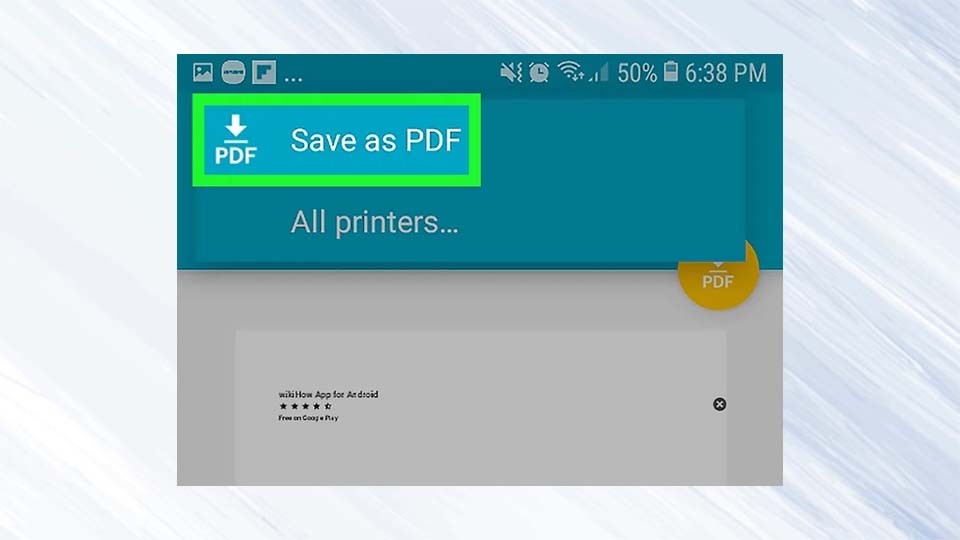
- در این لیست چاپگر های موجود قرار دارد.
8. روی نماد دانلود PDF کلیک کنید:
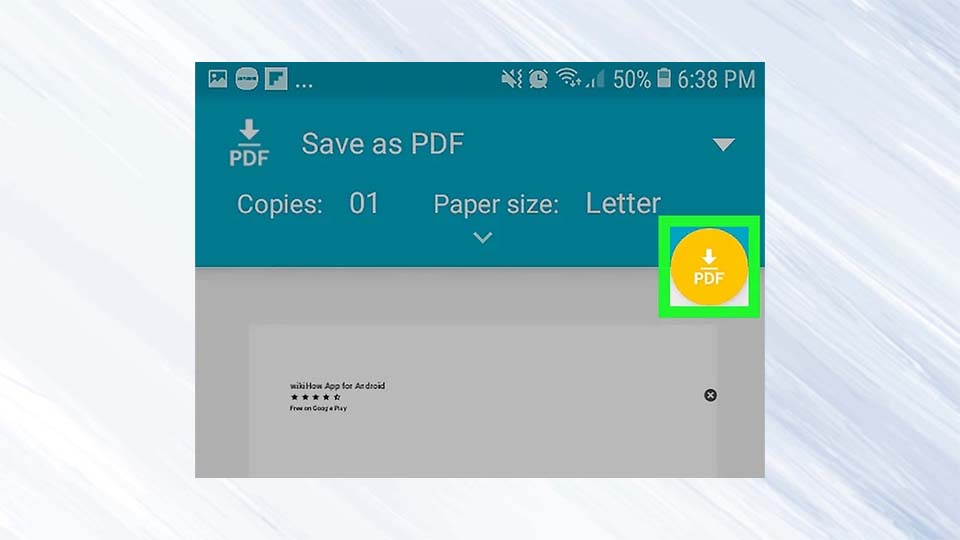
- این آیکون زرد رنگ است که به واسطه یک فلش، “PDF” را نشان می دهد و در گوشه بالا سمت راست قرار دارد.
9. محل ذخیره فایل را انتخاب کنید.
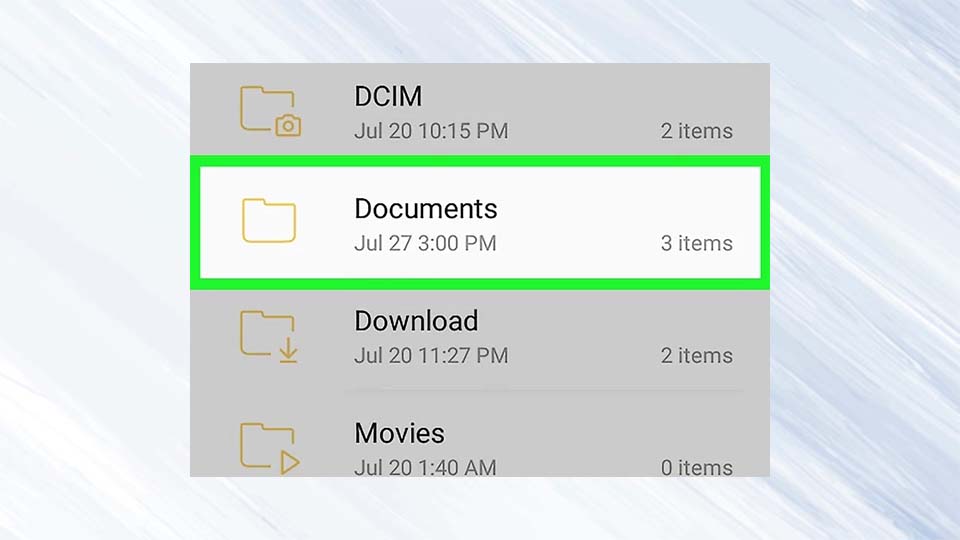
- برای انتخاب محل ذخیره، روی یکی از پوشه های نمایش داده شده در فهرست ضربه بزنید.
10. گزینه Done را انتخاب کنید:
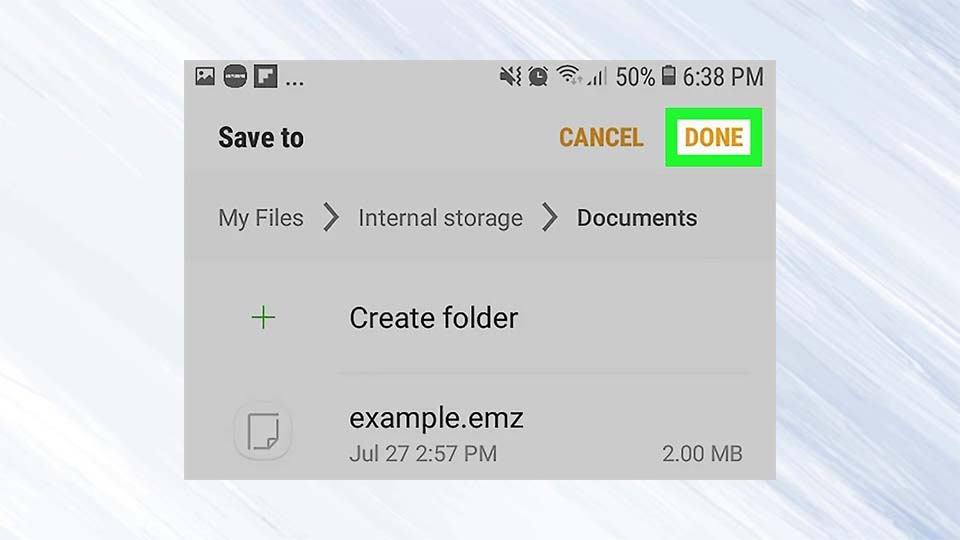
این گزینه صفحه وب را با فرمت PDF ذخیره می کند و شما می توانید پس از ذخیره در مسیر مورد نظر می توانید به فایل PDF دسترسی پیدا کنید.