راه اندازی خودکار برنامه های استارت آپ در زمان شروع کار با سیستم کاملاً منطقی است. این موضوع به کاربران کمک می کند تا زمان زیادی را برای باز کردن برنامه ها به صورت جداگانه صرفه جویی کنند، اما مشکل این است که با گذر زمان و کهنه شدن سیستم و هارددیسک و دیگر قطعات، در نهایت زمان بوت شدن رایانه شما کندتر می شود. این بدان معنی است که زمان راه اندازی 10 ثانیه ای اکنون می تواند 20 ثانیه یا بیشتر طول بکشد. در کوتاه مدت خرید رایانه جدید، با مدیریت برنامه هایی که به طور خودکار راه اندازی می شوند، می توانید زمان بوت شدن دستگاه خود را بهبود ببخشید. اگر یک کاربر Mac هستید که به دنبال مدیریت برنامه های راه اندازی خود است، در این مقاله نحوه مدیریت برنامه های استارت آپ در مک را به شما آموزش خواهیم داد.
نحوه مدیریت برنامه های استارت آپ
- روی نماد Apple در گوشه بالا سمت چپ صفحه Mac خود کلیک کنید.
- بخش System Preferences را انتخال کنید.
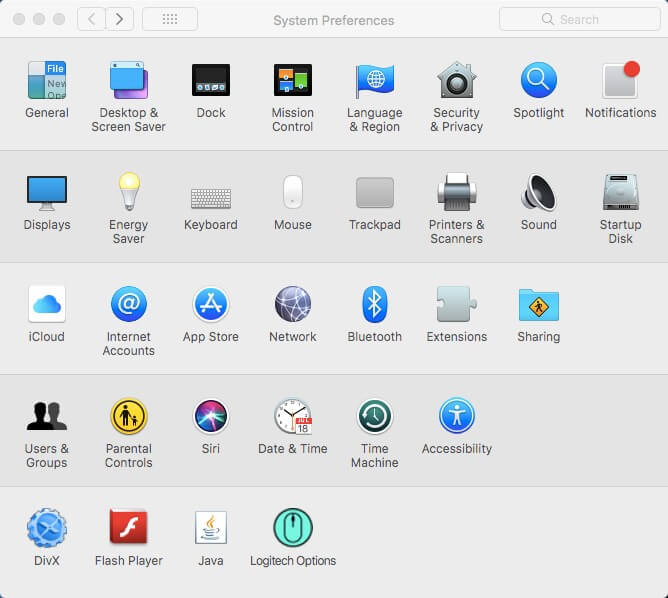
- بر روی Users & Groups کلیک کنید.
- در پنجره باز شده، نام کاربری خود را از پنل سمت چپ انتخاب کنید.
- این بخش به شما لیستی از برنامه ها را نشان می دهد که هنگام ورود به طور خودکار باز می شوند.
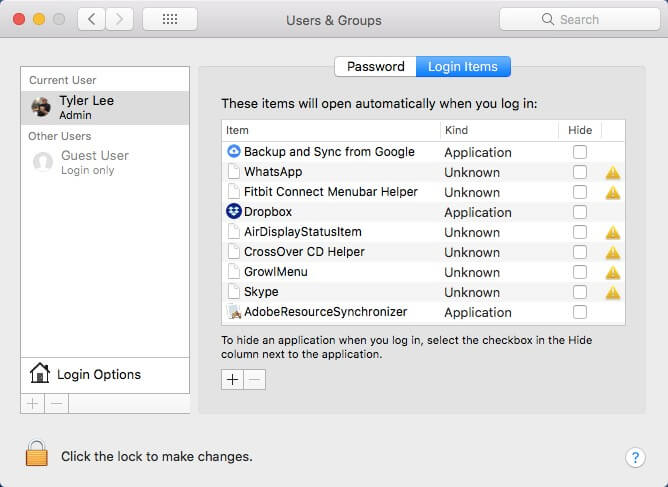
- اگر می خواهید برنامه ای را حذف کنید، app را انتخاب کنید و روی دکمه “-” کلیک کنید.
- اگر می خواهید برنامه ای اضافه کنید، روی دکمه “+” کلیک کنید.
روش جایگزین مدیریت برنامه های استارت آپ
روشی که در بالا بیان کردیم، نمای کلی از برنامه هایی را که با ورود به سیستم Mac شما راه اندازی می شوند به شما ارائه می دهد. اگر ترجیح می دهید به مراحل قدم به قدم بروید این روش کارآمد است، اما اگر ترجیح می دهید همه مراحل را طی نکنید، روش های جایگزینی برای مدیریت برنامه ها وجود دارد.
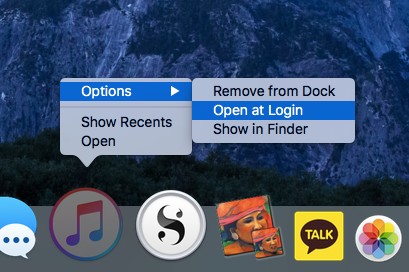
- از لیست برنامه های واقع در نوار پایینی، روی برنامه مورد نظر برای مدیریت کلیک راست (یا CMD + کلیک) کنید.
- به بخش Options > Open at Login بروید.
- اگر علامت انتخابی در کنار Open at Login وجود داشته باشد، به این معنی است که برنامه با ورود به سیستم به طور خودکار باز می شود.
- اگر موردی وجود ندارد، برای فعال کردن روی Open at Login کلیک کنید.
- اگر می خواهید برنامه ای هر زمان که وارد رایانه می شوید به طور خودکار باز نمی شود، فرایند بالا را تکرار کنید.
گفتاورد ubergizmo







