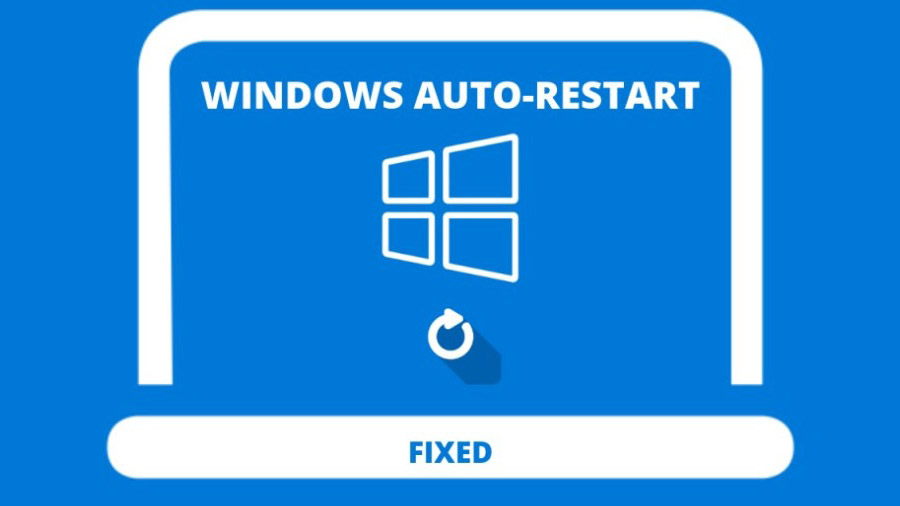خرابی رم کامپیوتر یا لپ تاپ می تواند مشکلات زیادی را برای شما، بدون اینکه بدانید واقعا علت چیست، به وجود بیاورد. ممکن است راه های فراوانی را برای رفع مشکل سیستم خود امتحان کرده باشید اما به نتیجه نرسیده باشید. ما در این مقاله به شما کمک می کنیم تا علائم خرابی رم را شناسایی کرده و خیلی سریع بتوانید مشکل را رفع نمایید. در ادامه همراه ما باشید.
علائم خرابی رم کامپیوتر
اگر رم سیستم شما دچار مشکل شده باشد، به احتمال بسیار قوی شما نیاز به خرید یک رم جدید خواهید داشت. اما در غیر این صورت، ممکن است مشکل شما با در آوردن و جا زدن دوباره رم سر جای خودش و یا تغییر اسلات رم در مادربورد، رفع شود. اما برای اطمینان از این که مشکل از رم است یا خیر، لازم است در ابتدا برخی از علائم خرابی رم را بررسی کنیم.
1) آبی شدن صفحه (صفحه مشهور به مرگ)
یکی از مواردی که نشان دهنده خرابی رم است، نمایش صفحه آبی رنگ است که مشهور به صفحه مرگ می باشد. اگر صفحه آبی ظاهر شد و متن سفید مستقیماً چشمک می زد، احتمالاً رم خراب سیستم شما باعث بروز این مسئله شده است. این یک علامت هشدار دهنده بسیار آزار دهنده است زیرا متن خیلی سریع چشمک می زند تا فرصتی برای خواندن پیام خطا نداشته باشید. تعیین کد خطای احتمالی از آن دشوار است.
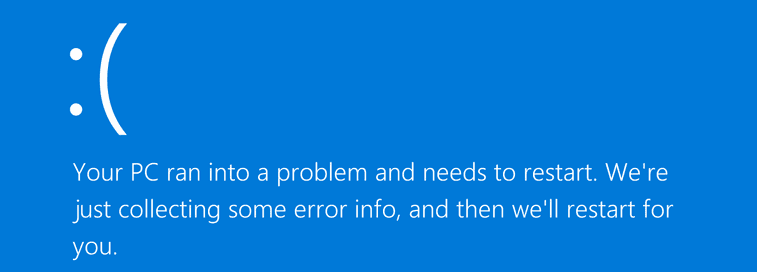
2) فریز شدن صفحه کامپیوتر در اثر خرابی رم
صفحه کلید و ماوس شما ممکن است ناگهان جوابگو نشوند. PC همچنین بدون هیچ گونه اخطاری فریز می شود (هنگ کردن) و گاهی اوقات ویندوز بدون توجه به برنامه ای که از آن استفاده می کنید دقایقی مسدود می شود. حتی 2 دقیقه طول می کشد تا Word باز شود، یا 3-4 دقیقه برای باز کردن اینترنت اکسپلورر.
3) افت عملکرد کامپیوتر
هنگامی که کامپیوتر خود را روشن می کنید، متوجه می شوید که می تواند به خوبی کار کند. یکی از مواردی که نشان می دهد رم ما مشکل دارد، این است که پس از باز کردن برنامه ها، رفته رفته سرعت سیستم بسیار پایین می آید.
این پدیده نشان می دهد که کامپیوتر شما دارای مشکل RAM است.
4) تلاش برای نصب برنامه جدید انجام نشد
در هنگام تلاش برای نصب یک برنامه جدید، این عملیات به طور مداوم انجام نمی شود. ممکن است با این موارد روبرو شوید. به عنوان مثال، با کد خطایی که بدون هیچ دلیل مشخصی روی صفحه ظاهر شده یا یک برنامه کوچک به مدت طولانی تر از حالت عادی روی مرحله بارگذاری قرار دارد. اگر سیستم عامل را مجدداً نصب کنید، برخی از پیام های خطای عجیب نیز ظاهر می شوند.
این علائم به دلایل زیادی ایجاد می شود، اما RAM معیوب می تواند مسئله اساسی باشد.
5) راه اندازی مجدد تصادفی
کامپیوتر شما هنگام انجام یک کار، مجدداً راه اندازی می شود یا فقط گاهی اوقات ری استارت می شود. این علامت همیشه یک مشکل RAM را نشان نمی دهد و ممکن است مشکل هارد سیستم شما نیز باشد.
اما، اگر کامپیوتر شما تقریباً بلافاصله پس از تنظیم دسک تاپ راه اندازی مجدد شود، این مسئله می تواند یک علامت بد برای RAM باشد.
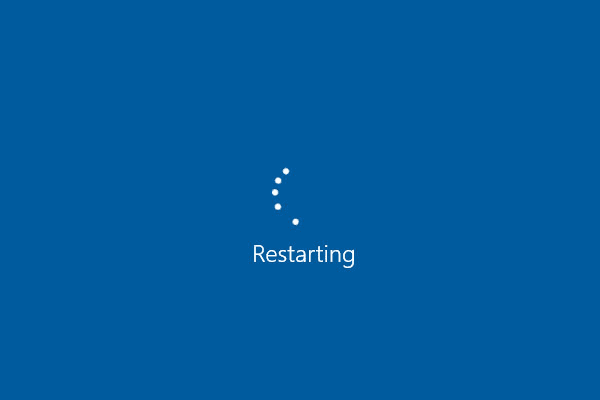
6) پرونده ها خراب می شوند
ممکن است متوجه شوید که پرونده ها، به ویژه پرونده هایی که اغلب به آنها دسترسی پیدا می کنید، خراب شده اند. شاید این نشانه ای از رم خراب باشد. حتی مسائل رم ممکن است با گذشت زمان بدتر شوند. در نهایت ساختار فایل هارد شما به خطر می افتد و دستگاه شما دیگر بوت نمی شود.
7) رم موجود نیست
سیستم عامل ویندوز شما ممکن است رم کمتری نسبت به آنچه در واقع روی مادربورد نصب کرده اید به شما نشان دهد. معمولاً برای دیدن آمار کامپیوتر از جمله RAM به Control Panel> System and Security> System می روید.
اگر فهمیدید که مقدار رم فرق نمی کند، اطمینان حاصل کنید که تراشه های رم شما به درستی روی مادربورد قرار گرفته است یا شکاف هایی را که میله های RAM در آن قرار دارند، تعویض کرده اید.
یادگیری بیشتر: نحوه نصب رم کامپیوتر
8) بوق کامپیوتر
هنگام بوت شدن کامپیوتر، ممکن است صدای بوق های مختلف یا بوقی دنباله دار را بشنوید. آنها مسائل مختلفی را نشان می دهند و RAM نیز در آن گنجانده شده است. بسته به تولید کنندگان مختلف، کدهای بوق متفاوت هستند.
به گفته کاربران، وقتی دستگاه های دل بوق می زنند تقریباً مشکل از رم است.
چگونه می توان گفت رم ما بد است و مشکلات RAM را چگونه تشخیص دهیم!
اگر با برخی از علائم RAM بد روبرو هستید، ممکن است تعجب کنید که آیا این مسئله واقعاً ناشی از رم است یا خیر. حال، کاری که شما باید انجام دهید این است که مشکلات رم را تشخیص دهید.
ابزار تشخیص حافظه ویندوز
در ویندوز، یک ابزار داخلی بنام Windows Memory Diagnostics Tool وجود دارد. اگر به خطای حافظه شک دارید، می توانید از آن برای چک کردن این مساله استفاده کنید.
- برای به دست آوردن آن، می توانید به Control Panel بروید و روی ابزارهای اداری کلیک کنید.
- Windows Memory Diagnostic را انتخاب کنید.
- در پنجره جدید دو گزینه ارائه شده است. هم اکنون می توانید راه اندازی مجدد را برای بررسی مشکلات یا برنامه ریزی، برای شروع دفعه بعدی که ویندوز را شروع می کنید، انجام دهید.
- اگر گزینه اول را انتخاب کنید، ابزار در طی فرآیند راه اندازی مجدد شروع به تشخیص می کند.
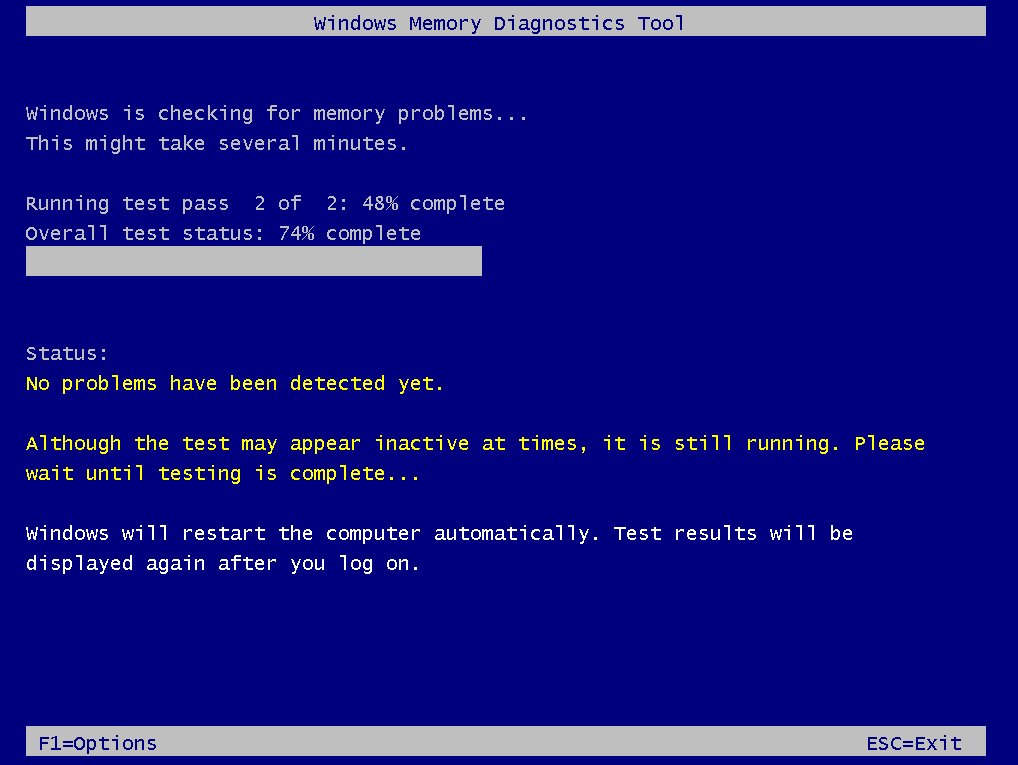
این روند مدتی طول خواهد کشید. پس از اتمام، ویندوز مجدداً راه اندازی خواهد شد و نتایج آزمایش پس از ورود به ویندوز به شما گزارش می شود. در صورت یافتن برخی خطاها، ویندوز پیشنهادی را به شما می دهد که باید انجام دهید.
برای دیدن نتایج بررسی، می توانید از طریق Event Viewer نیز این مراحل را انجام دهید:
- به کادر جستجو، ورودی eventvwr.exe بروید و این دستور را اجرا کنید.
- Windows Logs را گسترش داده و بر روی System کلیک راست کرده و Find را کلیک کنید.
- ورودی MemoryDiagnostics-Results را پیدا کنید.
- اگر حداقل یک خطا را مشاهده کردید، این بدان معنی است که ممکن است یکی از ماژول های رم دارای مشکلاتی باشد و باید آن را جایگزین کنید.