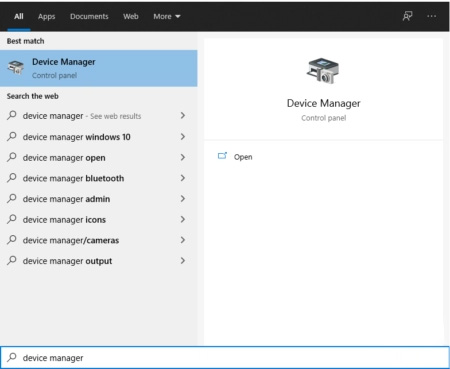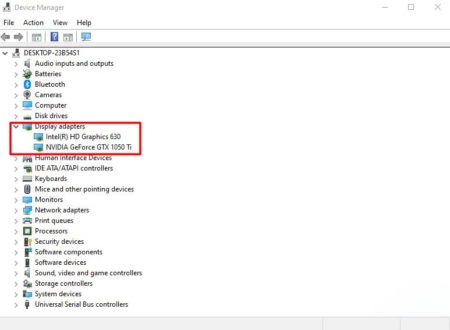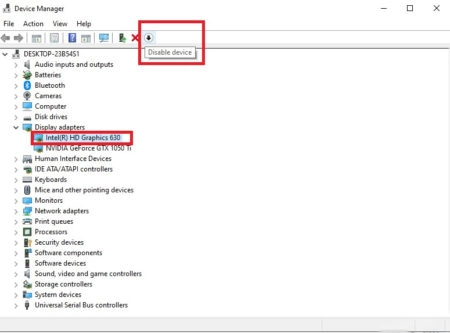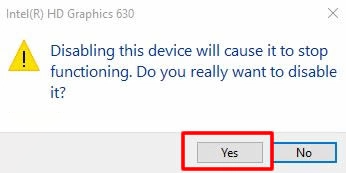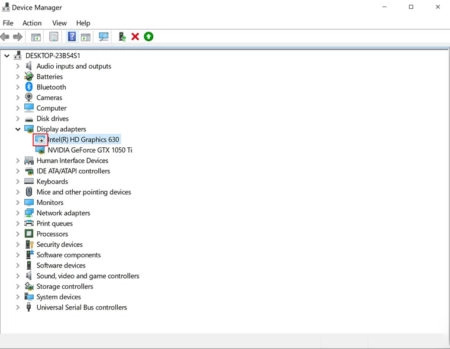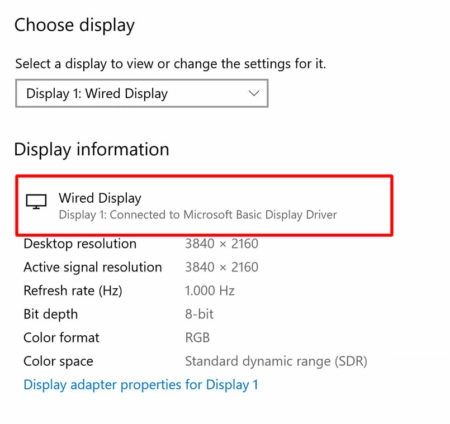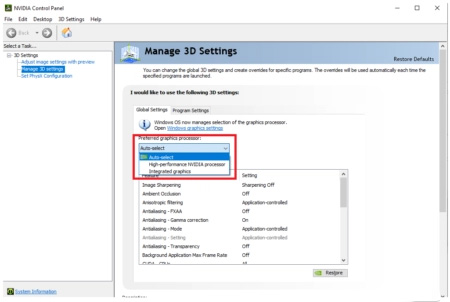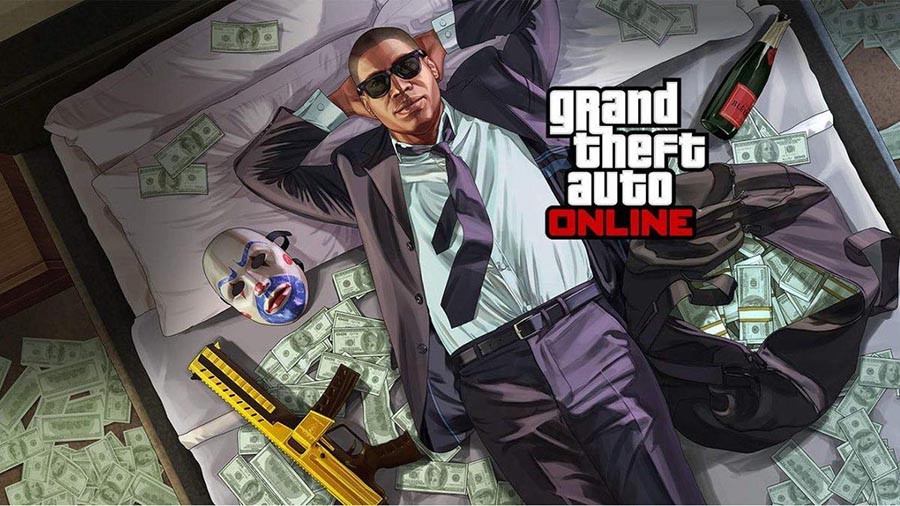غیرفعال کردن کارت گرافیک یکپارچه یا iGPU نسبتاً ساده است. با این حال، در اکثر موارد، لازم نیست خودتان کارت گرافیک یکپارچه را غیرفعال کنید. اگر یک کارت گرافیک جداگانه نصب کرده اید، سیستم به طور خودکار iGPU را برای شما غیرفعال می کند. از طرف دیگر، اگر یک کارت گرافیک اختصاصی نصب نکرده باشید، غیرفعال کردن کارت گرافیک یکپارچه منجر به کاهش بسیار زیاد عملکرد پردازش گرافیکی می شود.
در متن زیر، در مورد نحوه غیرفعال کردن گرافیک یکپارچه، اینکه آیا باید آن را غیرفعال کنید یا نه، و همچنین در مورد نحوه عملکرد سیستم به طور کلی سوئیچینگ در صورتی که هم پردازنده گرافیکی یکپارچه و هم اختصاصی دارید، صحبت خواهم کرد.
چگونه کارت گرافیک یکپارچه را غیرفعال کنیم؟
اساساً دو راه اساسی برای غیرفعال کردن کارت گرافیک یکپارچه در رایانه شخصی شما وجود دارد.
- از طریق Device Manager
- از طریق BIOS
روش 1: غیرفعال کردن iGPU از طریق Device Manager
اولین و بهترین روش برای غیرفعال کردن کارت گرافیک یکپارچه، استفاده از Device Manager است.
مرحله 1: روی Search در نوار وظیفه ویندوز کلیک کنید
مرحله 2: «Device Manager» را جستجو کنید. همچنین می توانید از طریق Control Panel -> Device Manager به Device Manager دسترسی داشته باشید.
مرحله 3: هنگامی که پنجره Device Manager باز شد، بخش «Display Adapters» را باز کنید و بررسی کنید که چه کارت گرافیکی را نشان می دهد.
در این تصویر از آنجایی که هم یک کارت گرافیک یکپارچه و هم یک GPU اختصاصی وجود دارد، این بخش هر دو کارت گرافیک را نمایش می دهد.
مرحله 4: iGPU را انتخاب کرده و دکمه غیرفعال کردن را فشار دهید. مطمئن شوید که دکمه DISABLE را زده اید و به جای آن دکمه Uninstall (X) را فشار نداده اید.
مرحله 5: یک اعلان با چند هشدار ظاهر می شود. “بله” را انتخاب کنید.
پس از آن، صفحه ممکن است برای چند ثانیه خالی بماند. هنگامی که صفحه نمایش برمی گردد، یک نماد غیرفعال در کنار iGPU که غیرفعال کرده اید خواهید دید.
چگونه تشخیص دهیم که کدام یک iGPU و کدام یک GPU اختصاصی است؟
اگر هم یک GPU اختصاصی و هم iGPU نصب شده است، برای تازه کار ها ممکن است تشخیص اینکه کدام یک از این دو کارت گرافیک ها، کارت گرافیک یکپارچه است، سخت باشد. به عنوان مثال، من هر دو Intel HD Graphics 630 و NVIDIA GTX 1050Ti را روی سیستم خود دارم. اما کدام یک از این دو iGPU است؟
اگر اطلاعات اولیه ای در مورد بازار کارت گرافیک دارید، می توانید سریع تشخیص دهید که Intel HD Graphics 630 یک iGPU است در حالی که NVIDIA GeForce GTX 1050Ti یک GPU اختصاصی است. اساساً همه پردازنده های گرافیکی اینتل یعنی گرافیک Intel HD، گرافیک Intel UHD، کارت های گرافیک Intel IRIS و مواردی مانند این ها iGPU هستند. در حالی که تمام پردازنده های گرافیکی NVIDIA کارت گرافیک اختصاصی هستند.
با AMD همه چیز ممکن است برای افراد ناآشنا کمی سخت شود زیرا AMD هر دو پردازنده گرافیکی اختصاصی و یکپارچه را می سازد. اگر تازه کار هستید و مطمئن نیستید که کدام یک iGPU است، بهتر است همانطور که در Device Manager نشان داده شده است، فقط مارک و مدل GPU را به صورت آنلاین جستجو کنید.
آیا غیرفعال کردن iGPU در Device Manager به طور خودکار سیستم شما را به طور دائم به GPU اختصاصی تغییر می دهد؟
اغلب مردم بر این باورند که غیرفعال کردن iGPU از طریق Device Manager سیستم آن ها را برای همیشه به حالت GPU اختصاصی تغییر می دهد که حقیقت ندارد. هنگامی که iGPU (در لپ تاپ ها) را غیرفعال می کنید، سیستم شما به پردازش ویدیویی مبتنی بر نرم افزار که از طریق CPU از طریق درایوری به نام Microsoft Basic Display Driver انجام می شود، سوئیچ می کند. این منجر به کاهش عملکرد بسیار می شود!
برای اینکه رایانه خود را به طور دائم از استفاده از iGPU به GPU اختصاصی تغییر دهید، باید این کار را از طریق BIOS انجام دهید.
روش 2: غیرفعال کردن iGPU از طریق بایوس
روش دیگر برای غیرفعال کردن کارت گرافیک یکپارچه استفاده از بایوس است. این روش برای مبتدیان کمی دشوارتر است. برای شروع، توجه داشته باشید که نسخه بایوس ممکن است به طور قابل توجهی از رایانه ای به رایانه دیگر متفاوت باشد و بنابراین، منوی بایوس نشان داده شده در کامپیوتر من ممکن است اصلاً شبیه منوی شما نباشد.
برای مطالعه بیشتر:
علاوه بر این، برخی از نسخه های بایوس، بهویژه آن هایی که روی لپ تاپ ها قرار دارند، به نحوی از تنظیمات حیاتی حذف شده اند که ممکن است اصلاً منوی مربوط به غیرفعال کردن iGPU را پیدا نکنید.
مرحله 1: دسترسی به BIOS
هنگام راه اندازی کامپیوتر، کلید سمت راست را برای دسترسی به BIOS فشار دهید. این کلید ممکن است برای کامپیوتر های مختلف متفاوت باشد. اغلب این کلید “Delete”، “F10” یا “F12” است.
مرحله 2: تنظیمات مربوط به نمایش را جستجو کنید
پس از ورود به بایوس، باید تنظیمات مربوط به Integrated Graphics، Integrated Video، Integrated VGA یا تنظیمات گرافیکی عمومی را جستجو کنید. تنظیمات ممکن است در زیر دسته Onboard Devices، یا چیزی شبیه به این قرار داشته باشند. برای این کار ممکن است مجبور شوید به تنظیمات “Advanced” بروید.
مرحله 3: iGPU را غیرفعال کنید / گرافیک تختصاصی را انتخاب کنید
هنگامی که تنظیمات مناسب را پیدا کردید، iGPU را غیرفعال کنید و سپس ذخیره کنید و از بایوس خارج شوید. در برخی موارد، تنظیمات ممکن است به شما این امکان را بدهد که بین کارت گرافیک «Discrete»، «Auto» (اختصاصی)، یا «Integrated» انتخاب کنید. تنظیم کارت گرافیک «Discrete» را انتخاب کنید.
توجه داشته باشید که دستکاری تنظیمات در BIOS می تواند منجر به نتایج و مشکلات ناخواسته شود و بنابراین توصیه نمی شود، به خصوص اگر در مورد اینکه آیا تنظیمات مناسب برای iGPU را تعیین کرده اید یا خیر، شک دارید.
آیا غیرفعال کردن گرافیک های یکپارچه امن است؟
غیرفعال کردن گرافیک یکپارچه توصیه نمی شود. در رایانه های رومیزی این مشکل چندانی ایجاد نمی کند، زیرا iGPU به طور خودکار با وصل شدن GPU اختصاصی غیرفعال می شود. با این حال، در لپ تاپ ها، غیرفعال کردن گرافیک یکپارچه منجر به پردازش ویدیوی مبتنی بر نرم افزار می شود که با استفاده از Microsoft Basic Display Driver کنترل می شود.
از آنجایی که Microsoft Basic Display Driver از CPU برای پردازش ویدیو استفاده می کند، عملکرد بسیار کاهش یافته ای را مشاهده خواهید کرد. با این حال، اگر یک GPU اختصاصی نیز نصب کرده اید، به طور کلی غیرفعال کردن iGPU روی لپ تاپ اگر از طریق BIOS انجام می شود که بی خطر است. اگرچه اغلب لازم نیست.
اگر گرافیک اختصاصی دارید، آیا باید کارت گرافیک یکپارچه را غیرفعال کنید؟
همانطور که قبلاً ذکر شد، در صورت داشتن کارت گرافیک اختصاصی، نیازی به غیرفعال کردن iGPU در لپ تاپ نیست زیرا سیستم به طور خودکار تعویض کارت گرافیک را در لپ تاپ انجام می دهد. مجدداً، در رایانه های رومیزی، این موضوع چندان نگران کننده نیست زیرا بایوس iGPU را هنگامی که یک GPU اختصاصی وصل می شود غیرفعال می کند. هیچ تغییر دینامیکی GPU در کامپیوتر های دسکتاپ وجود ندارد. برای مثال در لپ تاپ ها، در کنترل پنل NVIDIA، می توانید یکی از سه گزینه بخش Preferred Graphics Processor را انتخاب کنید:
- پردازنده انویدیا با کارایی بالا – برای استفاده از GPU اختصاصی برای همه برنامه ها
- گرافیک یکپارچه – برای استفاده از iGPU برای همه برنامه ها.
- انتخاب خودکار – گزینه پیش فرض / گزینه پیشنهادی
در اینجا می توانید ببینید که با گزینه «انتخاب خودکار»، سیستم به طور خودکار تصمیم می گیرد که چه زمانی از GPU یکپارچه و چه زمانی از GPU اختصاصی بسته به حجم کاری شما استفاده کند. به عنوان مثال، هنگام انجام کار های گرافیکی کمتر مانند گشت و گذار در اینترنت، تماشای ویدیو های YouTube، نوشتن گزارش، سیستم از کارت گرافیک یکپارچه استفاده می کند.
با این حال، هنگام بازی یا استفاده از نرم افزار های ویرایش و طراحی سنگین تر، سیستم به طور خودکار از کارت گرافیک دیگر استفاده می کند. این ترتیب برای صرفه جویی در مصرف برق سیستم و به ویژه در لپ تاپ ها برای صرفه جویی در عمر باتری مفید است زیرا غیرفعال بودن iGPU و کارکردن دائمی GPU اختصاصی می تواند باعث کاهش عمر باتری شود.
پورت های ورودی/خروجی مادربرد با iGPU غیرفعال کار نمی کند (برای دسکتاپ ها)
قبلاً باید حدس می زدید، اما پورت های I/O واقع در پشت مادربرد شما به iGPU متصل هستند. اگر iGPU را غیرفعال کرده باشید، درگاه های ورودی/خروجی مادربرد کار نمی کنند.

همچنین لازم به ذکر است که وقتی یک GPU اختصاصی نصب می کنید، درگاه های ورودی/خروجی واقع در مادربرد به طور خودکار در دسک تاپ غیرفعال می شوند. دلیل خوبی برای این موضوع وجود دارد. یک مانیتور متصل به پورت خروجی ویدیوی مادربرد، قدرت پردازش گرافیکی خود را از iGPU دریافت می کند. بنابراین، اگر قرار بود روی این مانیتور بازی کنید، حتی اگر یک GPU اختصاصی قدرتمند را جداگانه نصب کرده باشید، به طور جدی با تاخیر مواجه خواهد شد.
برای تجربه قدرت کارت گرافیک اختصاصی، باید مانیتور را به پورت های خروجی تصویر کارت گرافیک اختصاصی متصل کنید.
می توانید هر دو پردازنده گرافیکی یکپارچه و اختصاصی را همزمان روی دسکتاپ ها فعال کنید
همچنین امکان کار همزمان iGPU و GPU اختصاصی روی دسکتاپ وجود دارد. این کار به شما این امکان را می دهد که همزمان از پورت های ویدئویی مادربرد و درگاه های کارت گرافیک استفاده کنید.
این روش برای تنظیم نمایشگر های چندگانه برای کار های اداری بسیار عالی است. با این حال، برای بازی و کار های حرفه ای فشرده، با همان مشکلی که در بالا مشخص شد، مواجه خواهید شد، یعنی نمایشگر های متصل به پورت های ویدئویی مادربرد در مقایسه با مانیتور های متصل به پورت های ویدئویی کارت گرافیک اختصاصی، عملکرد بسیار کمتری خواهند داشت. به عبارت دیگر، اگر شما یک گیمر هستید، در مانیتور متصل به GPU اختصاصی، فریم در ثانیه بسیار بالاتری در مقایسه با فریم متصل به پورت ویدئوی مادربرد خواهید داشت.
همچنین ممکن است بخواهید بدانید که آیا می توانید از کارت گرافیک انویدیا با پردازنده AMD استفاده کنید یا نه.

کارت گرافیک خود را از تک یک بخرید!
فروشگاه اینترنتی تک یک ارائه دهنده قطعات کامپیوتری با بهترین قیمت ها است.
سوالات متداول
در کامپیوتر های رومیزی، غیرفعال کردن iGPU اغلب تأثیری ندارد، زیرا به هر حال مانیتور به پورت خروجی GPU اختصاصی متصل است. در لپ تاپ ها، غیرفعال کردن iGPU ممکن است باعث بهبود هایی مانند رنگ های زنده تر، تصاویر واضح تر و غیره شود. نقطه ضعف آن این است که عمر باتری شما را کم خواهد کرد. GPU های اختصاصی برق بیشتری مصرف می کنند و بنابراین می توانند باتری شما را سریع تر تخلیه کنند. بنابراین غیرفعال کردن کارت گرافیک یکپارچه در لپ تاپ توصیه نمی شود.
در لپ تاپ ها، اگر هم iGPU و هم GPU اختصاصی را غیرفعال کنید (اگر یکی دارید)، صفحه شما خالی نمی شود. در عوض، رندر مبتنی بر نرم افزار که از طریق CPU انجام می شود، کار را به دست خواهد گرفت. رندر ویدیویی مبتنی بر نرم افزار بسیار ضعیف تر است و ممکن است منجر به تاخیر های غیرقابل تحمل عملکرد شود. در رایانه های رومیزی، رندر مبتنی بر نرم افزار نیز کار می کند، اما مانیتور شما باید به پورت خروجی ویدیوی مادربرد متصل شود تا کار کند.
منبع: pcguide101