هنگامی که لپ تاپ خود را به شارژر وصل می کنید، چراغ نشانگر LED روشن و صفحه نمایش کمی پرنور تر می شود. اما گاهی اوقات، هنگامی که آداپتور برق را وصل می کنید، معمولاً به این دلیل که باتری تقریباً تخلیه شده است هیچ چیزی دریافت نمی کنید. چراغ درخشان روشن نمی شود و نور صفحه نمایش تغییری نمی کند و هیچ نماد “شارژ باتری” در گوشه مانیتور وجود ندارد. مشکل چه می تواند باشد؟ چه عواملی باعث شارژ نشدن لپ تاپ می شود؟
روش های بی شماری برای مراقبت از باتری شما وجود دارد، اما بین پریز برق و کامپیوتر شما چندین مرحله و قسمت وجود دارد که همگی می توانند از بین بروند. برخی از آن ها به راحتی می توانند با یک ترفند نرم افزاری یا باتری جدید رفع شوند، اما سایر مشکلات ممکن است نیاز به مراجعه به متخصص برای تعمیر داشته باشد.
اینکه بدانید مشکل شما چیست یکی از مهم ترین مسائلی است که به شما در تعمیر لپ تاپ کمک می کند. اگر از این مشکلات مطلع باشید می توانید به سرعت آن را پیدا کنید و از نظر هزینه صرفه جویی کنید. در این مقاله به بررسی این موضوع پرداخته ایم تا به شما کمک کنیم که بتوانید هرچه زودتر مشکل خود را برطرف کنید.
بررسی علل شارژ نشدن لپ تاپ
1) آیا کابل شارژ به درستی به سیستم وصل شده است یا خیر؟
شاید این مسئله خنده دار باشد اما می تواند یکی از علل شارژ نشدن لپ تاپ باشد. افراد زیادی در دام این مسئله افتاده اند و باید مطمئن شوید که شارژر لپ تاپ در واقع به سیستم وصل شده است یا خیر. هیچ ترفند نرم افزاری یا تعمیر سخت افزار نمی تواند یک لپ تاپ جدا شده را به صورت جادویی روشن کند. بنابراین قبل از انجام هر کار دیگری، اطمینان حاصل کنید که پریز برق و شارژر به طور محکم به لپ تاپ وصل شده است. در مرحله بعد، اطمینان حاصل کنید که باتری به طور صحیح در محفظه خود قرار گرفته است و هیچ مشکلی در ارتباط با باتری یا لپ تاپ وجود ندارد.

در آخر، باید بررسی کنید که این مشکل می تواند از لپ تاپ باشد یا خیر. سعی کنید سیم برق را به یک پریز برق دیگر وصل کنید تا مشکل را بررسی کنید و ببینید مشکل از پریز برق است یا خیر.
2) باتری را بررسی کنید
یکی دیگر از دلایل شارژ نشدن لپ تاپ باتری آن است. ابتدا صحت باتری را بررسی کنید. اگر لپ تاپ شما دارای باتری است که می توانید آن را جدا کنید، آن را بیرون آورده و دکمه پاور را برای مدت زمان 15 ثانیه پایین نگه دارید تا هرگونه قدرت باقیمانده از دستگاه تخلیه شود. سپس کابل برق را وصل کرده و لپ تاپ را روشن کنید.

اگر لپ تاپ به درستی کار کند، این بدان معنی است که آداپتور برق به درستی کار می کند و احتمالاً مشکل از باتری است. اگرچه همیشه می توانید باتری را مجدداً نصب کرده و دوباره امتحان کنید شاید باتری فقط ضعیف باشد.
اگر لپ تاپ شما یک محفظه باتری قابل مشاهده در قسمت پایین ندارد، ممکن است باتری آن در داخل لپ تاپ باشد(مانند اکثر مکینتاش ها)، و ممکن است مجبور شوید آن را خودتان باز کنید یا آن را به یک متخصص تعمیر بدهید تا باتری را آزمایش کند.
3) مطمئن شوید که از درگاه USB-C درست استفاده می کنید
USB-C یک استاندارد متقاطع متقابل برای اتصال لوازم جانبی، انتقال داده ها و شارژ باتری شما است.

برخی از دستگاه ها دارای دو درگاه USB-C می باشند. یکی که می تواند برای شارژ یا انتقال داده ها استفاده شود، و دیگری که فقط برای انتقال داده ها تعیین شده است. مطمئن شوید که به درگاه USB-C درست وصل شده اید. حتی ممکن است بتوانید یک نماد کوچک را در اطراف آن مشاهده کنید که نشان می دهد منظور از شارژ درگاه چیست.
4) شکاف یا خم شدگی در طول سیم برق
در طول سیم برق، اگر احساس می کنید سیم برق دچار خم شدگی یا خرابی شده است آن را بررسی کنید. انتهای اتصالات خراب شده مانند شاخه هایی که شل یا لکه هایی که ممکن است توسط حیوان خانگی جویده شود و… را بررسی کنید.

5) اتصال را بررسی کنید
وقتی اتصال برق لپ تاپ را وصل می کنید، اتصال باید کاملاً محکم باشد. اگر در داخل جک گرد و غبار یا مشکل دیگری وجود داشته باشد، ممکن است نتواند اتصال تمیز برقرار کند. جک را با خلال دندان تمیز کنید و دوباره به آن وصل شوید.

در موارد شدیدتر، ممکن است متوجه شوید که جک لرزان یا سست است. این می تواند به این معنی باشد که جک برق در داخل شاسی شکسته شده است و باید کامپیوتر خود را به یک تعمیرگاه ببرید (یا اگر در باز کردن آن راحت هستید، برخی از تعمیرات را در خانه انجام می دهید).
6) گرما
باتری ها مستعد گرما هستند، بنابراین اگر لپ تاپ شما بیش از حد گرم شود، می تواند مشکل ایجاد کند. با افزایش دما، سنسور باتری ممکن است دچار افتادگی شود، و به سیستم می گوید که باتری کاملاً شارژ شده است یا به طور کامل از بین رفته است و باعث بروز مشکلات شارژ می شود. حتی ممکن است متوجه شوید که سیستم شما برای جلوگیری از گرم شدن باتری و ایجاد آتش سوزی خاموش می شود.

این مشکلات هنگام برخورد با لپ تاپ های قدیمی تر، که دارای خنک کننده هایی با کیفیت پایین تر از دستگاه های مدرن هستند، بیشتر به وجود می آید و یا اگر تمایل به استفاده از لپ تاپ را روی نیمکت یا در رختخواب دارید، این مشکل به مراتب بیشتر می شود که می تواند دریچه های خنک کننده را مسدود و سیستم را خاموش کند. کمی برای خنک شدن به آن وقت دهید و زمان لازم را بدست آورید تا مطمئن شوید دریچه های هوا عاری از گرد و غبار و بدون مانع پتو است.
7) تنظیمات خود را بررسی کنید
برای لپ تاپ های ویندوزی
در ویندوز 10، منو Start را باز کرده و “Power & Sleep Settings” را جستجو کنید، سپس بر روی “Additional Power Settings” کلیک کنید. (در نسخه های قدیمی تر ویندوز، Control Panel را باز کنید و “Power Options” را جستجو کنید.) بر روی “Change Plan Settings”کلیک کنید و بررسی کنید که همه به درستی تنظیم شده اند.
مراقب تنظیمات نادرست در مورد battery ،display و sleep options باشید. به عنوان مثال، اگر تنظیم کنید که باتری خیلی پایین بیاید یا اینکه میزان باتری را در درصد خیلی زیاد تنظیم کنید، کامپیوتر ممکن است خاموش شود.

همچنین می توانید هنگام بستن در لپ تاپ و یا فشار دادن دکمه روشن، اقداماتی مانند sleep و خاموش کردن را تنظیم کنید. اگر این تنظیمات تغییر کرده باشد، حتی اگر مشکلی جسمی در باتری یا کابل شارژ وجود نداشته باشد، می توان به نقص برق مشکوک بود. ساده ترین راه برای اطمینان از ایجاد تنظیمات صحیح، بازگرداندن نمایه انرژی به تنظیمات پیش فرض است.
برای لپ تاپ های مک
در تنظیمات سیستم، Energy Saver pane را انتخاب کنید و تنظیمات خود را مرور کنید. تنظیمات مک با یک منو کشویی تنظیم می شود و به شما امکان می دهد تا زمانی که کامپیوتر می تواند بیکار بماند و به حالت sleep برود را تنظیم کنید. فراموش نکنید که این تنظیمات را هم برای power و هم برای wall power بررسی کنید. ممکن است بخواهید دوباره به تنظیمات پیش فرض برگردید تا ببینید آیا تغییر در تنظیمات باعث ایجاد مشکل می شود یا خیر.
8) درایورهای خود را به روز کنید
برای لپ تاپ های ویندوز
منوی Start را باز کنید و “Device Manager” را جستجو کنید. در زیر “Batteries” باید چند مورد را مشاهده کنید: معمولاً یکی برای شارژر و دیگری با عنوان “Microsoft ACPI Compliant Control Method Battery”، که البته موارد دیگری نیز وجود دارد. روی هر مورد کلیک راست کنید و “Update Driver” را انتخاب کنید.
وقتی همه درایورها به روز شدند، لپ تاپ را راه اندازی مجدد کنید و دوباره آن را وصل کنید. اگر این مشکل برطرف نشد، بهتر است جدیدترین درایورها را از وب سایت سازنده بارگیری کنید. همچنین می توانید “Microsoft ACPI Compliant Control Method Battery” را به طور کامل و مجدد راه اندازی کنید، که باید ویندوز را مجبور کند مجدداً درایور را از ابتدا نصب کند.
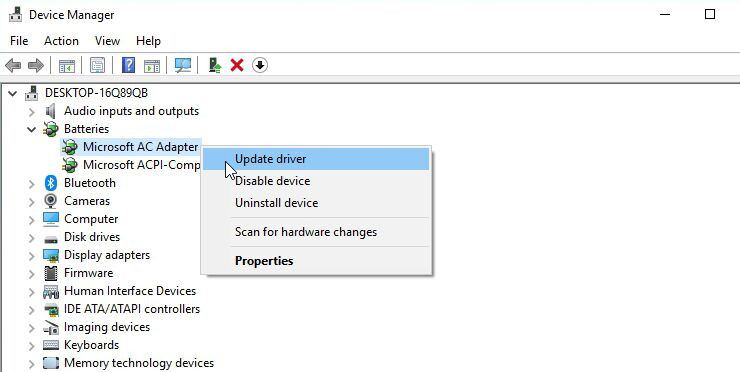
برای مک های جدیدتر با باتری های بسته شده در شاسی، کامپیوتر را خاموش کنید. اما آداپتور برق را وصل کنید. د رحالی که لپ تاپ خاموش است دکمه های Shift-Control-Option را در سمت چپ صفحه کلید فشار دهید، دکمه روشن / خاموش را فشار داده و نگه دارید. کلیدها و دکمه پاور را به طور همزمان رها کنید، سپس سعی کنید به لپ تاپ نیرو دهید.
9) تماس با پشتیبان و مراکز تعمیر کامپیوتر
اگر هنوز مشکل دارید، می توانید تماس با پشتیبان و مراکز تعمیر کامپیوتر برقرار کرده و از اطلاعات و دستورات آنها استفاده کنید. مدل لپ تاپ و برند آن به احتمال زیاد، موضوعات منحصر به فرد خود را خواهد داشت و یک اپراتور پشتیبانی فنی با تجربه، همه آنها را دیده است و می تواند به شما در این زمینه بسیار کمک کند.

شخصی که با آنها صحبت می کنید، به احتمال زیاد شما را در بسیاری از مراحل ذکر شده در بالا کمک می کند. همچنین از مسائل نرم افزاری و سخت افزاری خاص برای پیکربندی شما آگاه است.
10) سیم و باتری را تعویض کنید
اگر ترفندهای نرم افزاری فوق کار نمی کنند و هنوز مشکل شما حل نشده است ممکن است مجبور شوید باتری یا آداپتور برق بخرید. اینکه لازم است کدام مورد را عوض کنید بستگی دارد که تشخیص داده شود تعویض کدام مورد لازم است.

برای خرید باتری باید مطمئن شوید که از تولید کننده اصلی خرید می کنید. هنگام تعویض قطعات و باتری به این نکته دقت کنید که بسیاری از باتری ها دارای کیفیت پائینی می باشند. بنابراین از برند هایی خرید کنید که دارای کیفیت های خوبی هستند.
11) مشکلات داخلی لپ تاپ
یکی دیگر از علل شارژ نشدن لپ تاپ، مشکلات داخلی لپ تاپ است. وقتی همه گزینه ها و موارد را امتحان کرده و کابل های برق و باتری های دیگر را نیز امتحان کردید، تنظیمات خود را بررسی کرده و هر گونه مشکل بالقوه نرم افزاری را برطرف کرده اید، احتمالاً مشکلی در داخل دستگاه پیدا شده است. چندین قسمت داخلی هنگام نقص یا خراب شدن می توانند باعث ایجاد مشکلاتی شود.

اصلی ترین موارد شامل مادربرد معیوب، مدارهای شارژ آسیب دیده و سنسورهای باتری ناقص است.
مانند یک بیمار که با پزشک مشورت می کند، برای بررسی مشکلات داخلی به یک متخصص نیاز دارید. با سازنده خود در مورد ضمانت خود تماس بگیرید و یا با یک فروشگاه تعمیر لپ تاپ تماس بگیرید.











