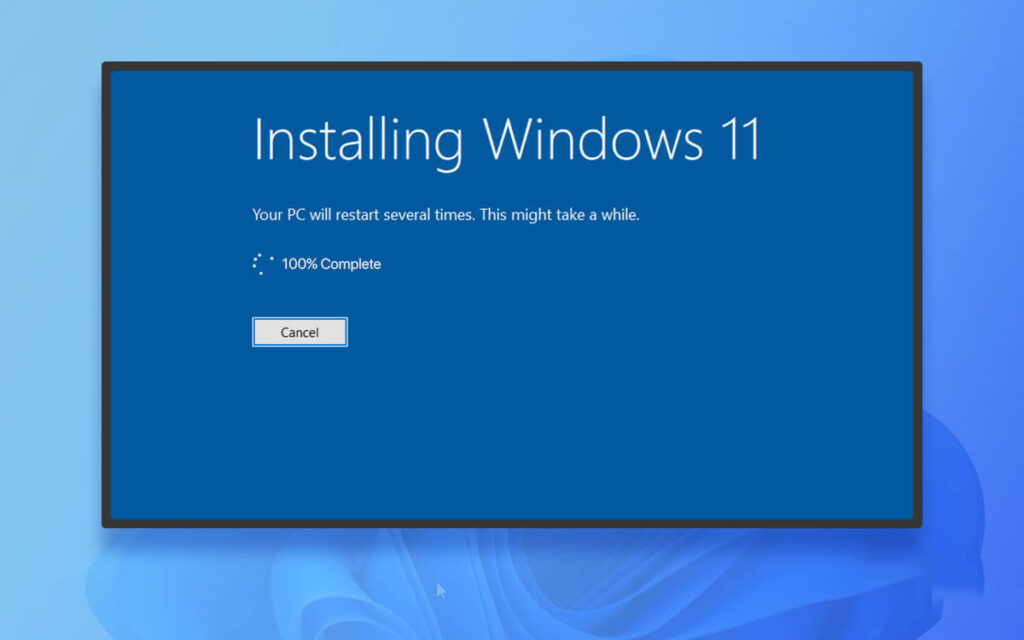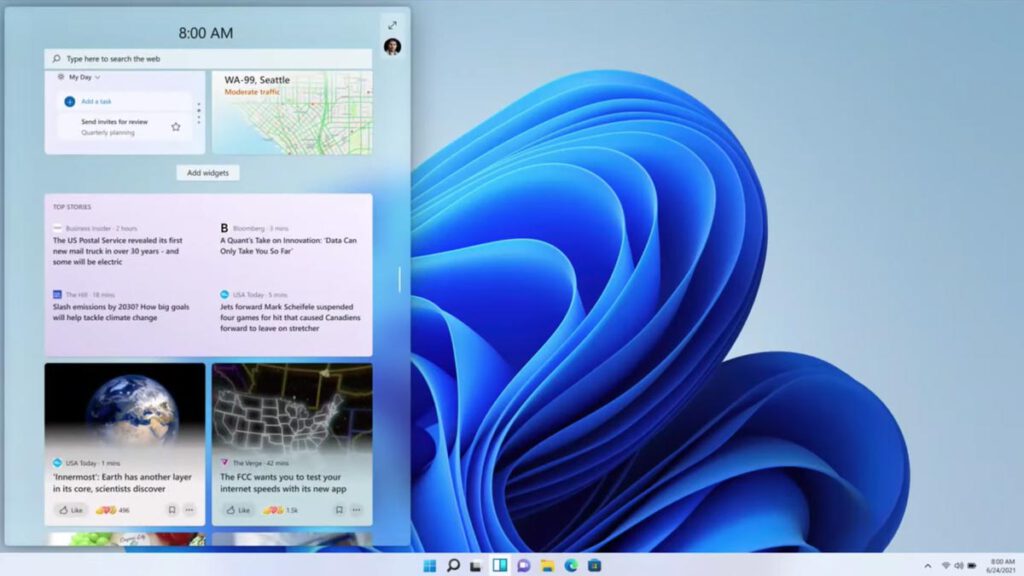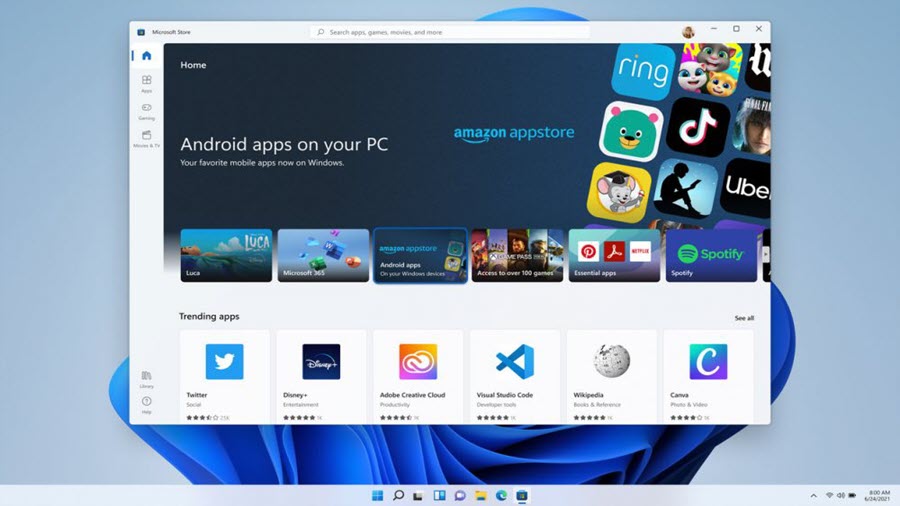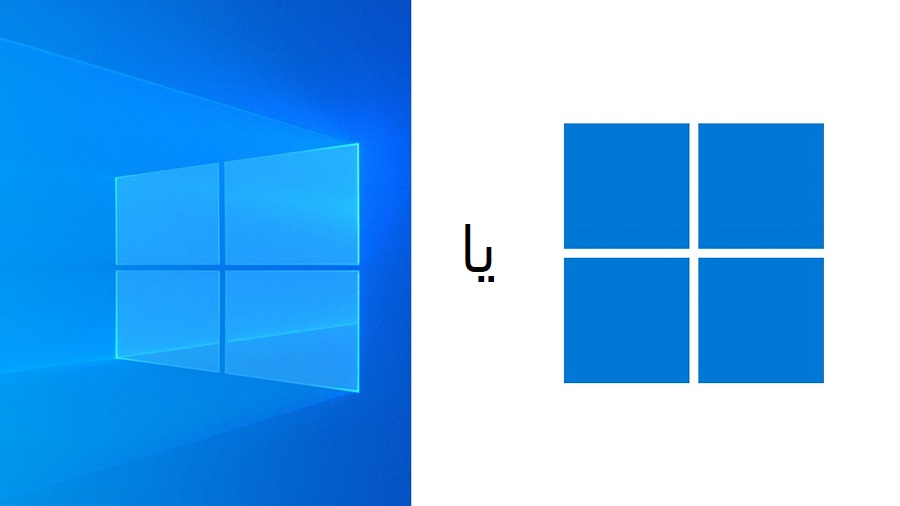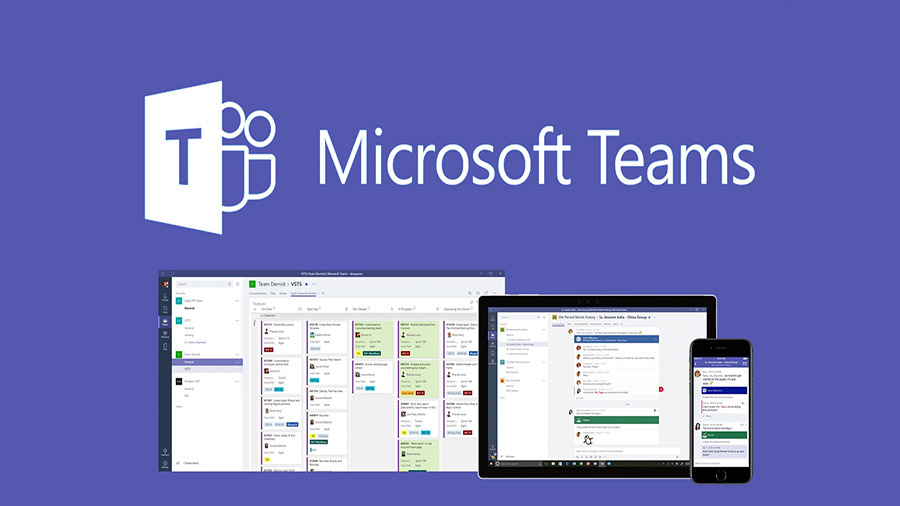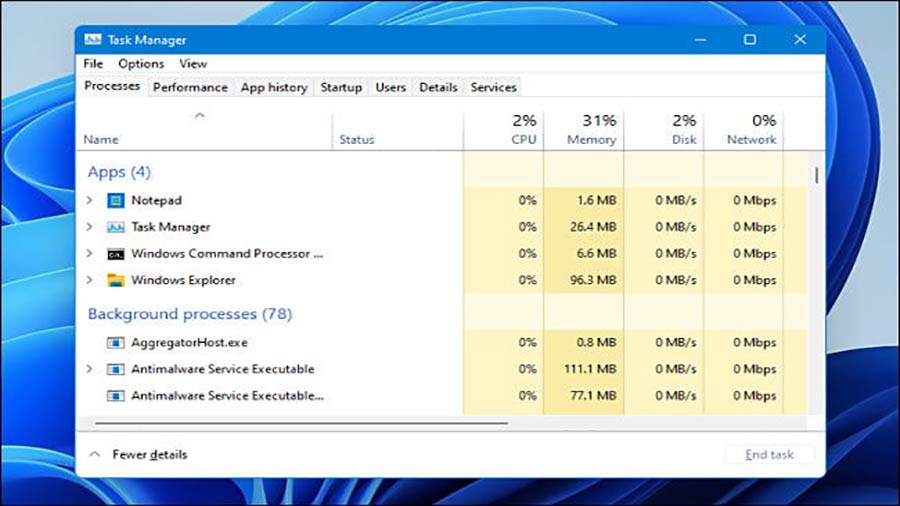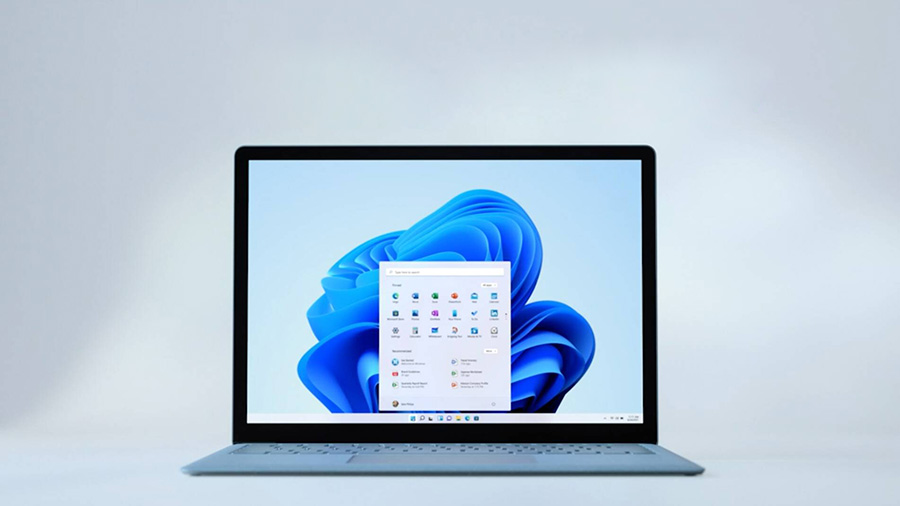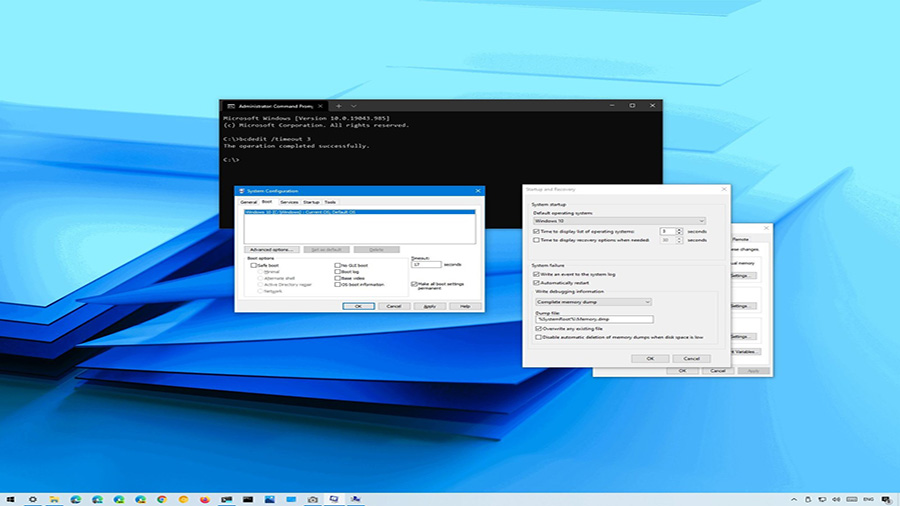از آنجایی که ویندوز 11 هنوز در روز های اولیه خود است، پس از راه اندازی آن در ابتدای اکتبر، برخی از افراد پس از ارتقاء، با چند مورد مشکل رایج و مشترک، مواجه شده اند که نیاز به حل شدن دارند. بنابراین، اگر شما هم با مشکلاتی در ویندوز 11 مواجه هستید، در این مقاله، راه حل هایی برای رایج ترین مشکلات ویندوز 11، پیدا خواهید کرد.
چگونه مشکلات نصب ویندوز 11 را حل کنیم؟
اگر در نصب ویندوز 11 از طریق ابزار آپدیت ویندوز 10 با مشکل مواجه شدید، نترسید، هنوز هم راه حل هایی وجود دارد. ویندوز 10 دارای یک عیب یاب داخلی است که می تواند به شناسایی مشکلات کمک کند. همچنین می تواند برنامه Windows Update را بازنشانی کند، که می تواند به شروع نصب کمک کند.
برای انجام این کار، روی منوی استارت کلیک کنید، سپس روی نماد چرخ دنده در سمت چپ کلیک کنید، که پنجره تنظیمات باز می شود. روی «Update & Security» و سپس «Troubleshoot» کلیک کنید. روی “Windows Update” و سپس “Run the troubleshooter” کلیک کنید و دستورالعمل ها را دنبال کنید و اگر عیب یاب، یک راه حل برای این مشکل ویندوز 11 پیدا کرد، روی “Apply this fix” کلیک کنید.
سیستم مقررات ویندوز 11 را چک کنید
برای نصب ویندوز 11 یا اطمینان از اجرای صحیح آن، باید مطمئن شوید که رایانه شما با حداقل سیستم مورد نیاز ویندوز 11 زیر مطابقت دارد:
- پردازنده: 1 گیگاهرتز یا سریعتر، با حداقل دو هسته در یک پردازنده 64 بیتی سازگار
- رم: 4گیگابایت
- فضای ذخیره سازی: 64 گیگابایت
- سیستم عامل: UEFI، قابلیت بوت امن
- TPM: Trusted Platform Module 2.0
- کارت گرافیک: DirectX 12 یا جدیدتر با درایور WDDM 2.0
- صفحه نمایش: 720p، 8 بیت در هر کانال رنگ، حداقل قطر 9 اینچ
- اتصال اینترنت و حساب مایکروسافت: Windows 11 Home به یک اتصال اینترنتی فعال و یک حساب مایکروسافت برای تکمیل راهاندازی اولیه و اولین بار سیستم عامل، یا هنگام خارج کردن دستگاه از Windows 11 Home در حالت S نیاز دارد.
این موارد، حداقل مشخصات مورد نیاز برای اجرای ویندوز 11 هستند، اما برای بهترین تجربه ویندوز 11، توصیه می کنیم آن را بر روی دستگاهی قدرتمندتر نصب کنید. نیاز به رم 4 گیگابایتی به خصوص کم است، ما توصیه نمی کنیم ویندوز 11 را روی هر چیزی با رم کمتر از 8 گیگابایت اجرا کنید.
بررسی سازگاری ویندوز 11
در صورتی که سیستم شما دارای معیار های ذکر شده در بالا باشد، باید یک بررسی سلامتی انجام دهید تا سیستم خود را برای نصب ویندوز 11 آماده نگه دارید.
- برای اجرای بررسی سلامت، ابتدا باید برنامه PC Health Check مایکروسافت را دانلود و نصب کنید.
- پس از نصب، برنامه را اجرا کنید.
- روی دکمه آبی رنگ «Check Now» در بنر ویندوز 11 کلیک کنید.
- اگر سیستم شما سازگار است، یک پاپ آپ با این مضمون که“This PC will run Windows 11″ به معنی “این کامپیوتر ویندوز 11 را اجرا خواهد کرد”، دریافت خواهید کرد.
ویندوز 11 به دلیل TPM اجرا نمی شود
در صورتی که بررسی کننده ارتقاء ویندوز 11 مایکروسافت، به شما بگوید که رایانه شما پشتیبانی نمی شود، اما تمام الزامات دیگر را برآورده می کند، باید BIOS خود را بررسی کنید تا TPM فعال شود.
تقریباً هر CPU مدرن، با پشتیبانی TPM ارائه می شود. اگر CPU اینتل دارید، باید به TPM سوئیچ کنید و برای AMD باید PSP fTPM را در BIOS بررسی کنید. پس از اتمام، می توانید برنامه بررسی سلامت مایکروسافت را برای تأیید وضعیت اجرا کنید. این باید به ویندوز 11 اجازه نصب دهد.
با انجام کار های زیر می توانید وضعیت پشتیبانی TPM را در خرید رایانه شخصی خود بررسی کنید:
- کلید Windows + R را فشار دهید.
- وقتی کادر ظاهر شد، tpm.msc را تایپ کنید تا پنجره Trusted Platform Module Management باز شود.
- به دنبال پنجره فرعی با عنوان TPM Manufacturer Information بگردید و قسمت مشخصات نسخه را بررسی کنید تا ببینید دستگاه شما دارای چه نسخه ای از TPM است.
چگونه بدون TPM 2.0 به ویندوز 11 ارتقا دهیم
اگر نمی توانید ویندوز 11 را نصب کنید به این دلیل است که رایانه شما TPM 2.0 ندارد. در هنگام تلاش برای نصب با پیغام خطایی مواجه می شوید که می گوید رایانه شما نیاز های سیستم ویندوز 11 را برآورده نمی کند.
اگر این اتفاق افتاد و همچنان میخواهید ویندوز 11 را نصب کنید، راهی برای دور زدن نیاز TPM وجود دارد، اما این کار فقط باید توسط افرادی انجام شود که از خطرات ناشی از آن مطمئن هستند.
فضای دیسک را آزاد کنید
همانند سیستم عامل های قبلی، ویندوز 11 برای دانلود و نصب موفقیت آمیز، به مقدار مشخصی از فضای هارد دیسک نیاز دارد. اگر هارد دیسک اصلی شما (جایی که ویندوز 10 نصب شده است، معمولاً درایو C) تقریباً پر است، هنگام تلاش برای نصب ویندوز 11، با مشکلاتی مواجه خواهید شد.
ویندوز 11 به 64 گیگابایت فضای ذخیره سازی نیاز دارد. بنابراین، اگر نصب ویندوز 11 با شکست مواجه شد، اولین کاری که باید انجام دهید این است که فضای درایو خود را در Windows Explorer بررسی کنید. اگر فضای خالی آن تمام شده است، سعی کنید “Disk Clean-up” را در کادر جستجو در نوار وظیفه تایپ کنید و دیسک سیستم (معمولا درایو C) را انتخاب کنید.
روی “OK” کلیک کنید سپس تیک باکس های فایل هایی را که می خواهید حذف کنید، انتخاب کنید. حذف آن ها باید ایمن باشد، اما به یاد داشته باشید که پس از، از بین رفتن نمی توانید آن ها را بازیابی کنید. به شما گفته می شود که چقدر فضای ذخیره می کنید. برای حذف فایلها روی «OK» سپس «Delete files» کلیک کنید. اگر می خواهید فضای بیشتری ایجاد کنید، روی «Clean up system files» کلیک کنید.
پس از انجام این مراحل، دوباره ویندوز 11 را دانلود و نصب کنید.
نرم افزار آنتی ویروس را غیر فعال کنید
داشتن نرم افزار آنتی ویروس مطمئنا مفید است، اما گاهی اوقات هنگام نصب ویندوز 11 می تواند مشکلاتی را ایجاد کند.
برای حل این مشکل، اگر نرم افزار آنتی ویروس نصب کرده اید، سعی کنید قبل از نصب ویندوز 11، آن را غیرفعال کنید. در این صورت ممکن است که مشکل برطرف شود. پس از اتمام نصب، باید آن را فعال کرده و به طور معمول از آن استفاده کنید. حتی ممکن است لازم باشد نرم افزار را به طور موقت حذف کنید.
همچنین بخوانید
اینترنت پس از ارتقاء به ویندوز 11 کند است
گزارش های جدیدی در مورد برخی از افراد که پس از نصب ویندوز 11 عملکرد ضعیف Wi-Fi را تجربه کرده اند، ثبت می شوند.
به نظر می رسد پخش فیلم ها، استفاده از VPN و مرور کلی اینترنت، ممکن است کند باشد و به نظر می رسد بر افرادی که از سخت افزار Intel Killer استفاده می کنند تأثیر بگذارد. مایکروسافت از این مشکل آگاه است و بروزرسانی تجمعی ویندوز 11 را در 12 اکتبر منتشر میکند و امیدواریم این مشکل حل شود.
تا آن زمان، در صورت داشتن یک دانگل USB Wi-Fi خارجی، می توانید مشکل خود را موقتا حل کنید.
جستجو در منوی استارت ویندوز 11 امکان پذیر نیست
در حال حاضر، مشکلی در نوار جستجوی منوی استارت جدید وجود دارد که از تایپ در آن جلوگیری می کند. راه های دیگری برای انجام جستجو در ویندوز 11 وجود دارد، اما برای هر کسی که این عادت را از سیستم عامل قبلی با خود بیاورد، تغییر آن آزار دهنده است.
مایکروسافت نیز این مشکل را پذیرفته و اعلام کرده است که باز کردن پنجره Run به شما امکان میدهد دوباره در نوار جستجو تایپ کنید. میتوانید این کار را با زدن کلید های Win+R روی صفحهکلید انجام دهید و وقتی ظاهر شد، میتوانید آن را ببندید. زیرا در واقع نیازی به تایپ یا اجرای چیزی ندارید. به نظر می رسد که با باز و بسته کردن برنامه، مشکل جعبه جستجو حل می شود.
File Explorer همچنان شبیه ویندوز 10 است
برخی از افراد، شکایت دارند که از زمان ارتقاء به ویندوز 11، فایل اکسپلورر همچنان مانند ویندوز 10 به نظر می رسد. این در واقع پوسته ای است که طرح بندی قدیمی تر ویندوز 10 را تکرار میکند، اما مشخص نیست که چرا برخی از کاربران آن را به عنوان پیش فرض دریافت میکنند. خوشبختانه، یک راه حل ساده وجود دارد:
- در بالای نوار وظیفه “View”را انتخاب کنید.
- “Options” را در سمت راست انتخاب کنید و به “View” بعدی بروید.
- اکنون باید یک لیست را ببینید. به دنبال گزینه ای بگردید که “Launch folder windows in a separate process” را می خواند. مطمئن شوید که تیک کادر کنار آن را بردارید.
- تغییرات را اعمال کنید. اکنون File Explorer باید راه اندازی مجدد را آغاز کند.
پس از راه اندازی مجدد فایل اکسپلور، اکنون باید طرح بازطراحی شده، برای ویندوز 11 را مشاهده کنید.
مشکلات حافظه ویندوز 11
گزارش هایی وجود دارد که وقتی کاربران فایل اکسپلورر را در ویندوز 11 میبندند، در RAM باقی می ماند و پس از مدتی میتواند باعث مشکلات حافظه شود که باعث کند شدن سیستم عامل میشود.
مایکروسافت هنوز این مشکل را تایید نکرده است، اما یک راه حل وجود دارد. فایل اکسپلورر را مجدداً راه اندازی کنید (در Task Manager ،Windows Explorer را به عنوان یک فرآیند فهرست شده می بینید، و اگر روی آن کلیک کنید، یک دکمه Restart در پایین سمت راست وجود دارد)، یا فقط کامپیوتر خود را ریستارت( راه اندازی مجدد) کنید. در Task Manager همچنین می توانید ببینید که File Explorer چقدر حافظه مصرف می کند.
منوی استارت ویندوز 11 پاسخگو نیست
اگر هنگام استفاده از ویندوز 11 این اتفاق افتاد، کامپیوتر خود را مجددا راه اندازی کنید. در صورتی که منوی Start از کار افتاده است، می توانید این کار را با جابجایی به دسکتاپ ویندوز 11، با فشردن کلید Windows + D روی صفحه کلید و سپس فشار دادن Alt + F4 انجام دهید. پنجره ای ظاهر می شود و می توانید “Restart” را انتخاب کنید و روی “OK” کلیک کنید.
اگر منوی Start پس از راه اندازی مجدد، پاسخگو باقی نمیماند، ممکن است لازم باشد از ابزار های DISM و SFC، استفاده کنید
عملکرد ضعیف ویندوز 11 با پردازنده های AMD
یکی از شایع ترین مشکلات ویندوز 11، مربوط به کامپیوتر های گیمینگ است که از پردازنده های AMD استفاده می کنند و مردم شکایت دارند که پس از نصب سیستم عامل جدید، شاهد کاهش 15 درصدی عملکرد گیمینگ بوده اند.
بدیهی است که این یک نگرانی بزرگ است، به خصوص که مایکروسافت در حال تبلیغ بود که ویندوز 11 چقدر برای گیمینگ، خوب خواهد بود. خبر خوب این است که مایکروسافت و AMD، سخت در حال کار بر روی یک اصلاح هستند که اکنون در دسترس است.
دو اصلاح در وب سایت AMD وجود دارد. اولین مورد به این موضوع می پردازد که در آن تاخیر حافظه پنهان عملکردی L3 در برخی برنامه ها افزایش می یابد. برای این مشکل، مایکروسافت آپدیت نرم افزاری جدید ویندوز 11 به نام KB5006746 را منتشر کرده است که باید آن را دانلود و نصب کنید. می توانید این کار را از طریق برنامه Windows Update در ویندوز 11 انجام دهید.
AMD، همچنین یک بسته درایور چیپ سِت، منتشر کرده است که مشکل پردازنده های 8 هسته ای AMD و بالاتر که به دلیل رشته های برنامه ریزی نادرست عملکرد کاهش یافته بودند را، برطرف می سازد.
اگر یک CPU مدرن AMD دارید و متوجه شده اید که عملکرد کامپیوتر شما با نصب ویندوز 11 تحت تأثیر قرار گرفته است، مطمئن شوید که این بروز رسانی ها را اعمال کرده اید، که امیدواریم این مشکل برطرف شود.
منبع: techradar