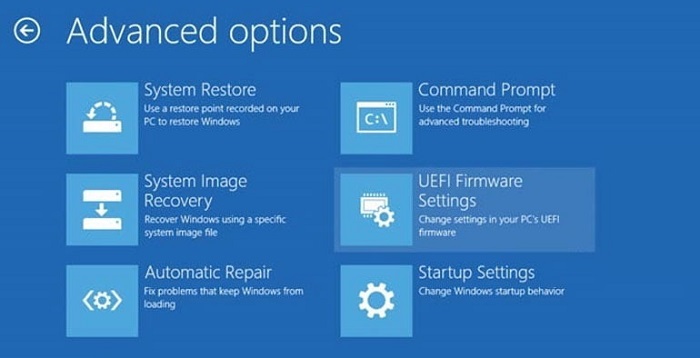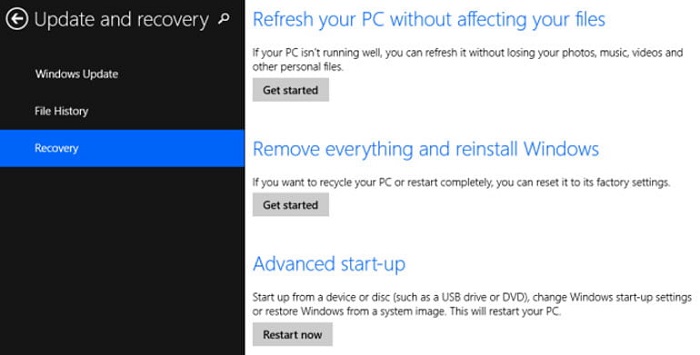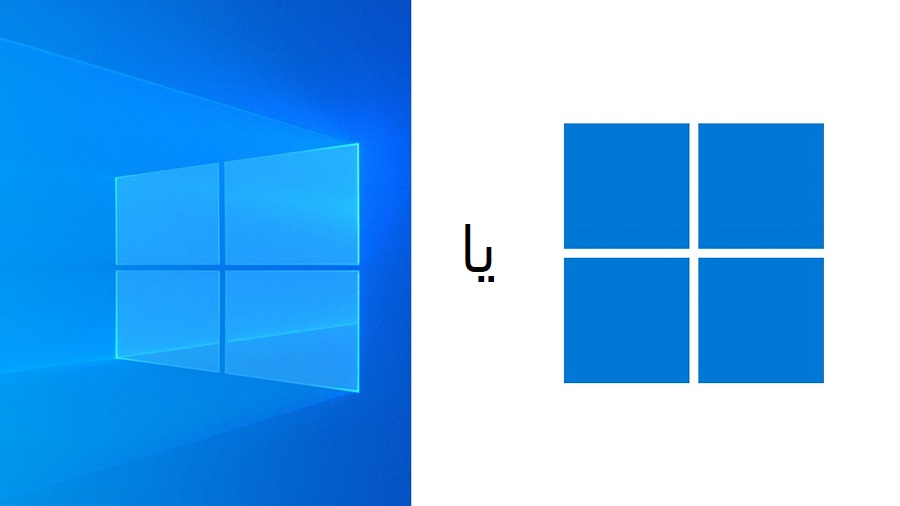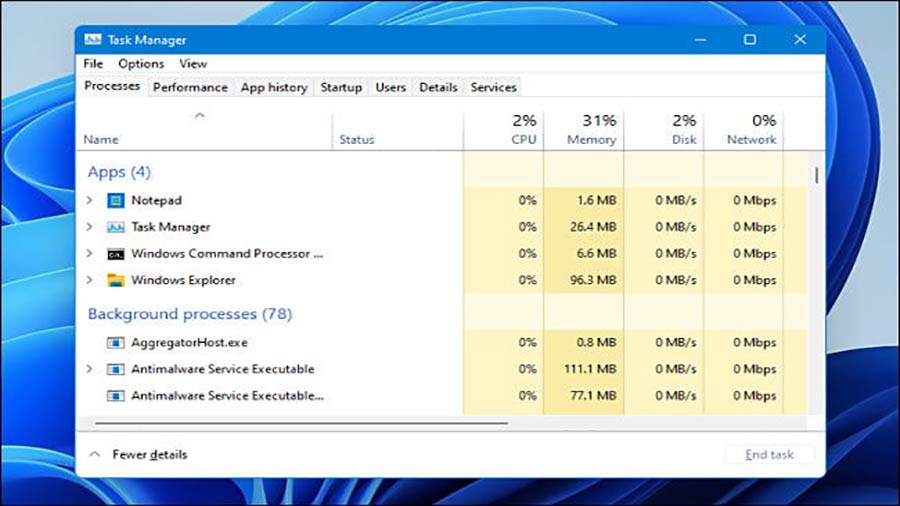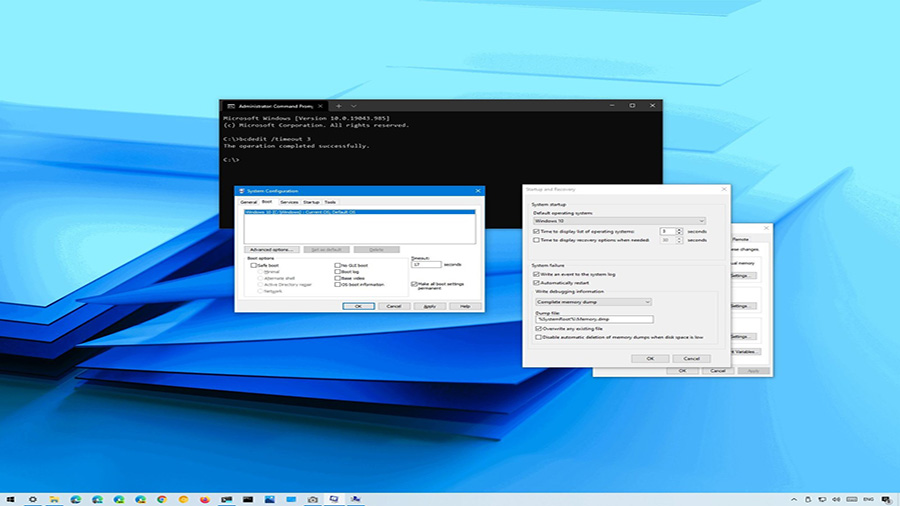کامپیوتر شما هر سیستم عاملی داشته باشد دارای بایوس است و برای بوت شدن به بایوس وابسته است. روش های مختلفی برای ورود به بایوس وجود دارد. برای مثال با فشار دادن یک ترکیب خاصی از کلید ها می توانید وارد بایوس شوید. بایوس ورژنی است که قدیمی تر از UFIE است و تفاوت های جزئی با نسخه جدید تر دارد. اگر یک کامپیوتر جدید داشته باشید احتمالا از UEFI پشتیبانی می کند. در این مقاله تمام روش های دسترسی به بایوس در ویندوز 10، ویندوز 8 و نسخه های قدیمی تر را خواهید دید.
در قسمت تنظیمات بایوس بسیاری از تنظیمات پایه کامپیوتر قرار دارد مانند ترتیب بوت، زمان و تاریخ سیستم، تعیین پسورد بوت، غیر فعال کردن پورت ها یا سایر بخش های سیستم و حتی اورکلاک کردن پردازنده به همین خاطر به بایوس Setup هم می گویند. به علاوه بایوس به کامپیوتر شما اطلاع می دهد که کدام درایو ها برای ذخیره سازی وجود دارد و از کدام درایو هایی که در دسترس است می توان برای راه اندازی سیستم استفاده کرد.
روش های دسترسی به بایوس
کامپیوتر های جدید خیلی سریع بوت می شوند، به همین خاطر از طریق ترکیب چند کلید خاص نمی توان به بایوس وارد شد، اما راه دیگری وجود دارد که بسیار ساده تر است.
دسترسی به بایوس در ویندوز 10
به Settings >> Update & Security >> Recovery مراجعه کنید و در قسمت Advanced Startup کلید Restart Now را بزنید. با این کار شما سیستم خود را ریستارت می کنید. شاید برای شما این سوال پیش بیاید که چرا با این روش سیستم را ریستارت کردیم؟ چون با این روش قبل از بوت شدن پنجره ای باز می شود و از شما می خواهد روش بوت شدن سیستم خود را انتخاب کنید.
بعد از این که از طریق Advanced Startup سیستم خود را ریستارت کردید صفحه ای باز می شود. اکنون به Troubleshoot >> Advanced Options >> UEFI Firmware Settings بروید و روی ریستارت کلیک کنید. حال شما به صورت مستقیم به تنظیمات بایوس ویندوز 10 وارد خواهید شد.
دسترسی به بایوس در ویندوز 8
برای دسترسی به بایوس در ویندوز 8 , 8.1 کلیدهای Windows + C را فشار دهید، روی آیکون Settings کلیک کنید. سپس Change PC Settings را در گوشه پائین سمت راست انتخاب کنید. در پنجره باز شده PC Settings وارد تب General شوید، روی Restart Now کلیک کنید اکنون وارد بایوس خواهید شد.
دسترسی به بایوس در ویندوز 8.1
برای دسترسی به بایوس در ویندوز 8.1 مثل ویندوز 8 عمل می کنیم فقط با این تفاوت که در پنجره PC Settings به جای تب General وارد تب Update and Recovery می شویم و سپس روی Recovery کلیک می کنیم و در نهایت روی Restart Now کلیک کرده و وارد بایوس می شویم.
نحوه دسترسی به بایوس در کامپیوتر های قدیمی تر
اگر از ویندوز 7 یا نسخه های قدیمی تر ویندوز استفاده می کنید، باید دکمه های خاصی را در زمان مناسب فشار دهید تا وارد بایوس شوید.
زمان مناسب برای ورود به بایوس زمانی بین روشن کردن کامپیوتر و اجرای سیستم عامل است. این زمان خیلی محدود است زیرا فقط تا زمانی که بایوس سخت افزار های لازم را وادار به اجرا کند و کنترل سیستم را به Bootloader بدهد می توانید از آن استفاده کنید. اما از کجا بفهمیم که سیستم عامل اجرا شده یا نه؟ زمانی که سیستم عامل اجرا شود عبارت Starting Windows را مشاهده خواهید کرد، در این حالت شما دیگر نمی توانید وارد بایوس شوید.
اما گاهی اوقات هم ممکن است یک پیام لحظه مناسب و کلید مناسب برای ورود به بایوس را به شما نشان دهد. پیامی مشابه چیزی که در تصویر زیر می بینید.
اگر این پیام را مشاهده نکردید می توانید کلید های مناسب را از زمانی که ریستارت کردید پشت سر هم بزنید تا وارد بایوس شوید اگر با این کار وارد بایوس نشدید احتمالا دکمه اشتباه را زدید.
کلیدهای مناسب برای ورود به بایوس
برند های مختلف، از کلید های بایوس مختلفی استفاده می کنند و قاعده خاصی هم ندارند که این موضوع باعث سردرگمی افراد می شود. مثلا در ایسوس فشردن کلید F2 ممکن است شما را به بایوس ببرد؛ اما برای رفتن به بایوس در ایسر باید از کلید F10 استفاده کنید.
کلید های بایوس به تفکیک سازنده
ما در ادامه جدولی از کلید های بایوس رایج بین برند های مختلف را برای شما آماده کرده ایم. توجه داشته باشید که کلید F10 ممکن است منوی بوت را باز کند.
| ASRock | F2 |
| ایسوس | F2 برای رایانهها و F2 یا DEL برای لپ تاپ ها. دکمه متداول F2 است اما Delete و Insert هم در مدل های مختلف می تواند شما را به بایوس ببرد، در محدود مواردی F10 هم ممکن است این کار را انجام دهد. |
| ایسر | متداول ترین دکمه اDERL یا F2 هستند اما در سیستم های قدیمی تر کلید F1 یا کلید های ترکیبی Ctrl + Alt + Esc هم ممکن است شما را به بایوس ببرند. |
| ESC | DEL |
| گیگابایت / Aorus | DEL یا F2 |
| HP | کلید های متداول F10 یا Esc هستند اما در بعضی از لپ تاپ های HP نیز F1، F2، F6 و F11 کلید ورود به بایوس هستند. |
| لنوو (لپتاپها) | F2 یا Fn + F2 |
| لنوو (دسکتاپها) | F1 |
| لنوو (تینکپدها) | Enter سپس F1 |
| لنوو | به طور کلی در سیستم های لنوو با استفاده از کلید های F1 یا F2 می توانید وارد بایوس شوید. در سیستم های قدیمی تر نیز می توانید با کلید های ترکیبی Ctrl + Alt + F3 یا Ctrl + Alt + Insert و یا Fn + F1 وارد بایوس شوید. |
| MSI | Delet یا F2 |
| تبلتهای سرفیس مایکروسافت | نگه داشتن دکمه افزایش صدا |
| Origin PC | F2 |
| سامسونگ | F2 |
| توشیبا | F2 |
| Zotac | DEL |
| Dell | در مدل های خیلی جدید از کلید F2 برای ورود به بایوس استفاده می شود. اما در بعضی از مدل ها از کلید های F1، Delete، F12 یا F3 نیز استفاده می شود. در مدل های خیلی قدیمی تر از کلید های Ctrl + Alt + Enter، Delete، Fn + Esc یا Fn + F1 برای ورود به بایوس استفاده می شود |
| سونی | در لپ تاپ های سونی وایو با کلید های F2 یا F3 می توان وارد بایوس شد. اگر روی کیبورد لپ تاپ شما کلید ASSIST وجود دارد می توانید با نگه داشتن آن در زمان روشن شدن سیستم نیز وارد بایوس شوید. |
دسترسی به بایوس با استفاده از دستور لینوکس
اگر سیستم شما یکی از توزیع های به روز لینوکس مثل اوبونتو را اجرا می کند، می توانید با اجرای دستور زیر در command prompt وارد منوی بایوس شوید.
sudo systemctl reboot --firmware
عدم ورود به بایوس با روش های بالا
اگ سیستم شما نتواند درایو قابل بوت را پیدا کند و قادر به اجرای سیستم عامل نباشد، بوت متوقف می شود و گزینه ی ورود به بایوس با عنوان Setup در اختیار شما قرار می گیرد.
در مواقعی که سیستم خیلی سریع به حالت اجرای سیستم عامل میرود و به شما اجازه فشردن کلید بایوس را نمی دهد تنها راه، استفاده از دیسک بوت اضطراری است. برای استفاده از دیسک بوت اضطراری پس از اجرای منوی نصب ویندوز، می توانید به جای نصب، روی Repair your computer کلیک کنید و در قسمت Troubleshoot گزینه ی UEFI Firmware Settings را انتخاب کرده و روی Restart کلیک کنید.
اگر هیچ روشی کار ساز نبود می توانید خطایی را در سیستم ایجاد کنید که مانع از بوت دستگاه از طریق درایور های خود شود تا بتوانید وارد بایوس شوید. برای ایجاد خطا می توانید هم زمان تعداد زیادی از دکمه های کیبورد را به طور همزمان نگهدارید، در این حالت خطا ایجاد می شود و شما می توانید به بایوس دسترسی پیدا کنید.
سخن پایانی
ما در این مقاله راه های مختلفی برای دسترسی به بایوس در سیستم های مختلف را آموزش دادیم. اگر با هیچ راهی نتوانستید وارد بایوس شوید مشکل ممکن است به خاطر کیبورد شما یا لود نشدن درایور های مورد نیاز قبل از بوت شدن ویندوز باشد. اگر این مشکل شما باشد می توانید از یک کیبورد یا پورت دیگر استفاده کنید. مثلا اگر از یک کیبورد USB استفاده می کنید و سیستم شما پورت PS/2 هم دارد، کیبورد خود را به این پورت متصل کنید و دوباره امتحان کنید.
توجه: از هر روشی که برای ورود به بایوس استفاده می کنید، دقت داشته باشید که در ایجاد تغییرات در گزینه های این منو با احتیاط و آگاهی عمل کنید، چرا که ممکن است ناخواسته اجزای کلیدی سیستم را از کار بیاندازید.
لینک مرتبط: آموزش به روز رسانی بایوس