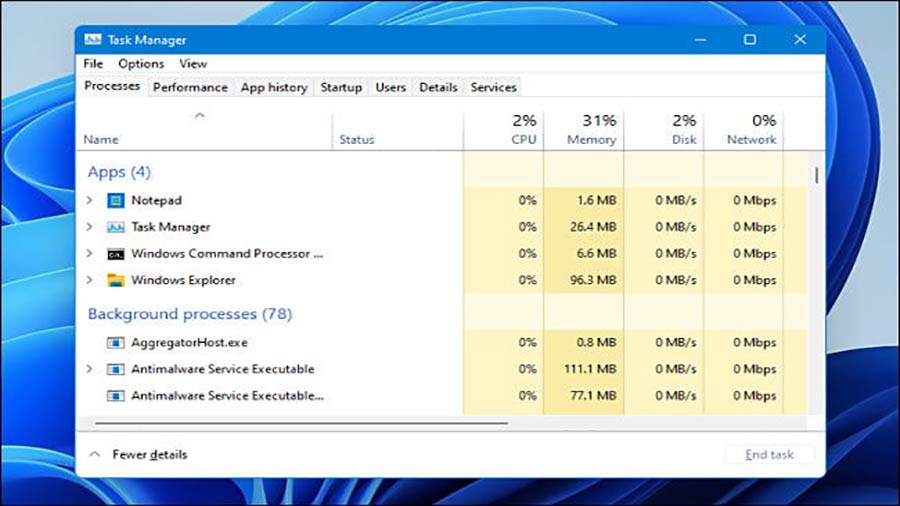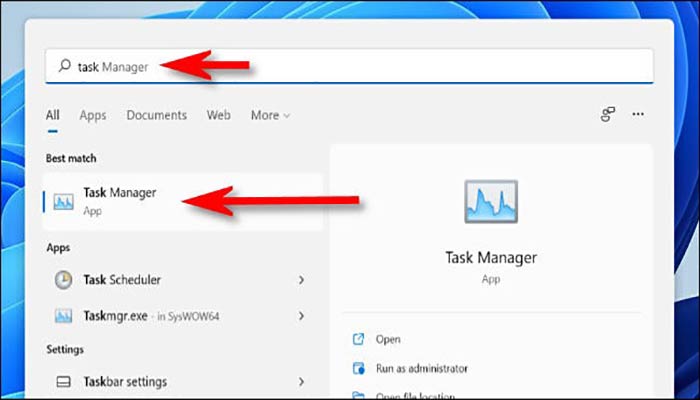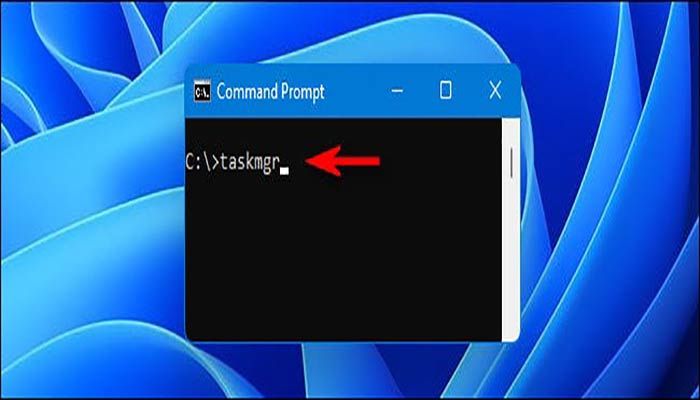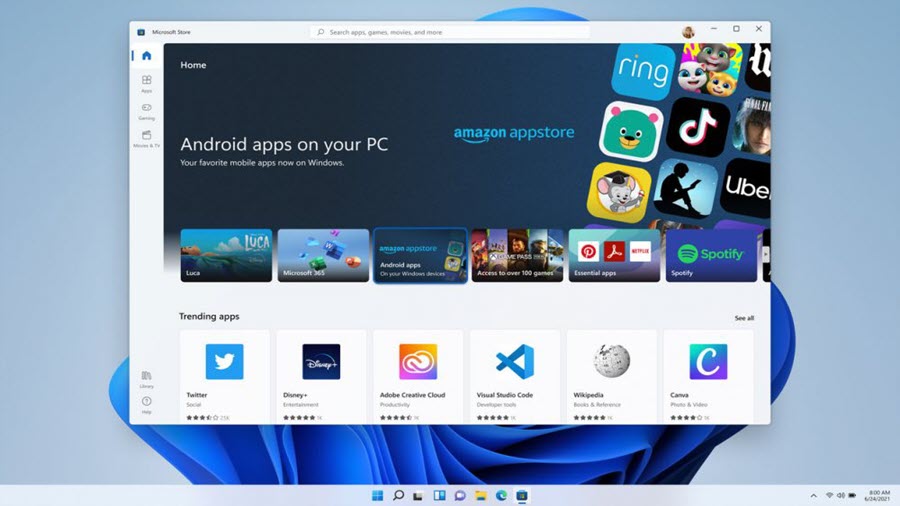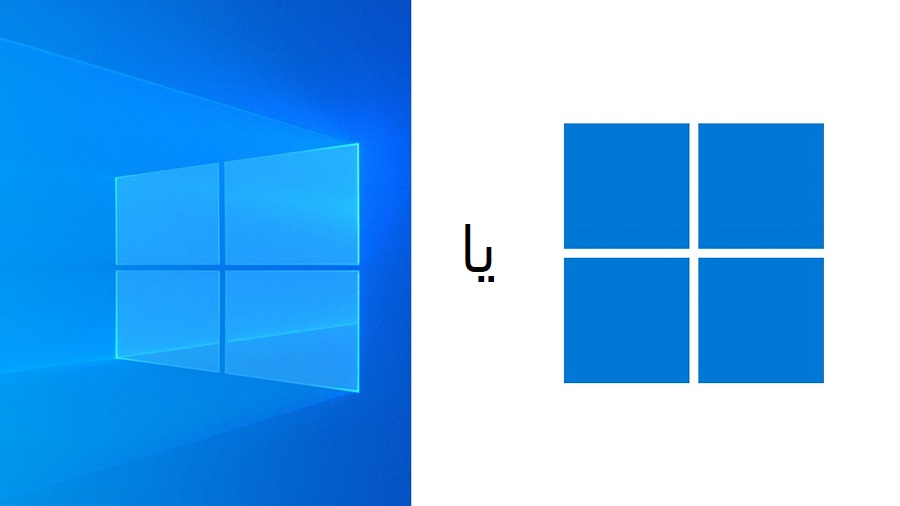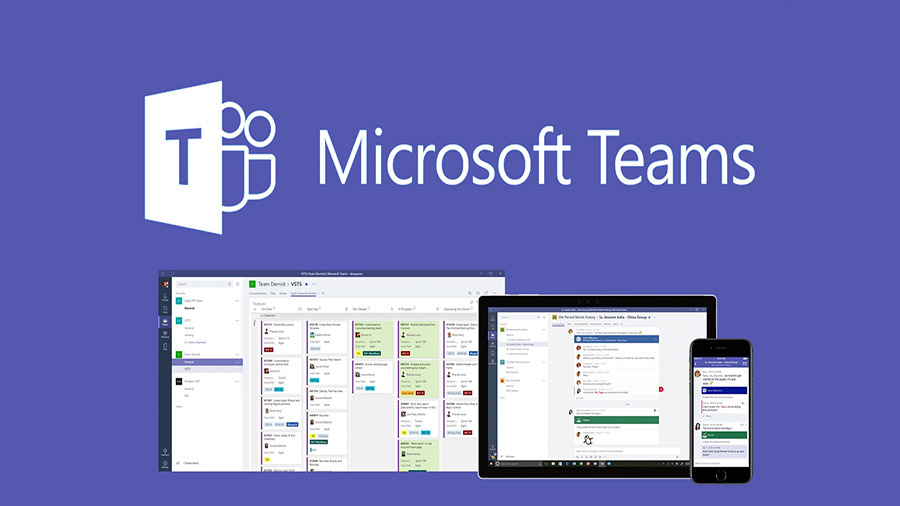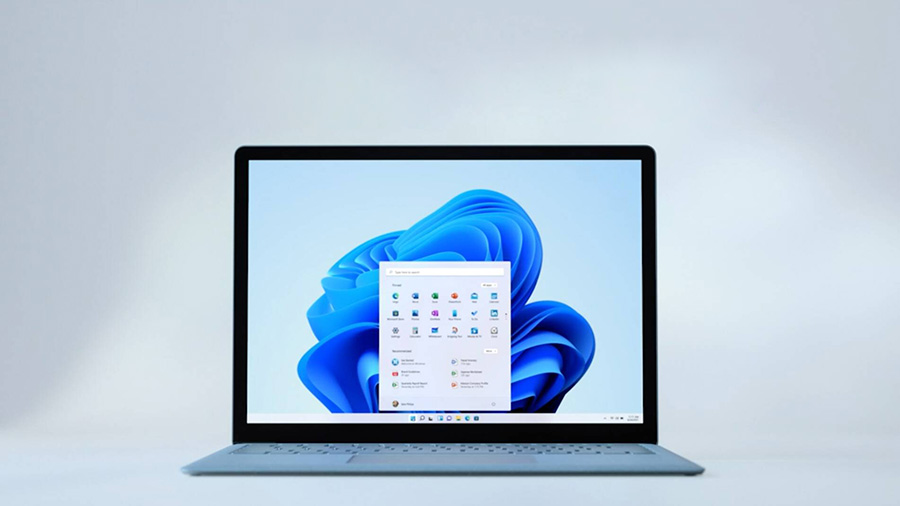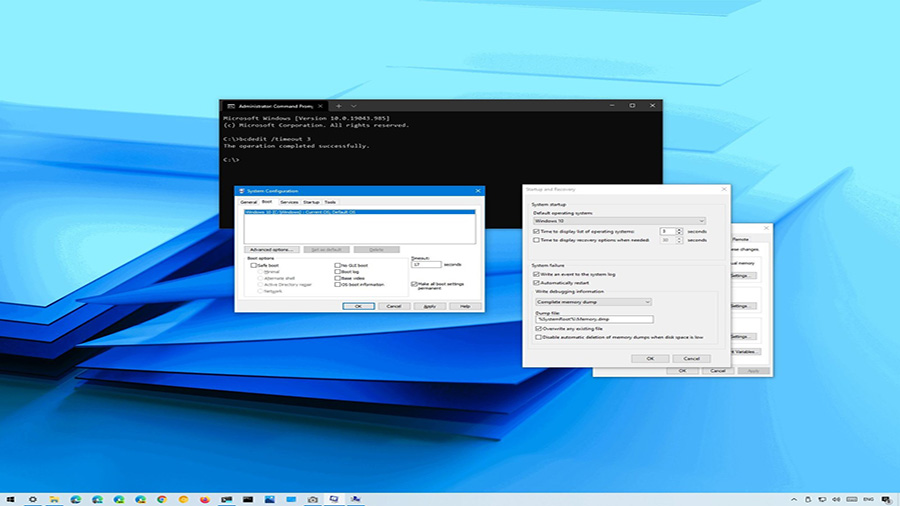از آنجایی که در ویندوز 11، تنها با کلیک راست روی نوار وظیفه، Task Manager اجرا نمی شود. اگر ویندوز 11 را بر روی سیستم خود نصب و راه اندازی کرده اید و می خواهید، برای بررسی منابع سیستم یا عیب یابی، Task Manager را اجرا کنید. به خواندن مقاله ادامه دهید. ما در این مقاله به معرفی 6 راه، برای راه اندازی Task Manager در ویندوز 11 می پردازیم. با ما همراه باشید.
نحوه راه اندازی Task Manager در ویندوز 11
در اینجا 6 راه مختلف برای راه اندازی Task Manager در ویندوز 11 وجود دارد که در ادامه به معرفی آن می پردازیم که عبارت اند از:
*** بیشتر بدانید: مایکروسافت در 24 ژوئن 2021 از ویندوز 11 با طراحی جدید رونمایی کرد!
ا. کلیدهای Ctrl + Shift + Escape را فشار دهید
برای اجرای Task Manager در ویندوز 11 کافی است، از کلید های میانبر کیبورد استفاده کنید. به این ترتیب، مراحل زیر را دنبال کنید.
- کلید های “Ctrl + Shift + Escape“ را به طور هم زمان فشار دهید.
- هر چند ویندوز 11 در مرحله تست می باشد. اما، استفاده از این کلید ها کار می کند.
2. برای اجرای Task Manager در ویندوز 11، روی منوی Start کلیک راست کنید
اگر ترجیح می دهید، از صفحه کلید (کلیدهای ترکیبی) استفاده نکنید، مراحل زیر را دنبال کنید.
- در قسمت نوار وظیفه، بر روی منوی “Start” کلیک راست کنید.
- سپس، در منویی که ظاهر می شود (که اغلب “power users menu” (منوی کاربران قدرت) نامیده می شود)، گزینه “Task Manager“ را انتخاب کنید.
- پس از انتخاب گزینه، “Task Manager“ اجرا می شود.
3. در نواری جستجویی که در منوی Start هست، Task Manager را جستجو کنید
برای اجرای آن در ویندوز 11 مراحل زیر را دنبال کنید.
- شما می توانید منوی “Start” را باز کنید.
- سپس، کلمه “Task Manager” را در نوار جستجو، تایپ کنید.
- اولین نتیجه باید برنامه “Task Manager” باشد. برای راه اندازی برنامه، روی نماد آن کلیک کنید.
4. از Command Prompt (خط فرمان) استفاده کنید
همچنین، می توانید “Task Manager” را با استفاده از “Command Prompt” اجرا کنید.
- برای این کار ابتدا در نوار جست و جو کلمه “Command Prompt“ تایپ کنید.
- پس، از ظاهر شدن نماد، روی آن کلیک کنید تا خط فرمان اجرا شود.
- سپس، کلمه “taskmgr” (برای taskmgr.exe، نام پرونده اصلی برنامه) را در یک خط خالی تایپ کنید.
- پس از زدن دکمه “Task Manager” ،”Enter“ فوراً اجرا می شود.
5. برای اجرای Task Manager در ویندوز 11، از پنجره Run استفاده کنید
مشابه “Command Prompt“، می توانید “Task Manager” را از کادر “Windows Run” نیز اجرا کنید. مراحل زیر را دنبال کنید.
- به طور همزمان دکمه های “Windows + R“ را فشار دهید تا پنجره “Run“ ظاهر شود.
- سپس، عبارت “taskmgr” را تایپ کنید.
- سپس “OK” را کلیک کنید یا دکمه “Enter“ را بزنید.
- پس از انتخاب گزینه “Task Manager” ،”OK“ اجرا می شود.
6. کلید های Ctrl + Alt + Delete را فشار دهید
سرانجام، اگر همه آن گزینه ها برای شما مفید نبودند، می توانید از آخرین شانس خود بهره مند شوید. برای استفاده از کلید های ترکیبی Ctrl + Alt + Delete، مراحل زیر را دنبال کنید.
- کلید های “Ctrl + Alt + Delete” را به طور هم زمان فشار دهید.
- پس از فشار دادن کلیدهای “Ctrl + Alt + Delete“، چند گزینه در مرکز صفحه مانیتور مشاهده خواهید کرد.
- سپس، روی گزینه “Task Manager“ (مدیر وظیفه) کلیک کنید.
- پس از کلیک “Task Manager“ اجرا می شود.
امیدوارم از خواندن این مقاله لذت برده باشید! 🎈🎈🎈
منبع: www.howtogeek.com