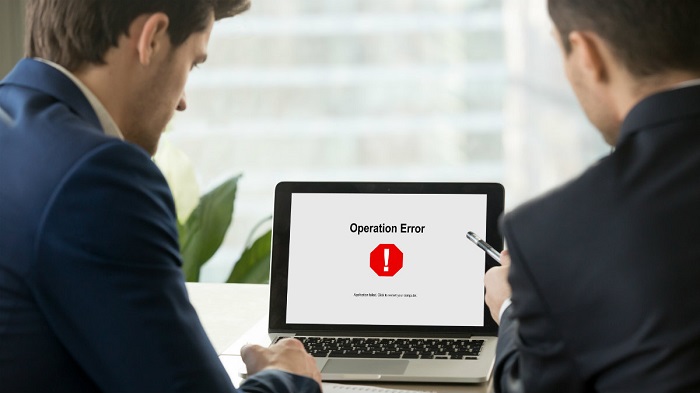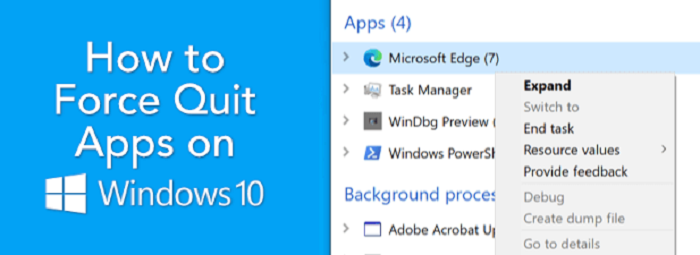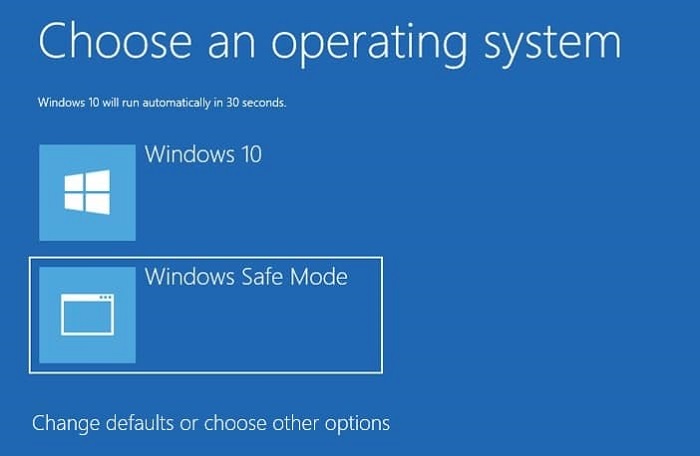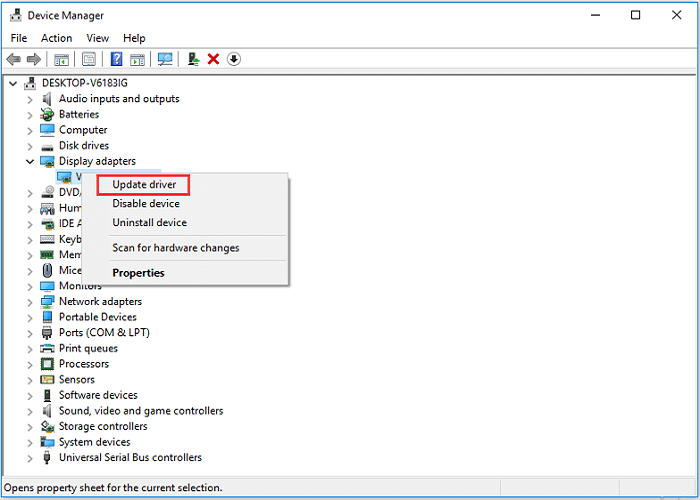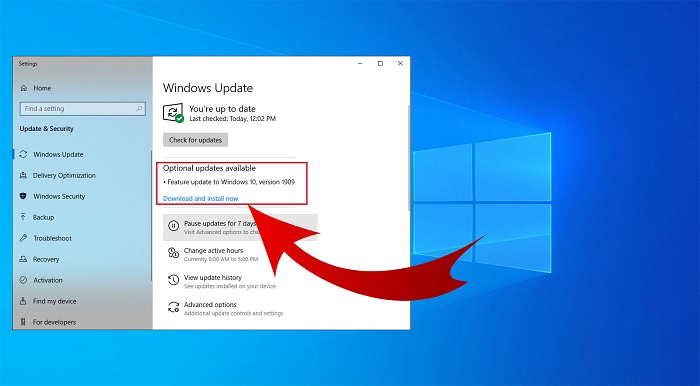یک لحظه با خوشحالی روز خود را می گذرانید، چک کردن ایمیل ها یا گوش دادن به موسیقی، ولی ناگهان همه چیز متوقف می شود. کامپیوتر شما هنگ کرده است. با عصبانیت ماوس خود را تکان می دهید و کلیک می کنید تا علائم حرکتی نشان داده شود، اما می بینید که اتفاقی نمی افتد. وحشت نکنید در اینجا راهکار های ما برای رفع مشکلات هنگ کردن کامپیوتر شما و نحوه راه اندازی مجدد آن ارائه شده است.
چرا کامپیوتر ها هنگ می کنند یا خراب می شوند؟
کامپیوتر شما ممکن است به دلایل مختلف خراب شود، از جمله:
- مشکلات برق یا شارژ
- برنامه های زیادی به طور هم زمان اجرا می شوند.
- مشکلات نرم افزار
- یک سیستم عامل قدیمی
- ویروس ها و بدافزارها
- دمای بالا
- مشکلات سخت افزاری
خبر خوب این است که راه حل های ساده ای وجود دارد که وقتی می خواهید بفهمید چرا رایانه شما خراب است، خیلی وقتتان را نمی گیرد.
وقتی کامپیوتر هنگ کرد یا خراب شد، چه کاری باید انجام دهم؟
آیا کامپیوتر شما خراب است؟ نگران نباشید، ما به شما کمک می کنیم. در اینجا چند مرحله عیب یابی معمول برای هر دو آورده شده است.
رفع مشکل هنگ کردن با ریستارت کردن کامپیوتر
به طور معمول، موثر ترین راه برای رفع هنگ کامپیوتر، ریستارت کردن آن است. با این کار سیستم شما فرصتی برای تنظیم مجدد دارد و شروع به کار جدید می کند.
بهترین راه برای ریستارت کردن کامپیوتر هنگ، نگه داشتن دکمه روشن / خاموش به مدت پنج تا 10 ثانیه است. با این کار رایانه شما بدون ایجاد اختلال در از دست دادن کل برق، با خیال راحت راه اندازی می شود.
مطمئن شوید که سیم های اضافی را جدا نکنید، زیرا این موارد باعث می شود هنگام ریستارت کامپیوتر شما دچار اشکال شود. اگر در هنگام راه اندازی کامپیوتر مجدداً هنگ کرد، وقت آن است که سایر گزینه ها را برای رفع این مشکل بررسی کنید.
برنامه هایی را که ممکن است باعث هنگ کردن کامپیوتر شما شود، ببندید
هنگامی که بسیاری از نرم افزار ها به طور همزمان بر روی کامپیوتر شما در حال اجرا هستند، سیستم عامل شما ممکن است دچار مشکل شود. این موضوع باعث هنگ کردن یا حتی خراب شدن وب سایت ها و برنامه ها می شود. برای رفع این مشکل مراحل زیر را دنبال کنید.
Task Manager در ویندوز و معادل آن، Activity Monitor در اپل ابزار های بسیار خوبی هستند که می توانید با استفاده از آن ها برنامه هایی را ببندید که حافظه زیادی را اشغال کرده اند، مطمئن شوید که دستگاه شما روان کار می کند.
نحوه توقف اجباری برنامه ها با استفاده از Task Manager در ویندوز 10:
- همزمان CTRL + ALT + DEL را فشار دهید.
- Task Manager را انتخاب کنید.
- روی More Details در گوشه پایین سمت چپ کلیک کنید.
- در بخش Processes، شما باید یک جدول با دسته های Processor ،Memory ،Disk ،Network و یک لیست مربوط به applications ببینید.
- روی ستون اپلیکیشن دوبار کلیک کنید. با این کار برنامه ها از بالاترین به کمترین میزان استفاده از منابع مرتب می شوند.
- برای برنامه هایی که بیشترین منابع را مصرف می کنند، End Task را انتخاب کنید.
نحوه توقف اجباری برنامه ها با استفاده از Activity Monitor در Mac:
- همزمان Command + Space space را فشار دهید. نوار جستجوی مرکزی باید ظاهر شود.
- “Activity Monitor” را تایپ کنید.
- Activity Monitor لیستی از برنامه های باز در Mac را نشان می دهد. برنامه های غیرمجاز با علامت “unresponsive” روبرو می شوند.
- unresponsive applications را انتخاب کنید و روی دکمه stop در گوشه بالا سمت چپ کلیک کنید.
- یک منوی بازشو ظاهر می شود. یکی از گزینه های زیر را انتخاب کنید. Quit: این همان انتخاب File> Quit در داخل یک برنامه است. این برنامه فقط در صورتی که کامپیوتر شما انجام آن را ایمن بداند، قطع می شود. اگر توقف اجباری برنامه می تواند باعث از بین رفتن یا تداخل داده شود، برنامه همچنان به کار خود ادامه می دهد. Force Quit: این باعث می شود از برنامه بلافاصله خارج شود. اگر برنامه فایل های باز داشته باشد، ممکن است داده خود را از دست دهید. همچنین، اگر سایر برنامه ها یا پردازش ها به این برنامه متکی باشند، این برنامه ها و فرآیندها می توانند مشکلات موقتی را ایجاد کنند. برای دیدن اینکه آیا یک برنامه توسط دیگران استفاده می شود یا خیر، به صورت پشت سر هم View > All Processes, Hierarchically را کلیک کنید.
اگر بعد از توقف برنامه های خاص، Mac یا رایانه شخصی شما دوباره خراب شد، ممکن است لازم باشد آن ها را حذف نصب کنید. احتمالاً با هارد دیسک شما سازگار نیستند.
کامپیوتر یا مک خود را در حالت SAFE MODE راه اندازی کنید
روش دیگر برای رفع مشکل هنگ کردن یا خراب شدن کامپیوتر، حالت Safe Mode است. برخلاف توقف اجباری برنامه ها، این ویژگی در مراحل راه اندازی به طور خودکار کامپیوتر شما را از برنامه های غیرضروری نجات می دهد. با این حال، نکته منفی این است که کامپیوتر شما، سایر برنامه ها، فیلم ها، بازی ها و گرافیک های با وضوح بالا را غیرفعال می کند. بنابراین بهتر است فقط در هنگام عیب یابی مسائل مهم از این گزینه استفاده کنید.
نحوه اجرای Safe Mode در ویندوز 10:
- دکمه روشن / خاموش را به مدت 10 ثانیه پایین نگه دارید تا دستگاه خاموش شود. سپس دستگاه خود را دوباره روشن کنید.
- وقتی آرم ویندوز ظاهر شد، 10 ثانیه دیگر دکمه روشن / خاموش را نگه دارید تا دستگاه شما برای بار دوم خاموش شود.
- دکمه روشن / خاموش را فشار دهید تا دستگاه شما دوباره روشن شود.
- پس از ظاهر شدن آرم ویندوز، 10 ثانیه دیگر دکمه روشن / خاموش را نگه دارید تا دستگاه شما برای بار سوم خاموش شود.
- یک بار دیگر دکمه روشن / خاموش را فشار دهید تا دستگاه شما دوباره روشن شود.
- این بار اجازه دهید دستگاه شما کاملاً راه اندازی شود. اکنون وارد حالت Windows recovery mode می شوید.
- هنگامی که در حالت Windows recovery mode قرار گرفتید، باید ویژگی Choose an option را انتخاب کنید.
- Troubleshoot > Advanced options > Startup Settings > Restart را انتخاب کنید.
پس از راه اندازی مجدد دستگاه، لیستی از گزینه ها ظاهر می شود. گزینه 5 را انتخاب کنید یا کلید F5 را برای حالت Safe Mode with Networking فشار دهید. با این کار می توانید به اینترنت متصل شوید. رایانه شما اکنون در حالت Safe Mode دوباره راه اندازی می شود. برای خروج از حالت Safe Mode، به سادگی دستگاه خود را به طور عادی راه اندازی کنید.
نحوه اجرای Safe Mode در Mac:
برای اجرای Safe Mode در Mac، ابتدا باید بفهمید که Mac شما از پردازنده Apple Silicon استفاده می کند یا پردازنده Intel.
- روی نماد Apple در گوشه بالا سمت چپ صفحه اصلی کلیک کنید.
- از منو، About this Mac را انتخاب کنید.
- یک منوی بازشو ظاهر می شود. اگر دستگاه از پردازنده Silicon استفاده می کند، کلمه Chip و سپس نوع تراشه را مشاهده خواهید کرد. اگر دستگاه از پردازنده Intel استفاده می کند، کلمه Processor و سپس شماره مدل را مشاهده خواهید کرد.
نحوه راه اندازی Mac در حالت Safe Mode با تراشه پردازنده Intel:
- روی آیکون Apple در گوشه بالا سمت چپ صفحه اصلی کلیک کنید.
- روی Shut Down کلیک کنید.
- 10 ثانیه صبر کنید تا Mac خاموش شود تا دوباره راه اندازی شود.
- بلافاصله کلید Shift را فشار داده و نگه دارید و با ظاهر شدن پنجره login، آن را رها کنید. با این کار Mac در Safe Mode راه اندازی مجدد می شود.
چگونه Mac خود را در حالت Safe Mode با تراشه پردازنده Silicon راه اندازی کنیم:
- روی آیکون Apple در گوشه بالا سمت چپ صفحه اصلی کلیک کنید.
- Shut Down را انتخاب کنید.
- بعد از خاموش شدن مک، 10 ثانیه صبر کنید.
- دکمه روشن / خاموش را فشار دهید و نگه دارید تا پنجره راه اندازی ظاهر شود.
- startup disk را انتخاب کنید.
- کلید Shift را فشار دهید و نگه دارید. سپس روی Continue in Safe Mode کلیک کرده و کلید Shift را رها کنید. با این کار Mac شما در Safe Mode راه اندازی مجدد می شود.
برای خروج از Safe Mode در Mac، در هنگام راه اندازی بدون فشار دادن یا نگه داشتن کلیدهای دیگر، رایانه خود را به طور عادی راه اندازی کنید.
برای رفع مشکل هنگ کردن کامپیوتر درایور های دستگاه را آپدیت کنید
درایور های دستگاه بخشی اساسی از سیستم عامل شما هستند. آن ها دستورالعمل هایی را به سایر قسمت های دستگاه شما ارسال می کنند و به آن ها می گویند چگونه کارهایی را انجام دهند. اما هنگامی که از رده خارج شده و یا به درستی کار نمی کنند، می توانند برای دستگاه شما مشکل ایجاد کنند.
در حالی که درایور ها به طور خودکار آپدیت می شوند، گاهی اوقات باید به صورت دستی آپدیت شوند – به خصوص اگر به تازگی ماوس یا یک هارد دیسک خارجی نصب کرده اید که باعث می شود رایانه شما خراب شود.
اگر Mac دارید، باید کل سیستم عامل خود را به روز کنید. در ضمن، در اینجا نحوه به روزرسانی درایور های دستگاه خود برای ویندوز آورده شده است.
- کادر جستجو را در گوشه پایین سمت چپ taskbar خود باز کنید.
- “Device Manager” را تایپ کنید و enter را فشار دهید.
- یک پنجره بازشو با لیستی از دسته های دستگاه ظاهر می شود.
- هر دسته ای را انتخاب کنید و لیستی از دستگاه های مرتبط ظاهر می شود.
- بر روی دستگاه مورد نظر راست کلیک کنید.
- بر روی Search automatically for updated driver software کلیک کنید.
- روی Update Driver کلیک کنید.
برای رفع مشکل هنگ کردن کامپیوتر سیستم عامل خود را آپدیت کنید
سیستم عامل شما وظیفه مدیریت برنامه ها در دستگاه شما و اطمینان از عملکرد صحیح همه آن ها را دارد. بنابراین، اگر می خواهید از خرابی رایانه جلوگیری کنید، مهم است که بررسی کنید آیا سیستم عامل شما به طور منظم آپدیت می شود یا خیر.
این نیز از آن جهت مهم است که به روزرسانی های سیستم عامل حاوی وصله های امنیتی کلیدی است که دستگاه شما برای محافظت در برابر ویروس ها و حملات سایبری به آن ها نیاز دارد. در اینجا نحوه به روزرسانی سیستم عامل برای Mac و PC آورده شده است.
نحوه به روزرسانی سیستم عامل ویندوز:
- آیکون Windows را در گوشه پایین سمت چپ taskbar خود انتخاب کنید.
- روی Settings کلیک کنید.
- روی Update & Security کلیک کنید.
- روی Windows Update کلیک کنید.
- روی Check for Updates کلیک کنید. اگر هیچ به روزرسانی در دسترس نباشد، در منو گفته می شود “You’re Up To Date”. اگر به روزرسانی در دسترس باشد، ویندوز به طور خودکار به روزرسانی ها را دانلود و نصب می کند.
نحوه به روزرسانی سیستم عامل Mac:
به منوی Apple خود در گوشه بالا سمت چپ صفحه اصلی بروید.
System Preferences را انتخاب کنید.
روی Software Update کلیک کنید.
اگر به روزرسانی در دسترس باشد، گزینه Update Now یا Upgrade Now ظاهر می شود. برای نصب آن روی گزینه کلیک کنید.
پس از نصب به روزرسانی های سیستم عامل، در صفحه بروزرسانی نرم افزار می گوید “your Mac is up to date”.
بیشتر بخوانید…
سیستم خود را بازیابی کنید
گاهی اوقات، یک نرم افزار بد یا یک درایور معیوب می تواند باعث خراب شدن رایانه شما شود. اما هر دو سیستم عامل Mac و Windows این امکان را برای شما فراهم می کنند که جدیدترین تنظیمات را قبل از بروز مشکل در دستگاه خود بازیابی کنید. در Mac به آن Time Machine و در ویندوز System Restore گفته می شود. در اینجا نحوه کار آن ها گفته شده است.
نحوه اجرای System Restore در ویندوز 10:
- «Recovery» را در کادر جستجو در گوشه پایین سمت چپ taskbar تایپ کنید.
- روی گزینه ای که می گوید Recovery است کلیک کنید.
- روی Open System Restore کلیک کنید.
- روی Scan for Affected Programs کلیک کنید تا ببینید آیا با اجرای بازیابی، برنامه ای تغییر می کند یا خیر. همچنین می توانید با انتخاب گزینه Change a Different Restore Point یا Show more restore points، نقاط بازیابی قدیمی را اجرا کنید.
- روی Next کلیک کنید.
- رویFinish کلیک کنید.
- با تنظیمات ذخیره شده در نقطه بازیابی شما، سیستم مجدداً راه اندازی می شود.
نحوه اجرای نسخه پشتیبان از Time Machine در Mac:
متأسفانه، نسخه پشتیبان از Time Machine تنها در صورتی کار می کند که هارد دیسک خارجی به Mac متصل کرده باشید و این گزینه را از قبل تنظیم کرده باشید. اگر این کار را انجام داده اید، این مراحل را دنبال کنید.
- پوشه Applications را باز کنید.
- روی Utilities کلیک کنید.
- روی Migration Assistant کلیک کنید.
- Time Machine backup را انتخاب کنید.
- روی Continue کلیک کنید.
- باید نام پشتیبان Time Machine خود را ببینید (به عنوان مثال، “Susan’s Macbook Pro”).
- روی Continue کلیک کنید.
- تاریخ بکاپ مورد نظر خود را انتخاب کنید.
- روی Continue کلیک کنید.
- اطلاعاتی را که می خواهید منتقل کنید انتخاب کنید و روی Continue کلیک کنید.
- با این کار Mac شما به تنظیماتی که در دیسک پشتیبان Time Machine ذخیره کرده اید بازیابی می کند.
کامپیوتر خود را برای شناسایی ویروس ها و بد افزار ها اسکن کنید
ویروس ها و بدافزار ها همچنین می توانند باعث هنگ یا خراب شدن رایانه شما شوند و به مرور زمان باعث خرابی دستگاه شما شوند. اگر رایانه شما هنوز در حال هنگ کردن است و هیچ یک از مراحل بالا کار نکرده است، احتمالاً با یک مشکل سخت افزاری روبرو هستید. اگر مشکوک به این مسئله هستید، به محل تعمیرات کامپیوتری بروید.
منبع: asurion