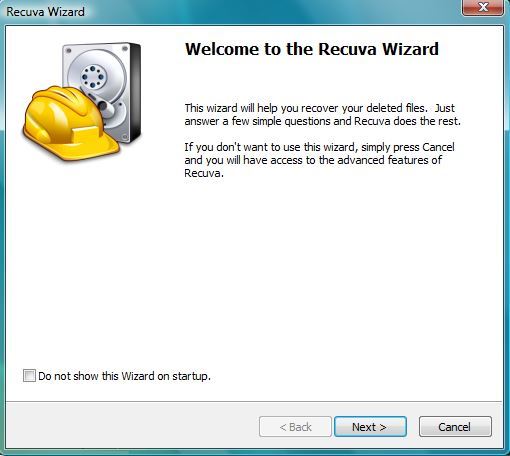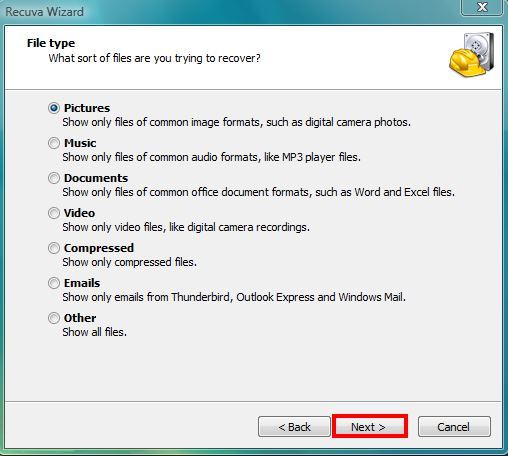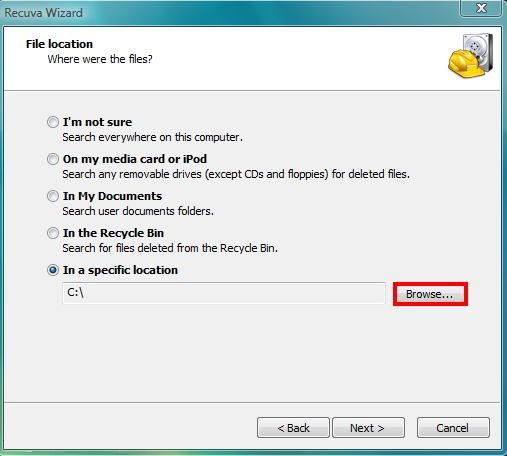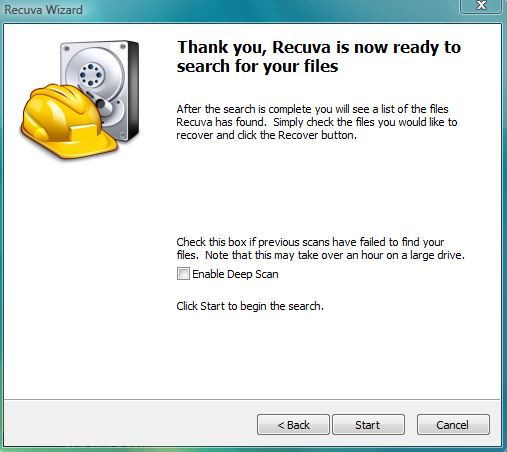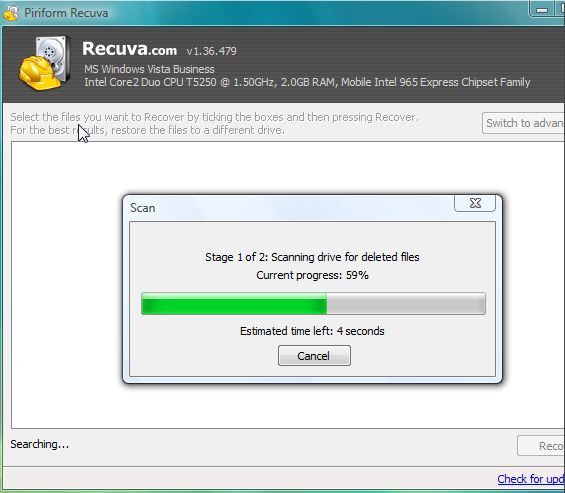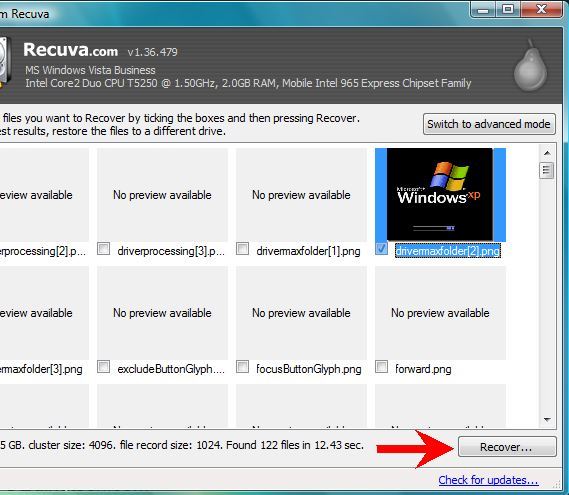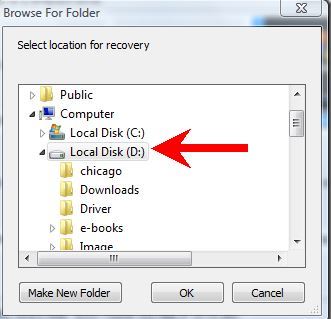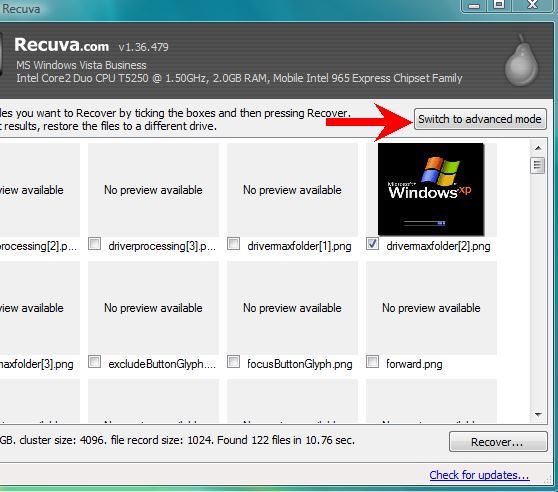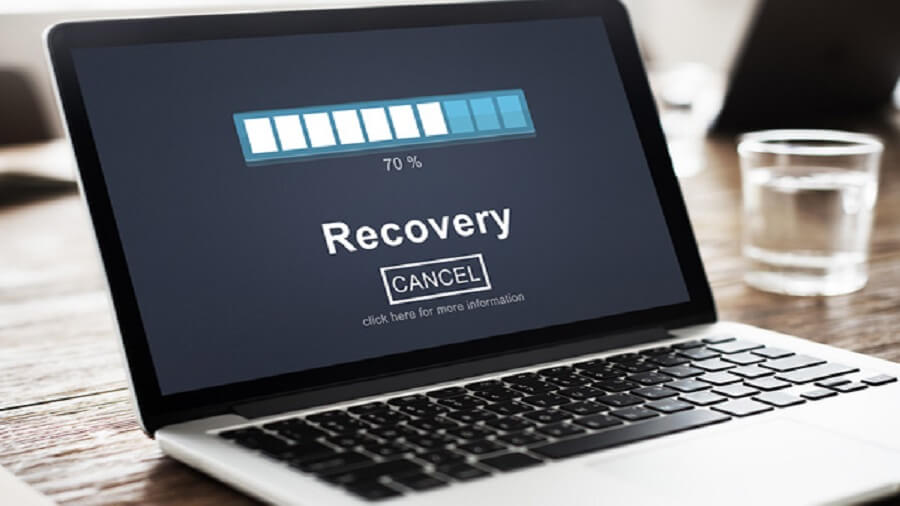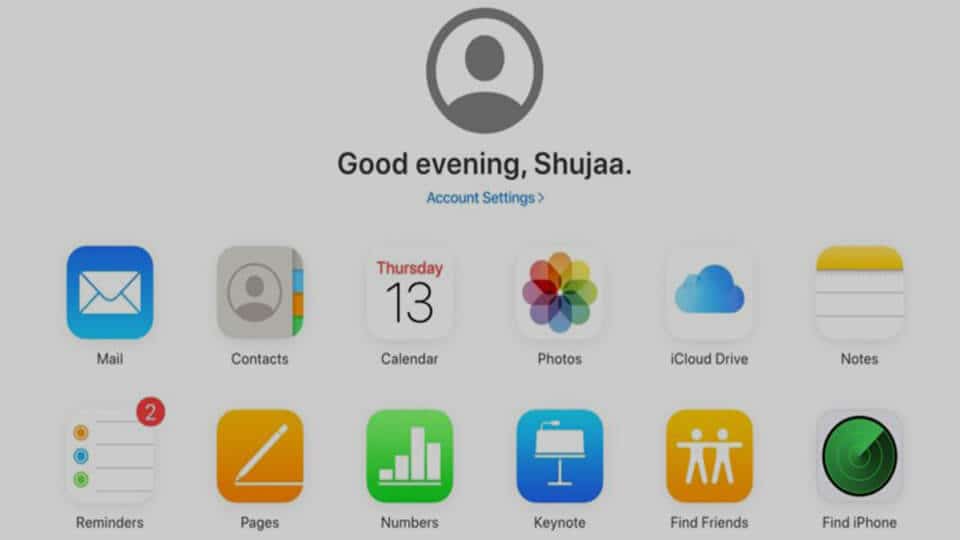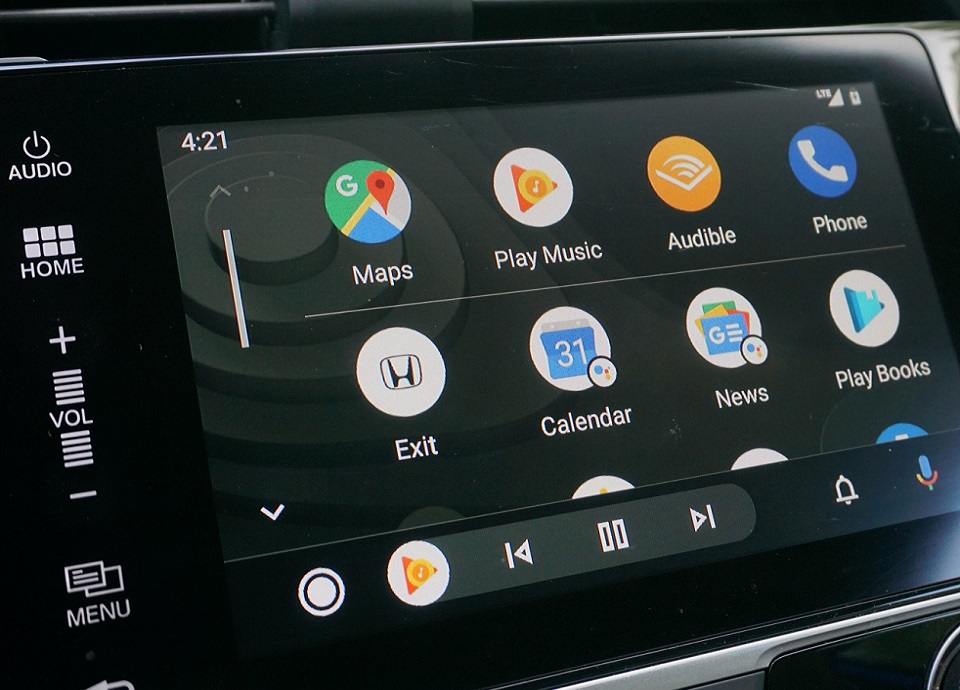یکی از مهم ترین مواردی که ممکن است برای هر کسی پیش بیاید، پاک شدن اطلاعات و داده های هر فردی از روی هارد دیسک، کارت SD، فلش مموری و … است. که این اطلاعات به راحتی از طریق ریکاوری با نرم افزار Recuva بازگردانده می شود و جای نگرانی نیست. نرم افزار های زیادی برای بازیابی اطلاعات وجود دارند اما ما برای بازگرداندن اطلاعات از نرم افزار Recuva استفاده می کنیم.
Recuva، نرم افزاری است که کار با آن بسیار ساده و راحت است. به همبن دلیل در این مقاله سعی کرده ایم با استفاده از این نرم افزار که یکی از آسان ترین و راحت ترین نرم افزار های موجود برای ریکاوری است،تا اطلاعات و داده های از دست رفته را بازیابی کنیم. در ادامه با ما همراه باشید تا نحوه ریکاوری با نرم افزار Recuva را با استفاده از مراحل پله ای برای شما بیان کنیم.
مراحل ریکاوری با نرم افزار Recuva
زمان مورد نیاز: 5 دقیقه
ریکاوری با نرم افزار Recuva
- مرحله 1
در این مرحله باید این برنامه را دانلود کرده و نصب کنید. پنجره ای برای شروع بعد از نصب برای شما باز می شود. در اینجا بر روی دکمه Next کلیک کنید.

- مرحله 2
در این قسمت نوع فایل هایی که می خواهید باز کنید از شما پرسیده می شود. هر نوع فایلی را از شما می پرسد. به عنوان مثال Pictures. سپس بر روی دکمه Next کلیک کنید.

- مرحله 3
محلی که قصد دارید فایل را در آنجا برگردانید، در این مرحله انجام می شود.
اگر می خواهید خودتان محل آن ها را انتخاب کنید باید بر روی گزینه On specific location کلیک کنید. سپس بر روی دکمه Next کلیک کنید.
- مرحله 4
در این مرحله نرم افزار ما شروع به اسکن حافظه می کند.

- مرحله 5
در این مرحله بر روی Start کلیک کنید. بر روی گزینه Deep scan کلیک نکنید. مگر اینکه فایل مورد نظر خود را در اولین بار اسکن پیدا نکرده باشید. زیرا این گزینه به دلیل جستجو در حافظه بسیار زمان بر است.

- مرحله 6
بعد از اینکه اسکن به پایان رسید تمام فایل های پاک شده به شما نمایش داده می شود. در نهایت بر روی دکمه Recover کلیک کنید.

- مرحله 7
در این قسمت محل ذخیره فایل های بازیابی شده را انتخاب کنید. محل ذخیره باید با محلی که برای اسکن انتخاب کرده ایم، متفاوت باشد. در نهایت بعد از انتخاب بر روی دکمه Ok کلیک کنید.

- مرحله 8
فایل های شما ذخیره شده و می توانید از آن ها استفاده کنید. اما اگر بخواهید موارد دیگر مانند فیلم ها یا موسیقی ها را بازگردانید، لازم نیست که تمام این مراحل را از اول شروع کنید. باید بر روی گزینه Switch to advance mode کلیک کنید. بعد از این کار نرم افزار به شما اجازه می دهد تا هر فایل و درایوی که مد نظرتان است را بازیابی یا ریکاوری کنید.

اکنون شما توانستید تمام فایل های مدنظرتان را بازیابی و ریکاوری کنید. بهتر است برای بازیابی از همین نرم افزار استفاده کنید. زیرا به شما کمک می کند تا به راحتی و آسانی فایل های خود را برگردانید.