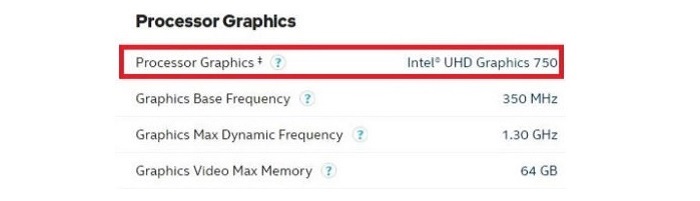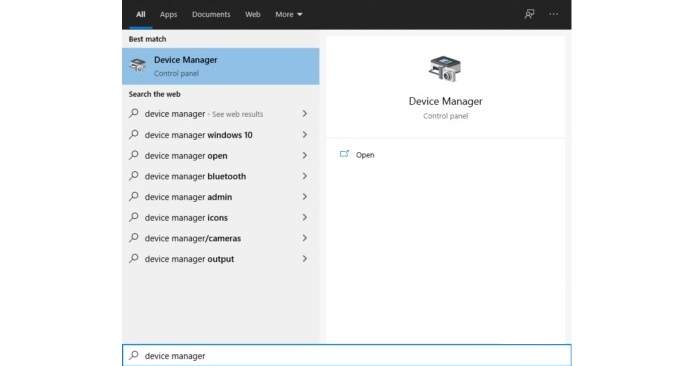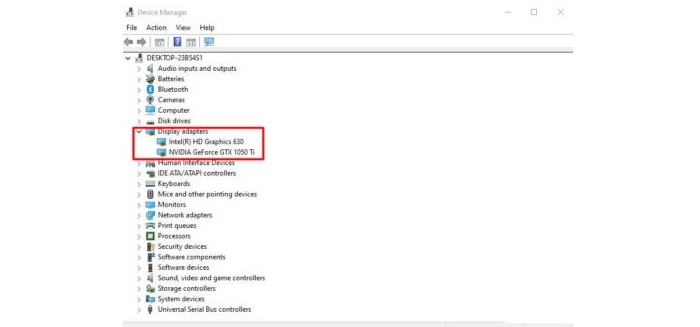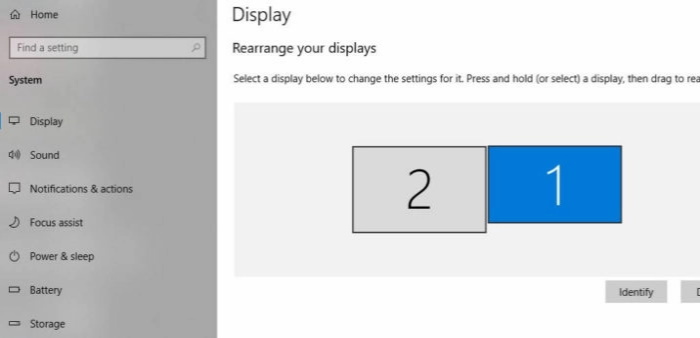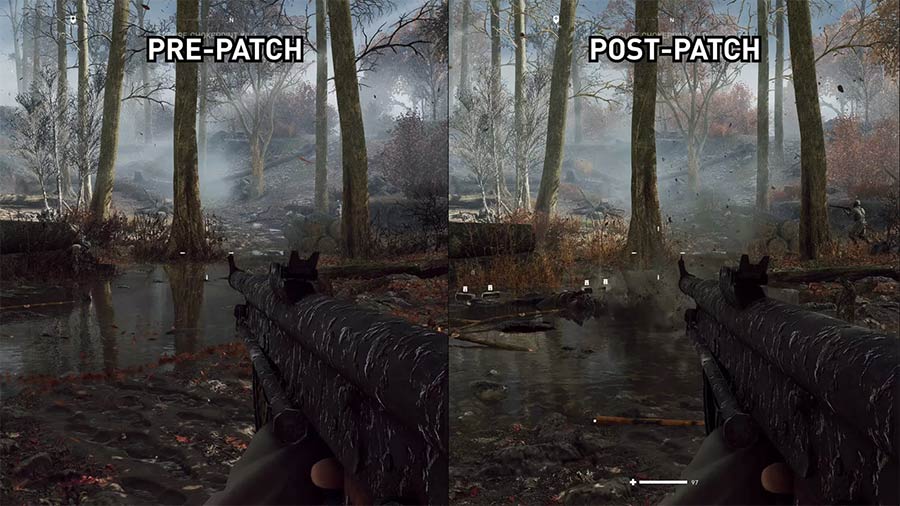به طور کلی، هنگامی که کارت گرافیک را روی رایانه شخصی خود نصب می کنید، درگاه HDMI روی مادربرد ها غیرفعال می شود. این مشکل برای کاربرانی پیش می آید که می خواهند چندین مانیتور داشته باشند اما پورت HDMI کافی روی کارت گرافیک ندارند. در چنین شرایطی، پورت HDMI مادربرد برای نمایشگر های متعدد اهمیت پیدا می کند و شما می توانید با استفاده از HDMI مادربرد با کارت گرافیک این مشکل را حل کنید .
خوشبختانه راهی برای دور زدن این مشکل از طریق BIOS وجود دارد. با این حال، چند نکته و جنبه کلیدی در مورد سیستم شما وجود دارد که باید قبل از فعال کردن HDMI در مادربرد، آنها را بررسی کنید. در این آموزش، نگاهی گسترده به نحوه استفاده از HDMI مادربرد با اتصال کارت گرافیک خواهیم داشت.
CPU شما باید یک کارت گرافیک یکپارچه داشته باشد
قبل از شروع صحبت در مورد فعال کردن پورت HDMI مادربرد، باید مطمئن شوید که CPU شما یک کارت گرافیک یکپارچه (معروف به iGPU) دارد. اگر CPU کارت گرافیک یکپارچه نداشته باشد، پورت HDMI مادربرد شما کار نخواهد کرد. این به این دلیل است که مادربرد ها دارای تراشه پردازش ویدیوی داخلی نیستند. تمام پورت های خروجی ویدئو که در پنل ورودی یا خروجی پشتی مادربرد قرار دارند، توسط کارت گرافیک یکپارچه CPU تغذیه می شوند. متأسفانه، برخی از مدل های CPU فاقد iGPU هستند و بنابراین باید از این موضوع آگاه باشید. اکنون باید بررسی کنیم که چه مدل هایی را باید برای پردازنده های Intel و AMD به طور جداگانه بدانید:
پردازندههای اینتل و کارتهای گرافیک مجتمع اینتل
خوشبختانه، اگر یک CPU اینتل دارید، احتمال زیادی وجود دارد که دارای یک کارت گرافیک یکپارچه باشد. اکثر پردازنده های اینتل دارای iGPU هستند. تنها استثنا های مهم پردازنده هایی هستند که در نام مدل خود پسوند “F” دارند، یعنی Intel Core i7-11700F، Intel Core i5 11400F و غیره.
بنابر این اگر یک CPU Intel “F” دارید، باید یک کارت گرافیک اختصاصی برای خروجی ویدیو برای رایانه شخصی خود داشته باشید. پیشنهاد من به شما پردازنده های اینتل Core i5-10400 TRY LGA 1200 ،Core i5-11400 LGA1200 TRY و Core i9-11900K LGA-1200 TRY برای سیستم های خانگی است.
پردازنده های AMD و iGPU های سری VEGA
برخلاف اینتل که اکثر CPU ها دارای iGPU هستند، با AMD، قضیه برعکس است.با AMD، تنها CPU هایی که پسوند G را دارند، یعنی AMD Ryzen 5 5600G، دارای کارت گرافیک یکپارچه هستند و ظرفیت تغذیه پورت های HDMI مادربرد را دارند. اگر هر پردازنده AMD دیگری دارید، پورت HDMI مادربرد شما کار نخواهد کرد. هنر اینتل این است که اکثر CPU های این برند دارای iGPU هستند.
چگونه بررسی کنیم که یک CPU یک کارت گرافیک یکپارچه دارد؟
دو راه برای بررسی اینکه آیا پردازنده شما iGPU دارد یا خیر وجود دارد:
- از طریق spechsheet رسمی بررسی کنید
- بررسی داخلی از طریق سیستم عامل
1. بررسی از طریق برگه رسمی
این روش کاملاً ساده است. اگر برند و مدل CPU خود را می دانید، می توانید مشخصات آن را جست جو کنید. به عنوان مثال، در تصویر زیر اطلاعات گرافیک پردازنده را در مورد پردازنده مرکزی Intel Core i7-11700K نشان می دهد. این پردازنده دارای پردازنده گرافیکی Intel UHD 750 iGPU است.
2. بررسی داخلی از طریق سیستم عامل
یکی دیگر از روش های نسبتا آسان این است که مستقیماً از طریق ابزار “Device Manager” بررسی کنید.
برای این کار مراحل زیر را دنبال کنید:
- روی Search در نوار وظیفه ویندوز کلیک کنید و “Device Manager” را جستجو کنید. همچنین می توانید از طریق کنترل پنل به Device Manager دسترسی داشته باشید.
در پنجره ای که باز می شود، «Display Adapters» را باز کنید و بررسی کنید که چه پردازنده گرافیکی را نمایش می دهد.
در این عکس Device Manager پردازنده های گرافیکی NVIDIA GTX 1050Ti و iGPU Intel HD 630 را نمایش می دهد. بنابر این یک کارت گرافیک یکپارچه دارد که می تواند از پورت های HDMI مادربرد پشتیبانی کند. اگر بخش آداپتور های نمایشگر شما یک iGPU را نشان نمی دهد، پورت های HDMI مادربرد کار نمی کنند.
نحوه استفاده از HDMI مادربرد با کارت گرافیک
هنگامی که مطمئن شدید که پردازنده شما دارای iGPU است، مرحله بعدی فعال کردن HDMI مادربرد از طریق بایوس است. بسته به نوع و مدل مادربرد شما، رابط بایوس و منو های شما ممکن است متفاوت باشد.
مرحله 1: دسترسی به BIOS
برای این کار در قدم اول باید به تنظیمات بایوس خود دسترسی پیدا کنید. اگر نمی دانید که چطور به تنظیمات بایوس خود دسترسی پیدا کنید می توانید آموزش دسترسی به تنظیمات بایوس را مطالعه کنید.
مرحله 2: بخش های مربوط به صفحه نمایش یا کارت گرافیک یکپارچه را جستجو کنید
هنگامی که وارد BIOS شدید، تنظیمات مربوط به iGPU خود را پیدا کنید. اساساً شما می خواهید iGPU را فعال کنید، که به طور خودکار وقتی یک گرافیک اختصاصی را وارد می کنید، خاموش می شود. بسته به بایوسی که دارید، تنظیمات مربوطه می تواند به صورت متفاوتی باشد. برای برخی ممکن است “Enable Multi-GPU Support” باشد برای برخی دیگر ممکن است “Enable iGPU” گزینه را ببینید.
مرحله 3: ذخیره و تنظیم مجدد
تنظیمات را در بایوس ذخیره کنید و کامپیوتر خود را مجددا راه اندازی کنید. بایوس شما باید یک کلید اختصاصی برای ذخیره و راه اندازی مجدد داشته باشد. اکنون می توانید مانیتور دوم خود را به HDMI مادربرد وصل کنید.
مرحله 4: سفارشی کردن تنظیمات برای نمایش چند مانیتور
برای سفارشی کردن تنظیمات برای نمایش مانیتور دوم می توانید در قسمت سرچ نوار وضعیت Setting را سرچ کنید سپس به بخش System>>Display بروید.
می توانید نمایشگر ها، وضوح آنها و جهت آنها را سفارشی کنید و همچنین صفحه نمایش اصلی خود را از طریق تنظیمات نمایش ویندوز انتخاب کنید.
سوالات متداول
اگر علاقه مند به بازی هستید. واحد پردازش گرافیکی مانیتور متصل به پورت HDMI مادربرد، کارت گرافیک یکپارچه خواهد بود. کارت گرافیک یکپارچه در مقایسه با یک کارت گرافیک اختصاصی مناسب به شدت ضعیف است. بنابراین، نرخ فریم شما در هنگام بازی بر روی مانیتور متصل به پورت HDMI مادربرد بسیار کم می شود و بازی بر روی مانیتور دوم شما به خوبی کار نخواهد کرد.
دو دلیل احتمالی برای مشکل وجود دارد:
1. BIOS گزینه ای برای فعال کردن HDMI مادربرد ندارد.
برخی از نسخه های بایوس بسیار ابتدایی هستند و کنترل جامعی بر روی سخت افزار سیستم شما ارائه نمی کنند. بایوس حداقل کنترل را بر روی سخت افزار سیستم فراهم می کند.
می توانید بایوس خود را به نسخه قوی تر به روز رسانی کنیداما این کار برای افراد ناآشنا توصیه نمی شود.
2. شما درایور کارت گرافیک یکپارچه خود را از دست داده اید.
اگر بایوس شما این امکان را دارد که پورت های ویدئوی مادربرد را در کنار پورت های HDMI GPU اختصاصی فعال کند، اما همچنان نمی توانید از این امکان استفاده کنید ممکن است مشکل از درایور ها باشد. در این صورت باید در Device Manager بررسی کنید که آیا GPU یکپارچه در آنجا نشان داده می شود. اگر GPU یکپارچه وجود نداشته باشد یا دارای خطا باشد، می تواند نشان دهنده مشکل درایور ها باشد.
نکته نهایی
باید بدانید که وقتی iGPU را برای تغذیه پورتهای ویدئویی روی مادربرد در بایوس فعال می کنید، نه تنها HDMI، بلکه بقیه پورت هایی را که مادربرد شما ممکن است داشته باشد نیز فعال می کند. بنابراین اگر مادربرد شما دارای VGA، DVI-D یا پورت نمایش باشد، آن ها نیز فعال می شوند.
سخن پایانی
از آنجایی که IGPU ها هنگام بازی به خوبی کار نمی کنند و عملکرد وحشتناکی دارند، اگر علاقه مند به بازی های کامپیوتر هستید و می خواهید از چند مانیتور استفاده کنید ما به شما پیشنهاد می کنیم یک کارت گرافیک جدا با تعداد پورت های HDMI که نیاز دارید خریداری کنید. پیشنهاد ما کارت گرافیک ایسوس Asus RTX 3060 Ti TUF Gaming O8G V2 با دو پورت HDMI می باشد که شما با این کارت گرافیک به هیچ عنوان در بازی ها کم نمی آورید و می توانید از کیفیت فوق العاده ای که این کارت به شما هدیه می دهد لذت ببرید.

خرید کارت گرافیک
شما می توانید با بررسی کارت گرافیک های فروشگاه معتبر تک یک کارت گرافیکی با تعداد پورت های HDMI مورد نیاز خود با قیمتی مناسب و گارانتی معتبر خریداری کنید.
منبع: pcguide101.com