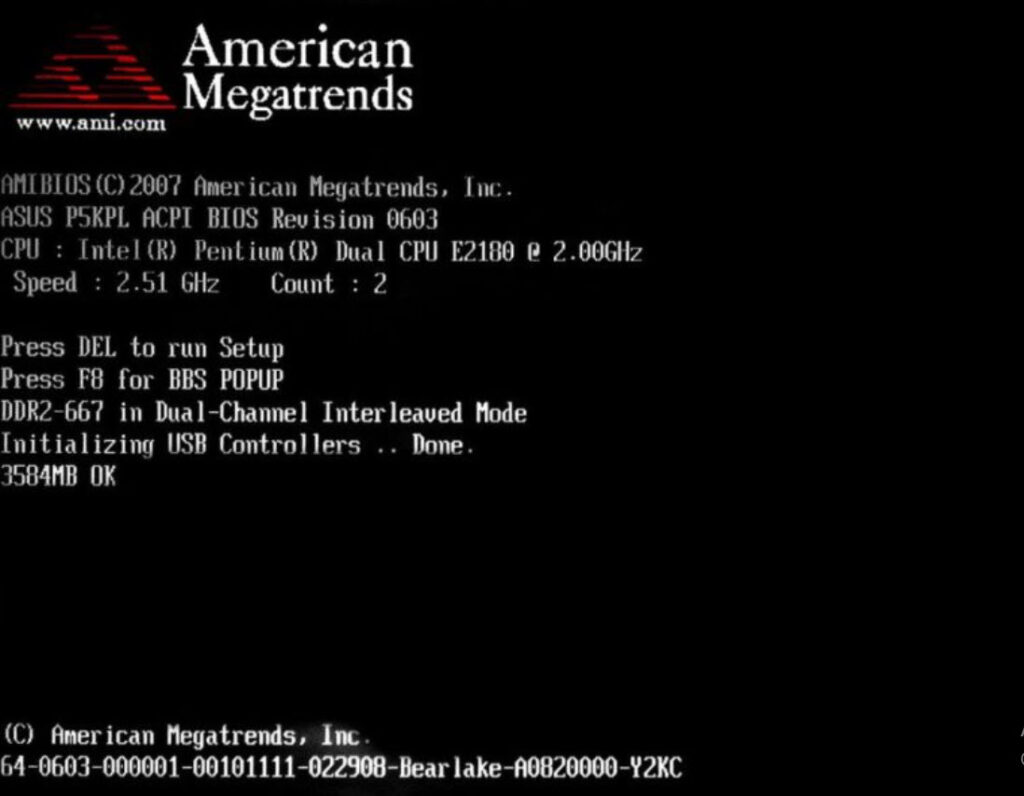مادربرد کامپیوتر، همه اجزا را به هم متصل می کند و در صورت خرابی، ممکن است کلاً کامپیوتر شما به درد نخور شود مخصوصاً اگر به دلایلی، علائمی مانند هنگ کردن، عدم شناسایی اجزای متصل شده یا روشن نشدن را نشان می دهد. در چنین مواردی ممکن است دلایل بسیار زیادی وجود داشته9 باشند و مادربرد خراب یکی از آن هاست. درواقع علائم خاصی برای تشخیص مادربرد خراب یا سوخته وجود دارند که باید آن ها را بدانید تا مشکل را به درستی تشخیص دهید.
به عنوان مثال، اگر سیستم شما بدون هیچ دلیل قابل قبول دیگری هنگ کند، می تواند نشان دهنده تنظیمات بد مادربرد باشد. از طرف دیگر، اگر سیستم شما حتی با وجود اتصال به منبع تغذیه روشن نمی شود، می تواند نشان دهنده وجود یک مشکل سخت افزاری در مادربرد باشد.
همچنین علائم قابل مشاهده آسیب دیدگی فیزیکی در مادربرد می تواند به معنای خراب بودن قطعه باشد، بنابراین باید حسابی مراقب آن ها باشید! علاوه بر این، اگر مادربرد شما دارای چراغ های LED نشان دهنده وضعیت یا بوق بایوس مادربرد است، می توانید از آن ها برای درک علت مشکل استفاده کنید.
گاهی اوقات، مادربرد ممکن است خراب به نظر برسد، اما دلیل اصلی ممکن است پیکربندی اشتباه برخی آیتم ها یا اتصال بد اجزا باشد. در زیر به طور مفصل در مورد نحوه تشخیص خرابی یا مشکل دار بودن پیکربندی مادربرد صحبت خواهیم کرد.
برای مطالعه بیشتر:
تشخیص پیکربندی اشتباه مادربرد یا مادربرد خراب
شما باید تفاوت بین یک مادربرد با پیکربندی نادرست و یک مادربرد خراب را درک کنید. پیکربندی نادرست مادربرد را می توان با رفع مشکل نرم افزاری برطرف کرد. اما، یک مادربرد خراب دارای اجزای فیزیکی ای است که از کار می افتند. این موارد می تواند شامل خازن، سوکت CPU یا اتصال های برقی باشد که آسیب دیده اند.
چگونه تشخیص دهیم که مادربرد پیکربندی اشتباهی دارد و خراب نیست؟
مشکل یک مادربرد با پیکربندی اشتباه می تواند به سادگی برطرف شود. شما نمی توانید یک مادربرد با پیکربندی اشتباه را خراب تصور کنید! اگر کامپیوتر شما کند می شود، مکرراً خراب می شود یا سخت افزار نصب شده را تشخیص نمی دهد، ممکن است لازم باشد تأیید کنید که آیا مادربرد پیکربندی اشتباهی دارد یا خیر. برخی از دلایل پیکربندی نادرست مادربرد عبارتند از:
1 – اورکلاک کردن کامپوننت ها
بررسی کنید که آیا CPU اورکلاک شده است یا خیر. اورکلاک زمانی است که ولتاژ بالاتری به CPU داده می شود تا عملکرد آن بهبود یابد. اگر مادربرد شما ظرفیت فیزیکی مناسب و اجزای قوی مانند VRMهای قدرتمند و طراحی فاز پاور خوب را نداشته باشد، مطمئناً ممکن است در اورکلاک با شکست مواجه شود.
البته اورکلاک کردن نیاز به داشتن یک پ
می توانید از طریق بایوس بررسی کنید که آیا CPU شما اورکلاک شده است یا نه. علاوه بر آن گاهی اوقات PCIe BUS نیز می تواند اورکلاک شود. این نیز می تواند باعث دیده شدن برخی رفتار های نامنظم در مادربرد شما شود.
چگونه مشکل اورکلاک کردن کامپوننت ها را برطرف کنیم؟
زمان مورد نیاز: 5 دقیقه
اگر مشکل مادربرد شما مربوط به اورکلاک است، به طور کلی یک راه حل نسبتا آسان برای آن وجود دارد. هنگام راه اندازی رایانه شخصی باید به بایوس بروید چند پیکربندی را درست کنید.
- وارد بایوس کامپیوتر خود شوید
به طور کلی می توان با فشار دادن هم زمان کلید های DELETE، F10 یا F2 به بایوس کامپیوتر دسترسی داشت، با این حال، کلید هایی که بایوس را باز می کنند در هر برند مادربرد می تواند متفاوت باشد.
- بازگردانی تنظیمات به پیش فرض
هنگامی که به BIOS خود دسترسی پیدا کردید، اغلب گزینه ای برای “تنظیم مجدد به پیش فرض” وجود دارد. این گزینه را انتخاب کنید.
- ذخیره و ریست کردن
حال گزینه”SAVE and RESET” را انتخاب کنید. این کار باید سیستم شما را به تنظیمات پیش فرض بازگرداند.
- استفاده از کلید F9
تصویر زیر یک بایوس معمولی را نشان می دهد. در این BIOS می توان با فشار دادن کلید F9، آن را به تنظیمات پیش فرض بازگرداند.

2 – به روز رسانی بایوس
یکی دیگر از موارد رایج پیکربندی نادرست مادربرد می تواند به روز رسانی بد بایوس باشد. متأسفانه، نمی توانید بایوس اصلی را با فشار دادن یک کلید دوباره نصب کنید. برای بازگرداندن آن به نسخه اصلی، باید مادربرد خود را فلش کنید. البته از فلش کردن بایوس مادربورد برای ارتقا مادربرد نیز استفاده می شود.
3 – اتصالات شل
یکی دیگر از موارد مشکلات مادربرد با پیکربندی بد می تواند اتصالات شل دستگاه باشد. اغلب اوقات کارت های توسعه RAM و PCIe به طور محکم در اسلات های مربوطه خود نصب نمی شوند. در این موارد ممکن است برخی افراد مادربرد را خراب تشخیص دهند که اشتباه است، پس بهتر است ابتدا احتمال شل بودن اتصالات را در نظر داشته باشید.
به عنوان مثال، اگر کارت توسعه PCIe شما شناسایی نمی شود، مشکل می تواند به سادگی نحوه اتصال آن به اسلات باشد. غیر متخصصان معمولاً این مورد را با مشکل خراب بودن اسلات PCIe که روی مادربرد است اشتباه می گیرند. در موارد دیگر، حتی گرد و غبار می تواند در شکاف های اسلات PCIe جمع شود و تشخیص هر دستگاه متصل را مشکل دار کند.
بنابراین، قبل از اینکه اسلات PCIe روی مادربرد را خراب تشخیص دهید، بهتر است آن را تمیز کنید، کارت توسعه را به درستی وصل کنید و با کارت توسعه دیگری همین کار را انجام دهید تا درست بودن اسلات را تأیید کنید. همچنین برای این که از سازگاری رم با مادربرد مطمئن شوید، می توانید اقداماتی را انجام دهید که در پست دیگری در این وبلاگ به این موضوع پرداخته ایم.
چگونه تشخیص دهیم مادربرد خراب است؟
اگر مطمئن هستید که مشکل از پیکربندی نادرست مادربرد نیست، هفت راه برای تشخیص خراب بودن مادربرد وجود دارد.
- تمام اجزاء به جز منبع تغذیه را قطع کنید
- باتری CMOS را بررسی کنید
- بررسی کنید که آیا مادربرد POST را روی صفحه نمایش می دهد یا خیر
- POST LED و بلندگوی کد بوق را بررسی کنید
- مادربرد خود را با مجموعه دومی از قطعات بررسی کنید
- علائم فیزیکی آسیب را بررسی کنید
- منبع تغذیه را تعویض کنید
1 – تمام اجزاء به جز واحد منبع تغذیه را جدا کنید
اولین اقدام این است که بررسی کنید که آیا مشکل مربوط به مادربرد است یا قطعات متصل شده. برای این کار، تمام اجزا مانند CPU، RAM، هارد دیسک یا هر دستگاه جانبی متصل دیگر مانند صفحه کلید، درایو USB و غیره را جدا کنید. شما می خواهید برای این کار تست بنچمارک بدهید. یعنی مادربرد را از کیس کامپیوتر بیرون بیاورید و روی یک ماده ضد الکتریسیته ساکن قرار دهید.
کابل های منبع تغذیه را به مادربرد وصل کنید و آن را روشن کنید. اگر مادربرد روشن می شود و با چشمک زدن چراغ های LED یا ایجاد کد های بوق بایوس، نشانه ای از کار کردن نشان می دهد، این می تواند نشان دهد که مادربرد شما کاملاً خراب نیست و مشکل ممکن است از اجزای متصل شده باشد.
2 – باتری CMOS را بررسی کنید
اغلب اوقات علت خراب شدن مادربرد ممکن است مشکل یک باتری CMOS است. باتری CMOS وظیفه روشن کردن BIOS را بر عهده دارد و تنظیمات سیستم را حتی زمانی که کامپیوتر خود را خاموش می کنید ذخیره و حفظ می کند.
وقتی باتری CMOS خراب می شود، مادربرد کار نمی کند. با این حال، رفع این مشکل بسیار ساده است. فقط باتری CMOS را روی مادربرد خود پیدا کنید و آن را با باتری CMOS مناسب دیگری جایگزین کنید.
3 – بررسی کنید که آیا مادربرد POST را روی صفحه نمایش می دهد یا خیر
برخی از مادربرد ها وقتی روشن می شوند، صفحه POST را نشان می دهند. آزمایش (POST) اولیه ترین آزمایشی است که مادربرد انجام می دهد تا بررسی کند که آیا تمام سخت افزار و اجزای متصل درست هستند و به درستی کار می کنند یا نه. اگر خطایی در هر یک از اجزای حیاتی مانند CPU، RAM، هارد دیسک یا حتی خود مادربرد تشخیص داده شود، صفحه POST ممکن است نشان دهد که مشکل کجاست.
نکات مهمی که در اینجا باید به آن ها توجه کرد
برای شروع، اگر مادربرد شما آزمایش POST را انجام می دهد و آن را روی صفحه نمایش می دهد، احتمال اینکه مادربرد به خوبی کار کند، وجود دارد. یک مادربرد خراب معمولاً هیچ صفحه ای را نمایش نمی دهد.
همچنین، اگر CPU را به مادربرد خود متصل نکنید یا CPU خراب باشد، صفحه POST نشان داده نمی شود زیرا CPU پورت های خروجی ویدیو را روی مادربرد تغذیه می کند.
4 – POST LED و Beep Code Speaker را بررسی کنید
برخی از مادربرد ها دارای چراغ های LED نشان دهنده وضعیت یا بیپر (بوق بایوس مادربرد) هستند که در صورت بروز مشکل، کد های خطای مختلفی را منتشر می کنند.
a . بیپر
اگر مادربرد شما صفحه POST را روی مادربرد نمایش نمی دهد، ممکن است کد های بیپ تابع POST را ایجاد کند تا نشان دهد مشکل در کجاست. بسیاری از مادربرد ها دارای یک اسپسکر داخلی هستند. اغلب اوقات بوق بایوس مادربرد با کیس کامپیوتر شخصی فروخته می شود. اگر سیستم شما دارای این اسپیکر نیست، می توانید آن را از فروشگاه های لوازم کلامپیوتری تهیه کنید.
اگر تابع POST هر مشکلی را در سخت افزار شناسایی کند، یک کد صدای بوق خاص تولید می کند. تعداد بوق هایی که می دهد نشان می دهند که مشکل کجاست. برای مثال راهنمای کوچکی از این کد ها در زیر وجود دارد.
- 1 بوق – مشکلات مربوط به رم
- 2 بوق – مشکلات مربوط به مادربرد
- 5 بوق – مشکلات مربوط به CPU
- 9 بوق – نشان دهنده مشکل در ROM یا BIOS است
b . چراغ های LED نشان دهنده وضعیت
LED های نشان دهنده وضعیت در برخی از مادربرد ها برای نمایش وضعیت قطعات مختلف استفاده می شوند. تعداد LED ها و آنچه نشان می دهند به طراحی هر سازنده مادربرد بستگی دارد. شما باید به دفترچه راهنمای مادربرد خود مراجعه کنید تا بفهمید چراغ های LED چه چیزی را نشان می دهند.
5 – مادربرد خود را با مجموعه دیگری از قطعات بررسی کنید
یکی از کار های بسیار اساسی که می توانید انجام دهید این است که مادربرد خود را با مجموعه دیگری از CPU، RAM، هارد دیسک و منبع تغذیه آزمایش کنید. اگر مشکل همچنان ادامه داشت، مطمئناً مشکل مربوط به خود مادربرد است.
6 – منبع تغذیه را تعویض کنید
اگر مادربرد شما اصلاً نشانی از روشن شدن ندارد، ممکن است مشکل از منبع تغذیه باشد. بنابراین فقط برای تأیید این مورد، مادربرد را با یک منبع تغذیه دیگر تست کنید. اگر مادربرد روشن نمی شود یا حتی پس از تعویض منبع تغذیه، هیچ نشانه ای از روشن شدن ندارد، می تواند نشان دهده این باشد که مشکل مربوط به خود مادربرد است. همچنین اگر فکر می کنید منبع تغذیه مشکل دارد، می توانید تست پاور کامپیوتر را امتحان کنید.
7 – علائم فیزیکی آسیب را بررسی کنید
آسیب فیزیکی می تواند ناشی از هر چیزی باشد، از جابجایی ضعیف تا نوسانات الکتریکی تصادفی. و این در بدترین حالت می تواند به مادربرد شما آسیب برساند و آن را خراب کند.
a . خم شدن یا شکستگی را بررسی کنید
حتی کوچکترین خراش روی برخی از مسیر های PCB می تواند باعث از کار افتادن کل مادربرد شود. علائم حاکی از خمیدگی غیرعادی یا ترک خوردن در سطح مادربرد است.
b . آسیب توسط آب یا رطوبت
برخی از کامپیوتر ها دارای برچسب های کوچکی هستند که در تماس با مقدار قابل توجهی رطوبت تغییر رنگ می دهند. در صورت وجود این مشکل باید این موارد را بررسی کنید تا احتمال آسیب دیدگی مادربردتان از طریق رطوبت را تأیید یا رد کنید. برای مثال، دمای نامناسب محیط می تواند باعث تراکم هوا شود. اگر کامپیوتر شما در کنار یک دستگاه تهویه نا مناسب باشد، ممکن است متراکم شده باشد.
c . اتصالات ناخواسته های کوتاه
اگرچه شناسایی این موارد ممکن است سخت تر باشد، حداقل باید نگاه دقیقی به برد بیندازید و سعی کنید هر گونه نشانه ای از مشکلات الکتریکی مانند اتصال کوتاه را ببینید. یکی از مواردی که باید به دنبال آن باشید هر گونه نشانه سوختگی در مادربرد است که ممکن است در اثر خرابی الکتریکی ایجاد شده باشد.
نتیجه
پس چگونه تشخیص دهیم که مادربرد خراب است؟ اولین کاری که باید انجام دهید این است که مطمئن شوید همه چیز به درستی متصل شده است تا زمان زیادی را برای جستجوی مشکلی که وجود ندارد صرف نکنید. بعد باید مادربرد را برای یافتن هر گونه علائم آسیب بررسی کنید و همچنین به صدای بوق بیپر گوش دهید و همچنین در صورت وجود، LED های وضعیت روی برد را بررسی کنید.
این مهم است که به محض اینکه متوجه رفتار غیرعادی شدید مادربرد خود را آزمایش کنید تا بتوانید زودتر مشکلات را قبل از اینکه آسیب بیشتری به سیستم شما وارد کند، تشخیص دهید. اگر هم متوجه شدید کعه مادربرد شما کاملا سوخته است و دیگر نمی توانید از آن استفاده کنید؛ می توانید کم کم به فکر تعویض آن و خریدن یک مادربرد جدید باشید. اگر قصد خرید مادربرد جدید را دارید، توصیه می کنیم نگاهی به قیمت های استثنائی فروشگاه اینترنتی تک یک بیندازید!
سؤالات متداول
آزمونی است که برای مقایسه عملکرد بین چندین چیز، چه در برابر یکدیگر یا در برابر یک استاندارد پذیرفته شده استفاده می شود. در دنیای کامپیوتر، این معیار ها اغلب برای مقایسه سرعت یا عملکرد قطعات سخت افزاری، برنامه های نرم افزاری و حتی اتصالات اینترنتی استفاده می شوند.
دکمه فلش BIOS برای به روز رسانی مادربرد با بایوس استفاده می شود که انجام آن دلایل خاصی دارد. یکی از این دلایل می تواند تلاش برای ارتقا مادربرد به منظور پشتیبانمی از نسل جدیدی از CPU باشد، یا مانند راهکار ما در این پست، برای برگرداندن تمامی تنظیمات مادربرد به تنظیمات کارخانه و رفع مشکلات اورکلاکینگ باشد.
اگر مطمئن هستید که مشکل از پیکربندی نادرست مادربرد نیست، هفت راه برای تشخیص خراب بودن مادربرد وجود دارد.
1. تمام اجزاء به جز واحد منبع تغذیه را قطع کنید
2. باتری CMOS را بررسی کنید
3. بررسی کنید که آیا مادربرد POST را روی صفحه نمایش می دهد یا خیر
4. POST LED و بلندگوی کد بوق را بررسی کنید
5. مادربرد خود را با مجموعه دومی از قطعات بررسی کنید
6. علائم فیزیکی آسیب را بررسی کنید
7. منبع تغذیه را تعویض کنید
مشکل یک مادربرد با پیکربندی اشتباه می تواند به سادگی برطرف شود. شما نمی توانید یک مادربرد با پیکربندی اشتباه را خراب تصور کنید! اگر کامپیوتر شما کند می شود، مکرراً خراب می شود یا سخت افزار نصب شده را تشخیص نمی دهد، ممکن است لازم باشد تأیید کنید که آیا مادربرد پیکربندی اشتباهی دارد یا خیر.
منبع: pcguide101