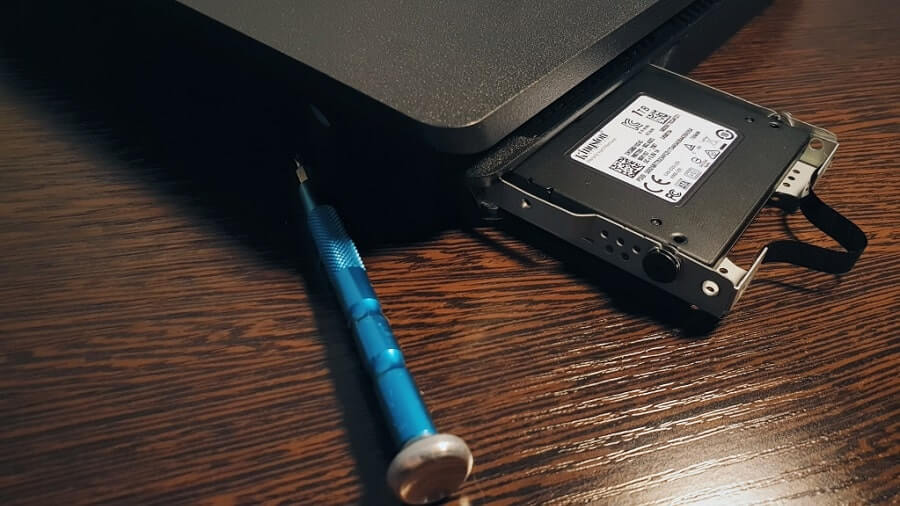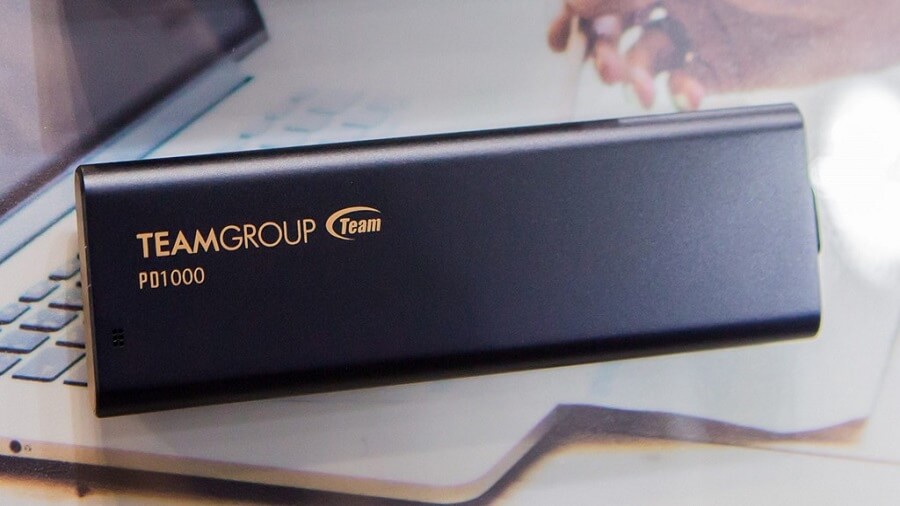اتصال هارد HDD یا SSD خارجی به PS4، پلی استیشن 4 Slim یا پلی استیشن 4 Pro آسان تر و مقرون به صرفه است و دلایل خوبی برای افزودن فضای ذخیره سازی به کنسول خود دارید، در صورت نیاز می توانید از یک درایو خارجی به عنوان هارد دیسک توسعه یافته استفاده کنید و فضای بیشتری برای ذخیره سازی بازی های خود در اختیار داشته باشید، وهمچنین می توانید از یک هارد دیسک یا SSD برای ایجاد نسخه پشتیبان برای حفظ اطلاعات خود استفاده کنید.
خوشبختانه، اجرای هر دو روش مفید و آسان است و شما می توانید طیف گسترده ای از هارد دیسک های اکسترنال و محصولات SSD اکسترنال را نصب کنید، اگر با بودجه کم کار می کنید باید اولویت بندی کنید که هنگام اتصال هارد به پلی استیشن 4، پلی استیشن 4 Slim یا پلی استیشن 4 Pro، می خواهید فضای بیشتر یا سرعت بیشتر داشته باشید.
ممکن است علاقه داشته باشید
قبل از اتصال هارد اکسترنال به پلی استیشن 4 :
مثل همیشه، برخی از ملاحظات فنی را باید به خاطر داشته باشید. یکی از مهمترین موارد این است که مطمئن شوید هارد اکسترنال یا SSD شما به درستی قالب بندی شده است، زیرا هیچ یک از دو روش بدون این مرحله کار نمی کند.
خبر خوب این است که سونی مدیریت این قسمت از مراحل را آسان می کند و انجام آن در ویندوز و مک نیز ساده است. مهم نیست که از چه دستگاهی می خواهید استفاده کنید، این راهنما نحوه کار را به شما نشان می دهد، بنابراین می توانید به سرعت کنسول خود را ارتقا دهید.
قبل از اتصال هارد HDD یا SSD به پلی استیشن 4 آن را قالب بندی کنید
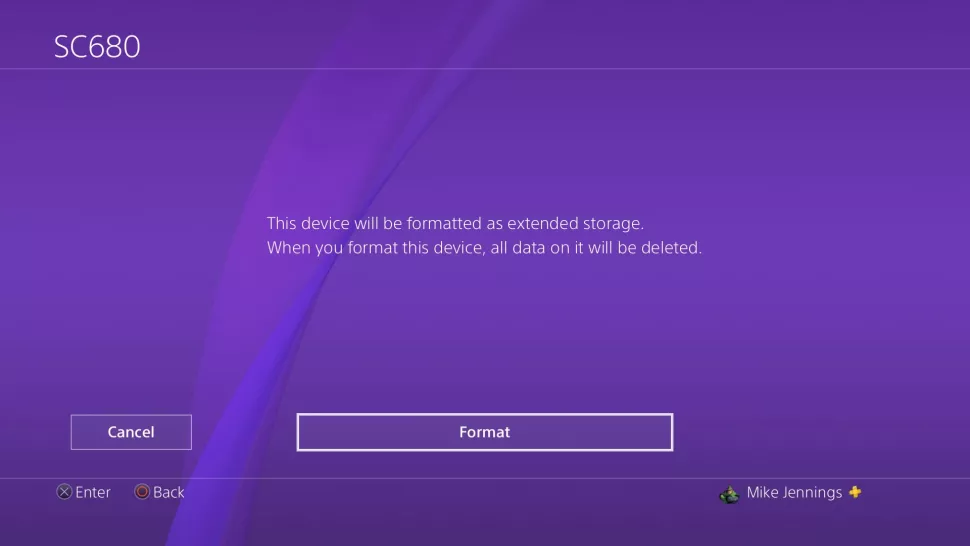
اگر می خواهید از یک هارد اکسترنال به عنوان فضای ذخیره سازی گسترده در پلی استیشن 4 خود استفاده کنید، فرایند قالب بندی از این ساده تر نمی شود. این به این دلیل است که پلی استیشن 4 هنگام استفاده از هارد دیسک یا SSD به عنوان فضای ذخیره سازی گسترده، از سیستم فایل رمزگذاری شده خود استفاده می کند.
تمام کاری که شما باید انجام دهید این است که هارد خود را به کنسول اتصال دهید، به منوی تنظیمات بروید، “Devices” را باز کنید و سپس “USB Storage Devices “. گزینه ” Format the drive as extended storage ” را انتخاب کنید و کنسول بقیه مراحل را انجام خواهد داد.
نکته مهم:
مثل همیشه، لازم است به یاد داشته باشید که از یک محصول USB 3.0 با ظرفیت بین 250 گیگابایت تا 8 ترابایت استفاده کنید، در غیر این صورت فرآیند کار نمی کند. اگر می خواهید از یک هارد اکسترنال برای ذخیره پشتیبان های کنسول استفاده کنید، روند کار کمی پیچیده تر است. این به دلیل این است که پلی استیشن 4 هنگام تهیه نسخه پشتیبان، کل هارد درایو را رمزگذاری و قالب بندی نمی کند، اگر فضای کافی داشته باشید، هارد دیسک یا SSD آن فضا را آزاد می گذارد تا برای کارهای دیگر استفاده شود.
شما باید مطمئن شوید که هارد دیسک، SSD یا درایو USB شما با استفاده از سیستم فایل های FAT32 یا exFAT قالب بندی شده است، پلی استیشن 4 از سیستم فایل NTFS پشتیبانی نمی کند. ما exFAT را توصیه می کنیم، زیرا از پرونده هایی با اندازه بیش از 4 گیگابایت پشتیبانی می کند.
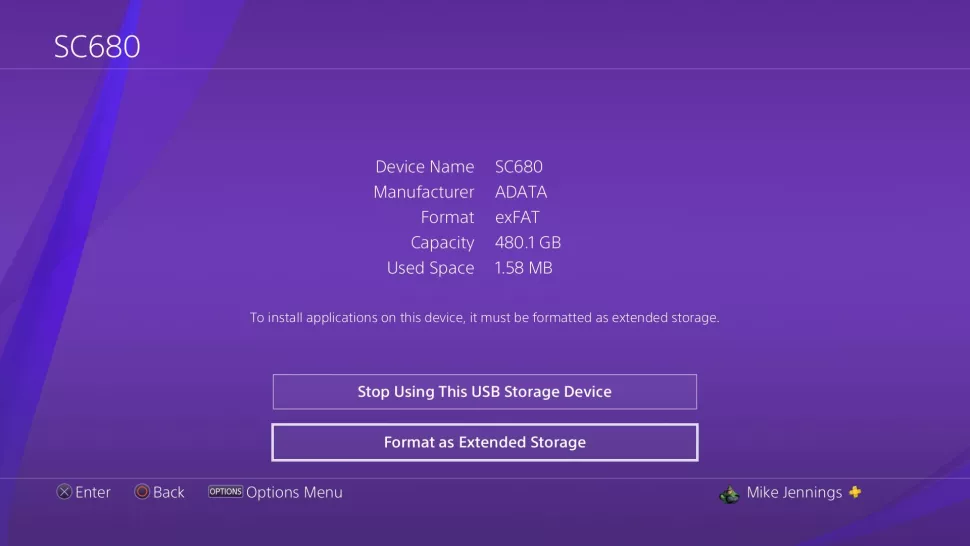
اگرهارد دیسک اکسترنال یا SSD شما از سیستم فایل مناسب استفاده می کند، می توانید آن را به پلی استیشن 4 اتصال دهید، به منوی “System” بروید، قسمت “Back Up and Restore” را باز کرده و آنچه را می خواهید حفظ کنید انتخاب کنید. اگر می خواهید درایو را فرمت کنید، می توانید این کار را در PS4 نیز انجام دهید، به “Settings” ،” Devices and USB Storage Devices ” بروید، درایو خود را انتخاب کنید و سپس روی دکمه گزینه ها کلیک کنید. این منویی را نشان می دهد که می توانید درایو را به عنوان exFAT قالب بندی کنید تا از آن برای تهیه پشتیبان استفاده شود.
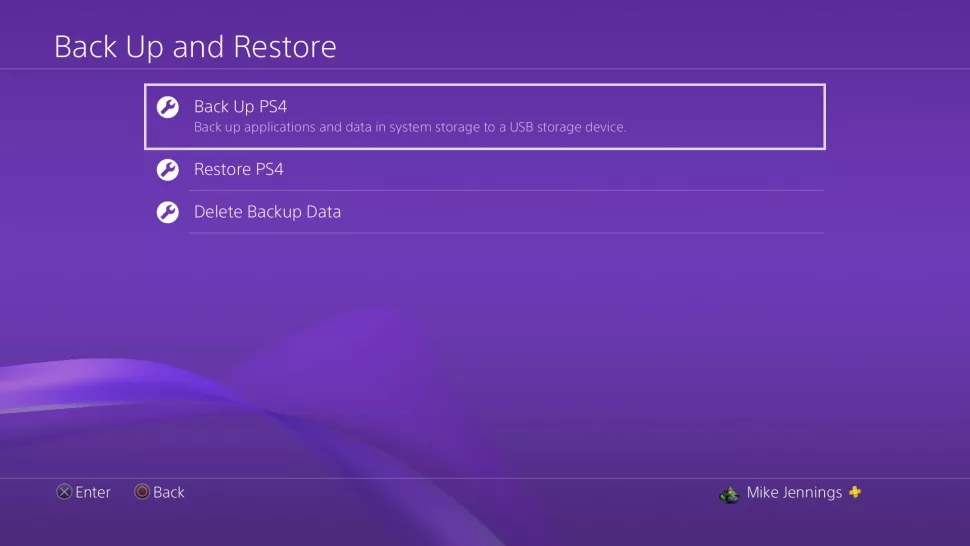
اگر نمی خواهید از پلی استیشن 4 خود استفاده کنید یا درایو شما از قبل به دستگاه دیگری متصل است، همچنین می توانید با استفاده از سیستم عامل های Windows یا Mac OS X آن را قالب بندی کنید.
هارد HDD یا SSD را در رایانه یا لپ تاپ خود قالب بندی کنید
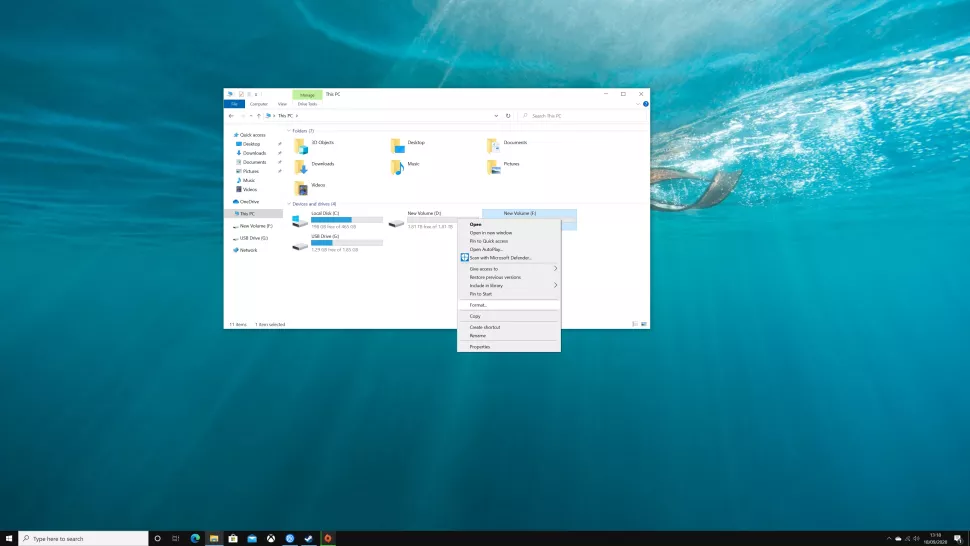
چند روش آسان برای قالب بندی درایو در ویندوز وجود دارد، و در نسخه های دیگر تغییر چندانی نمی کنند، این دستورالعمل ها برای ویندوز 10 است، اما باید برای چند نسخه آخر سیستم عامل های مایکروسافت مانند ویندوز7 و 8 نیز قابل اجرا باشد.
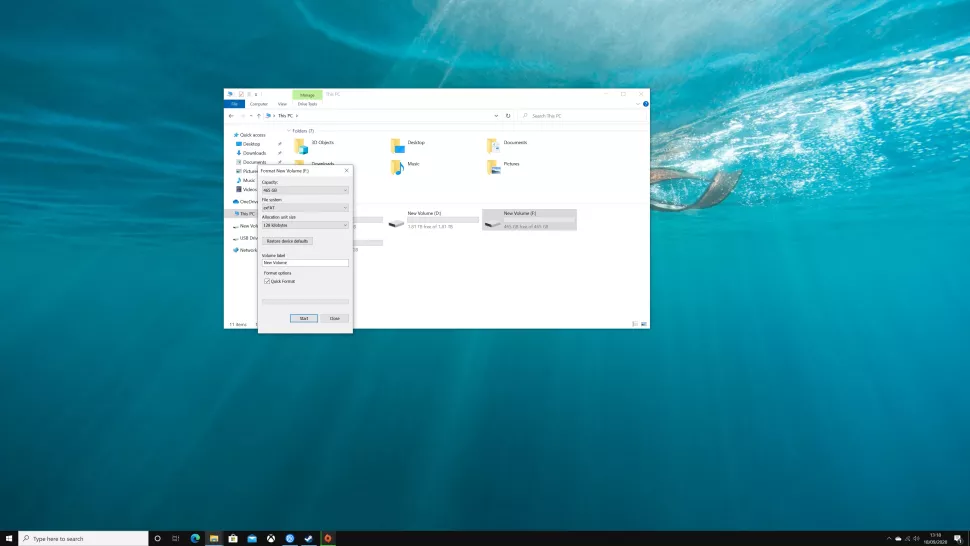
ساده ترین روش شامل هارد درایو به کامپیوتر یا لپ تاپ و باز کردن File Explorer است؛ صفحه ای که می توانید در آن به پرونده های اخیر و پوشه های کلیدی بروید. اگر بر روی میانبر This PC کلیک کنید، امیدوارید که درایو خارجی خود را به صورت یک دیسک سخت، درست در کنار درایو های اصلی سیستم یا SSD سیستم خود مشاهده کنید. اگر آن را مشاهده کردید، کلیک راست کنید. “Format” را انتخاب کنید و سپس گزینه exFAT را انتخاب کرده و مراحل را شروع کنید. این تنها چیزی است که شما باید واقعاً تغییر دهید مگر اینکه بخواهید درایو را تغییر نام دهید. همچنین استفاده از تنظیمات Quick Format خوب است.
اگر موفق به دیدن هارد درایو خود نشدید:
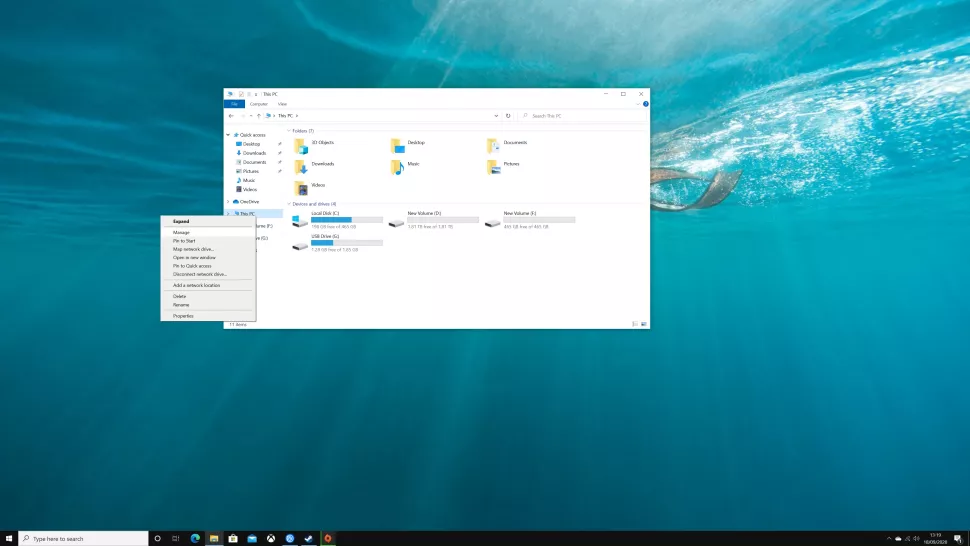
اگر هارد اکسترنال خود را در File Explorer مشاهده نمی کنید، احتمالاً از یک سیستم فایل استفاده می کند که رایانه شخصی نمی تواند آن را بخواند، مانند سیستم ذخیره سازی گسترده رمزگذاری شده پلی استیشن 4. اگر چنین است، درایو را به برق متصل نگه دارید، روی میانبر This PC در File Manager کلیک راست کرده و گزینه Manage (مدیریت) را کلیک کنید. پس از باز شدن این پنجره جدید، به بخش مدیریت دیسک بروید.
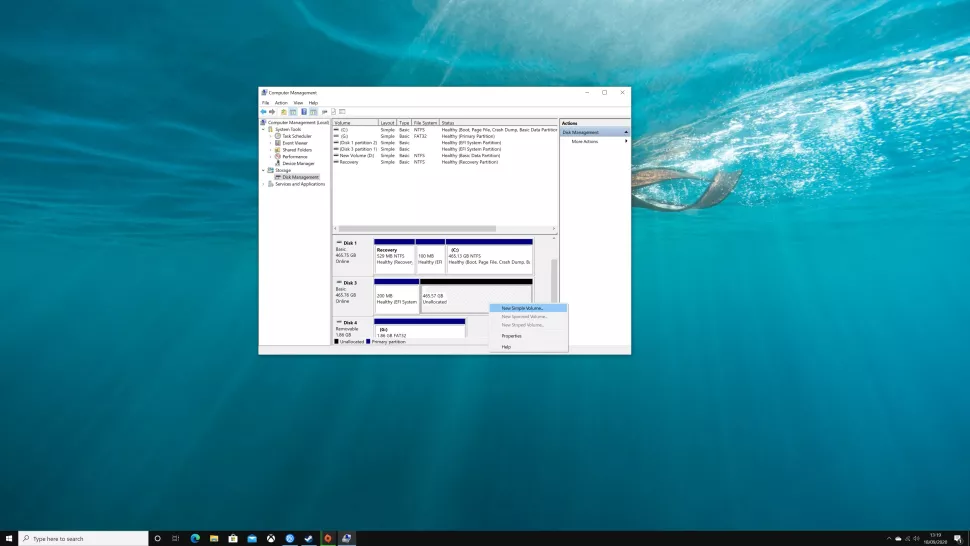
شما باید درایو خود را در پایین پنجره مشاهده کنید، به جای اینکه رنگ آن آبی باشد، رنگ اصلی سیاه خواهد بود و به صورت غیر تخصیصی توصیف می شود. روی آن راست کلیک کنید، گزینه ” Initialise the drive ” را از کادر ظاهر شده کلیک کنید. لازم نیست چیزی را تغییر دهید.
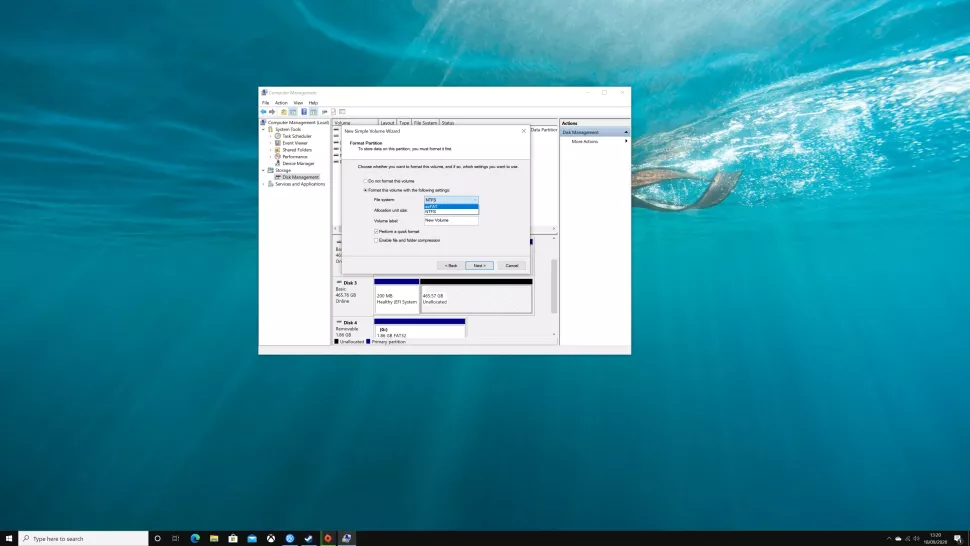
پس از اتمام کار، روی ناحیه راه راه راست کلیک کرده و “New Simple Volume” را انتخاب کنید. این دیالوگ باکس های بیشتری را راه اندازی می کند، می توانید کلیک کنید تا زمانی که گزینه ای برای File System مشاهده کنید. exFAT را انتخاب کنید، روی Next کلیک کنید و سپس روی Finish کلیک کنید. اکنون درایو شما برای پلی استیشن 4 آماده خواهد بود.
به خاطر داشته باشید که گاهی اوقات می توانید بر روی درایو کلیک راست کرده و بلافاصله گزینه New Simple Volume را انتخاب کنید. اگر درایو به شما اجازه می دهد، این کار را انجام دهید، با اطمینان می توانید بخش اولیه مراحل را رد کنید.