برای کسانی که اسکایپ را هرگز تجربه نکرده اند و طرز کار با اسکایپ را بلد نیستند، این آموزش می تواند بسیار مفید باشد. Skype راهی رایگان برای چت، برقراری تماس صوتی و به اشتراک گذاری اطلاعات است و هرکسی می تواند آن را در دستگاه های مختلف بارگیری و استفاده کند.
اگر در اسکایپ تازه وارد هستید، ما راهنمای کامل تنظیم اسکایپ را در ویندوز 10، برای شما قرار داده ایم. اضافه کردن مخاطبین شما و شروع مکالمات از طریق چت و صدا هم امکان پذیر است.
ابزارهای بیشتر…
در “لیست نرم افزارهای برقراری تماس تصویری و ویدیو کنفرانس” علاوه بر اسکایپ، می توانید نرم افزارهای بیشتری را برای برقراری تماس های تصویری، پیدا کنید.
مراحل کار با اسکایپ
راهاندازی
اولین قدم برای استفاده از Skype، بارگیری و تنظیم حساب کاربری شماست که شامل دو مرحله است و شما را در مسیر اولین گفتگو یا تماس با اسکایپ به خوبی سوق می دهد.
مرحله 1: مرورگر مورد نظر خود را باز کرده و به صفحه اصلی Skype بروید. روی دکمه بزرگ آبی دریافت Skype کلیک کنید و صفحه مربوطه فروشگاه مایکروسافت را باز کنید. از طرف دیگر، با کلیک کردن بر روی نماد نوار وظیفه یا در قسمت جستجوی خود، فروشگاه مایکروسافت را باز کنید. “Skype” را جستجو کنید و روی صفحه برنامه مربوطه کلیک کنید.
مرحله 2: برای بارگیری و نصب Skype برای ویندوز 10 روی دکمه آبی رنگ کلیک کنید. فروشگاه مایکروسافت ممکن است از شما بپرسد که (آیا می خواهید از چندین دستگاه استفاده کنید؟)، در این صورت باید با حساب Microsoft خود وارد سیستم شوید.
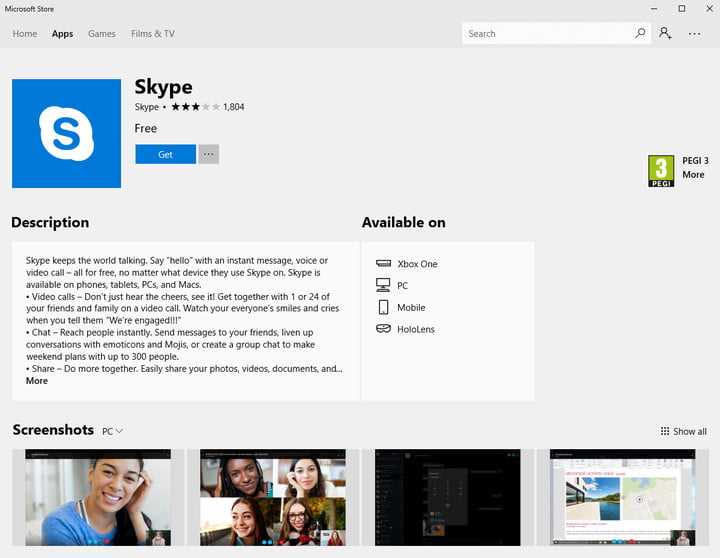
مرحله 3: اکنون باید اسکایپ روی سیستم شما نصب شود. برای راه اندازی آن، از کادر جستجو در نوار وظیفه Windows خود استفاده کنید و به دنبال Skype باشید. وقتی در کادر جستجو ظاهر شد، روی نماد مربوطه کلیک کنید.
مرحله 4: اگر در حال حاضر دارای یک حساب اسکایپ هستید ، می توانید در اسکایپ با نام، ایمیل یا شماره تلفن خود وارد شوید و به قسمت بعدی بروید. برای ایجاد یک حساب کاربری جدید، بر روی متن”Create a new account” کلیک کنید.
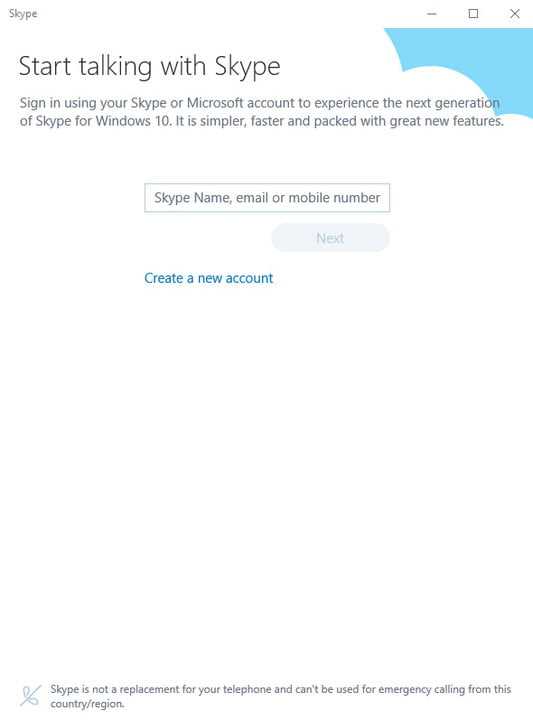
مرحله 5: می توانید با یک آدرس ایمیل یا شماره تلفن برای یک حساب اسکایپ ثبت نام کنید. این بستگی به شما دارد که ترجیح می دهید با کدام یک از حساب های جدید خود با اسکایپ ارتباط برقرار کنید. وقتی تصمیم گرفتید، اطلاعات مربوطه را وارد کنید و روی بعدی کلیک کنید.
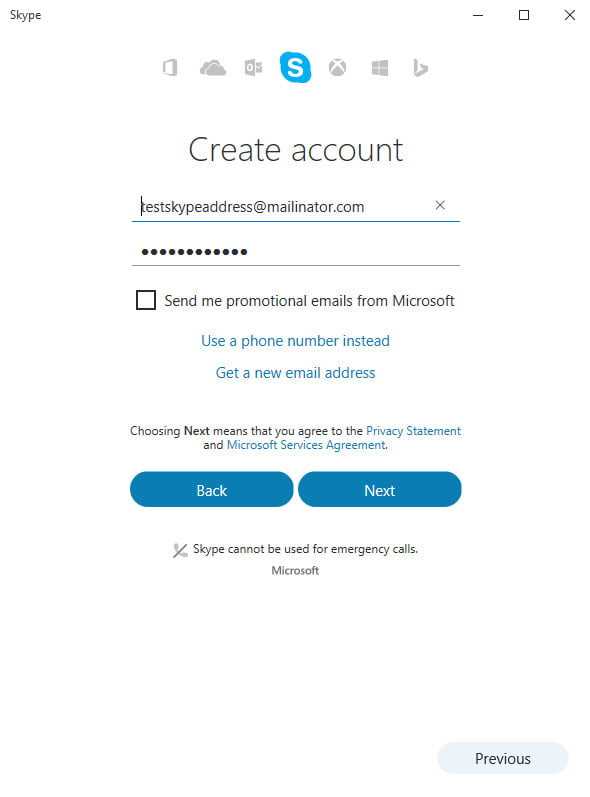
مرحله 6: صفحه های بعدی از شما می خواهند اطلاعات شخصی مانند سن، نام و مکان را وارد کنید. همه آن ها را وارد کنید و دکمه next را فشار دهید. در صورت درخواست کد تأیید، ایمیل یا شماره تلفن خود را بررسی کرده و کد را وارد کنید.
مرحله 7: در صورت درخواست کد CAPTCHA، آن را وارد کنید و روی ایجاد حساب کلیک کنید. اکنون یک حساب کاربری Skype دارید.
پیدا کردن دوستان و خانواده
مرحله 1: وقتی برای اولین بار وارد حساب کاربری خود شدید، Skype از شما سؤال می کند که آیا می خواهید مخاطبین موجود را وارد کنید. اگر قبلاً تنظیماتی را در حساب Microsoft خود تنظیم کرده باشید، می توانید با انجام این کار بلافاصله لیست مخاطبین خود را پر کنید.
مرحله 2: برای یافتن هر کس دیگری که می خواهید با او صحبت کنید، کادر جستجوی اسکایپ را در گوشه سمت چپ و بالای صفحه انتخاب کرده و نام واقعی آنها، نام اسکایپ یا آدرس ایمیل آن ها را جستجو کنید.
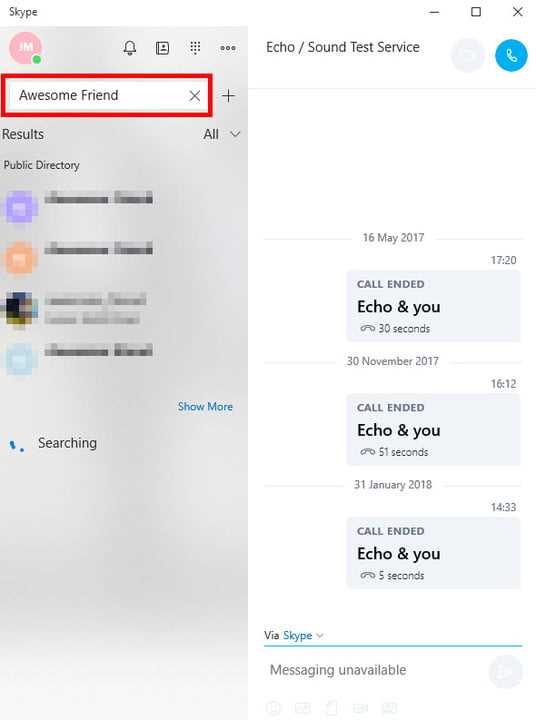
مرحله 3: اگر دوست شما یک اسم مشترک دارد – و بعضی اوقات اگر اینگونه نباشد – ممکن است متوجه شوید که در لیست ظاهر شده چندین نفر وجود دارند. از تصاویر پروفایل برای یافتن شخصی که به دنبالش هستید استفاده کنید یا روی آن ها کلیک کنید، سپس روی نام در بالای پنجره کلیک کنید تا اطلاعات نمایه آن ها را مشاهده کنید.
اکنون شما آماده برای شروع گفتگو هستید. هرکسی که با او صحبت کنید بطور خودکار به لیست مخاطبین شما اضافه می شود.
تماس ویدیویی
برای افزودن یک بعد اضافی به مکالمات خود، چرا از عملکرد تماس ویدیویی Skype استفاده نمی کنید؟ تمام آنچه شما نیاز دارید یک وب کم است.
مرحله 1: اطمینان حاصل کنید که دوربین شما به طور صحیح با اسکایپ به روشی مشابه بلندگوها و میکروفون کار می کند. روی نماد منو سه نقطه کلیک کنید و تنظیمات را انتخاب کنید. بر روی پیش فرض دستگاه در زیر عنوان ویدیو در بالای صفحه کلیک کنید و وب کم خود را از فهرست کشویی انتخاب کنید.
اگر می خواهید دو باره آن را به درستی بررسی کنید، دکمه تست فیلم را در فهرست تنظیمات تغییر دهید اگر به درستی کار کند، یک فیلم زنده از شما در این فهرست ظاهر می شود.
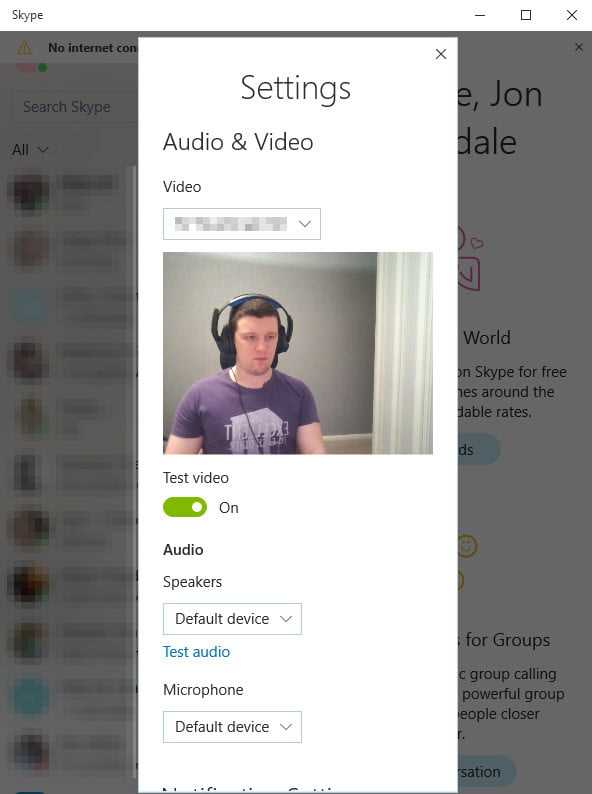
مرحله 2: در هنگام آماده سازی، مخاطبی را که می خواهید با آن تماس بگیرید انتخاب کنید و روی گوشه سمت راست بالای صفحه، روی نماد دوربین آبی کلیک کنید. از طرف دیگر، یک تماس صوتی را شروع کرده و سپس بر روی همان دکمه دوربین در پنجره تماس، کلیک کنید.
هنگامی که تماس در حال اجرا است، می توانید یک نسخه مینیاتوری از ویدیویی که دوست شما در گوشه سمت راست پایین مشاهده می کند را مشاهده کنید. اگر در عوض وب کم خود را استارت کنید، آن ها را در پنجره اصلی مشاهده خواهید کرد.
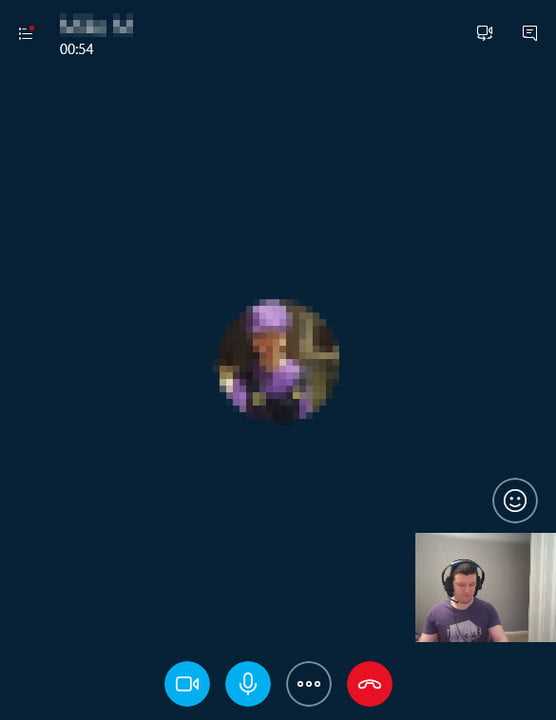
مرحله 3: اگر به هر دلیلی می خواهید در حین تماس چت کنید، روی دکمه گفتگوی متنی در گوشه سمت راست بالای پنجره تماس ویدیویی کلیک کنید. بخش اصلی فیلم، کوچک می شود و در زیر گزینه های معمول گپ متن را در اختیار شما قرار می دهد.
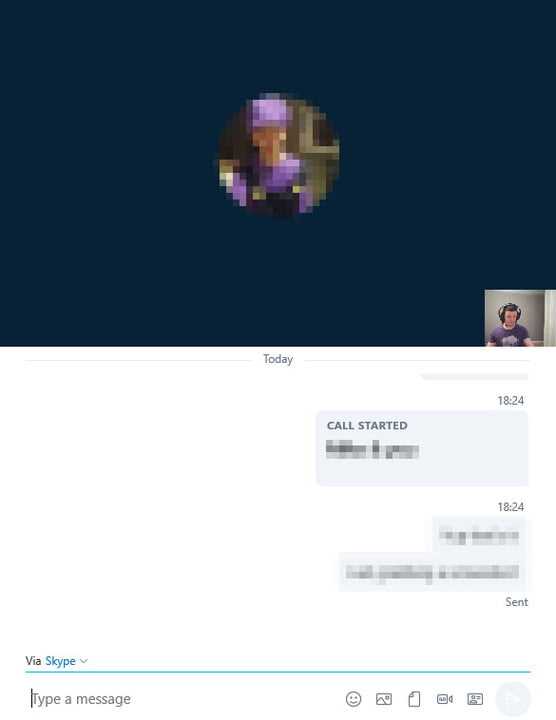



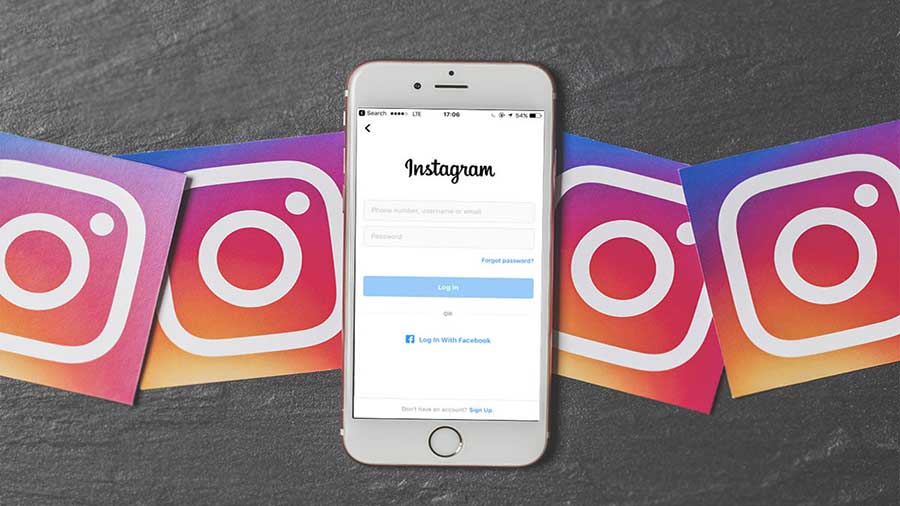


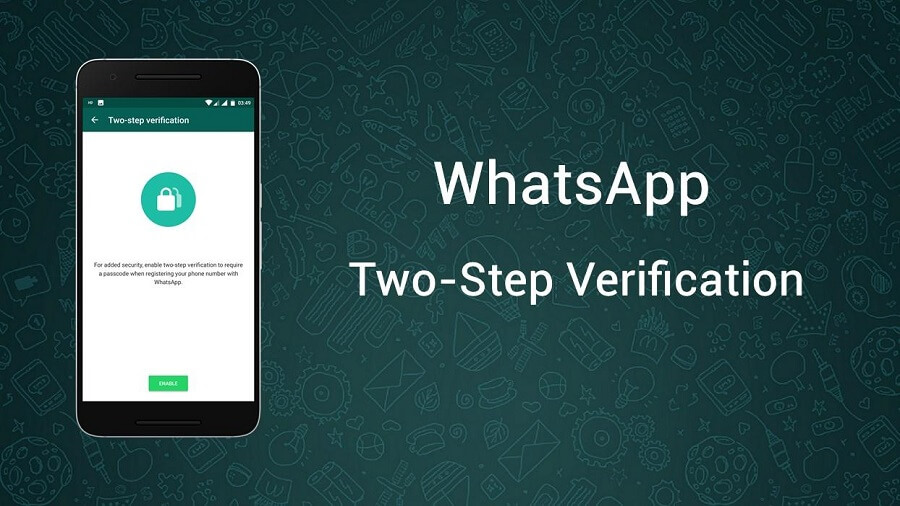
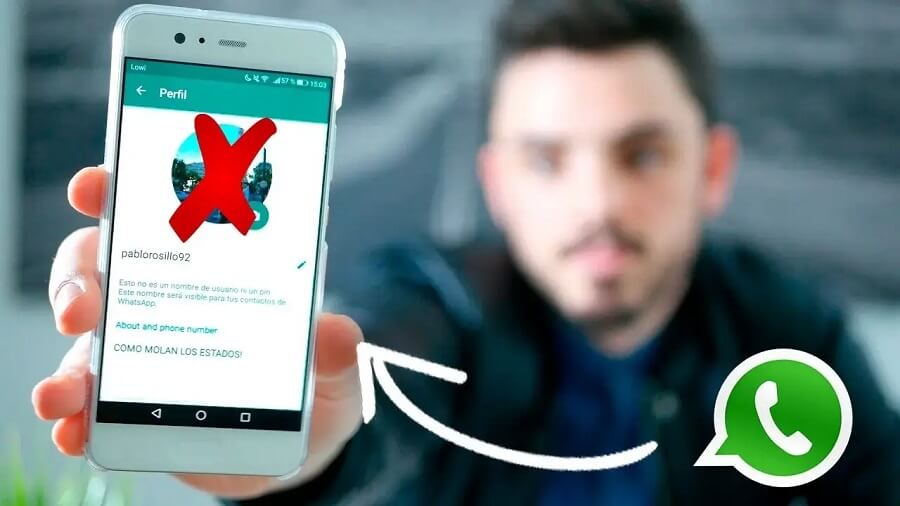

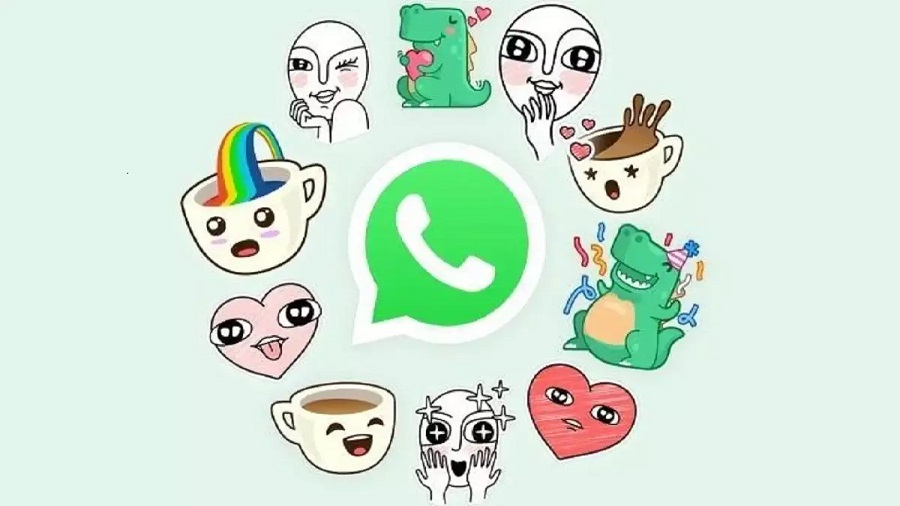
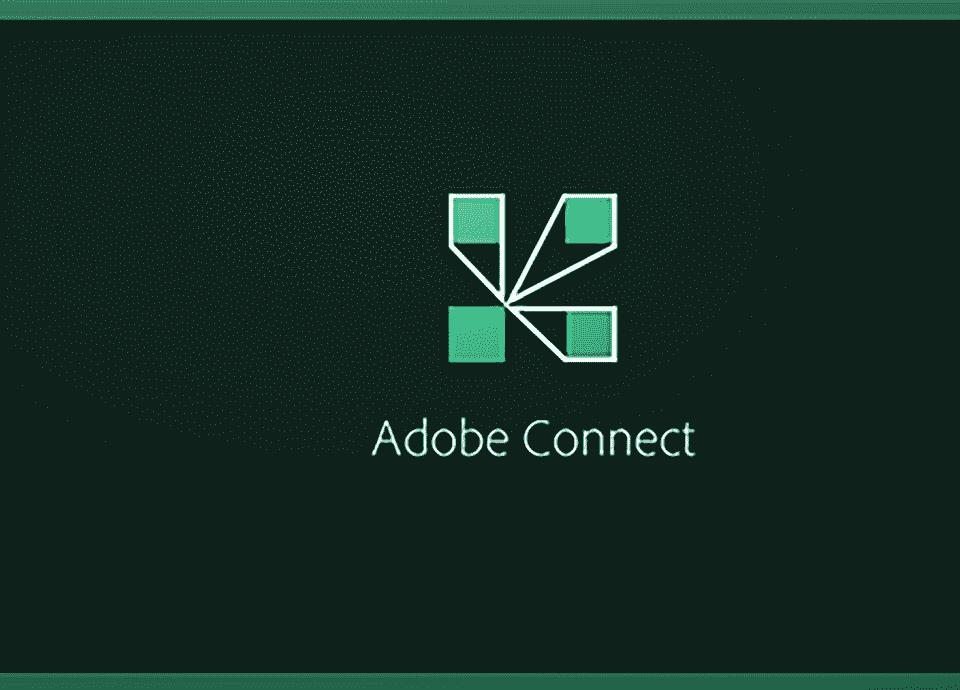



سلام طریقه پیام دادن تو اسکایپ چگونه است
با سلام وقتتون بخیر
طبق مراحلی که داخل مقاله شرح داده شد راه اندازی و ایجاد حساب کاربری اولین مرحله برای استفاده از این شبکه اجتماعی هستش
که برای این کار شما نیازمند یک آدرس ایمیل یا شماره تلفن خواهید بود و تنها کاری که بعد ایجاد حساب کاربری باید انجام بدید پیدا کردن مخاطبین مورد نظرتون هستش. حالا میتونید تصمیم بگیرید که در قالب چت ارتباط برقرار کنید یا اینکه به وسیله تماس تصویری
در طی مراحل راه اندازی اگرمشکلی داشتید سوالتون رو طرح کنید … با تشکر