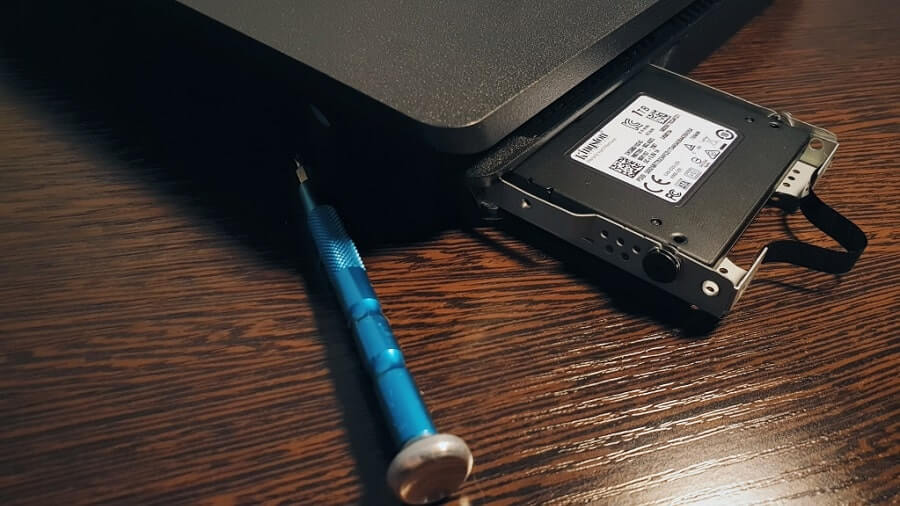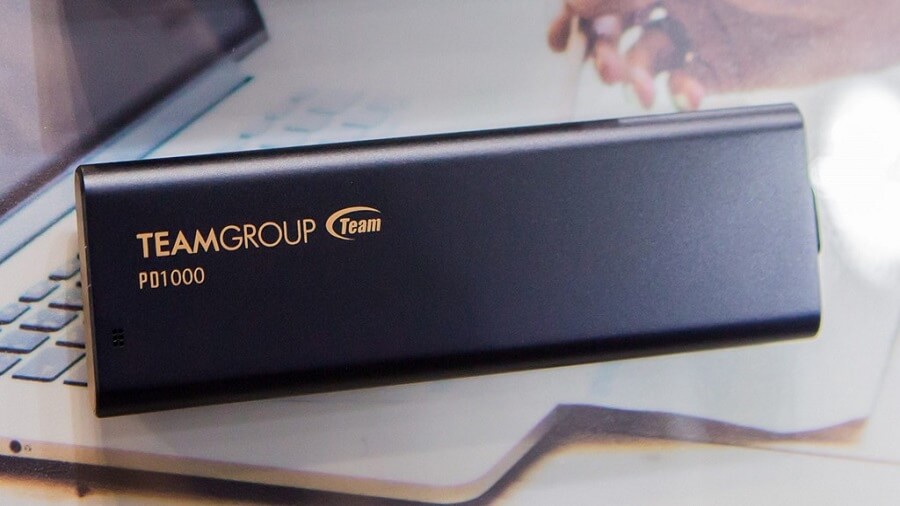آیا برای یافتن مشکل SSD خود (درایو حالت جامد) به کمک نیاز دارید؟ در اینجا لیستی از مشکلاتی که معمولاً کاربران هنگام خرابی SSD با آن مواجه شده اند، همراه با برخی از پیشنهادات در مورد چگونگی رفع آن ها آورده شده است.
خرابی SSD
بیایید پیش از بررسی برخی از علائم هشدار دهنده در مورد خرابی احتمالی SSD صحبت کنیم. هرکدام از موارد زیر می تواند نشانه هایی از خرابی SSD باشد.
- درایو توانایی خواندن یا نوشتن فایل ها را ندارد.
- کامپیوتر بسیار کند عمل می کند.
- رایانه بوت نمی شود، شما یک علامت سؤال چشمک زن (در مک) یا خطای “No boot device” (در ویندوز) دریافت می کنید.
- مشاهده مکرر خطای صفحه آبی / صفحه سیاه.
- برنامه ها ثابت می مانند یا خراب می شوند.
- درایو شما Read-Only می شود.
عیب یابی هارد SSD
موارد موجود در لیست زیر می تواند برخی از این خرابی ها را توضیح دهد، بنابراین در استفاده از این روش ها به عنوان یک راهنمای عیب یابی برای شناسایی و تصحیح مشکل استفاده کنید.
مشکلات مربوط به سخت افزار
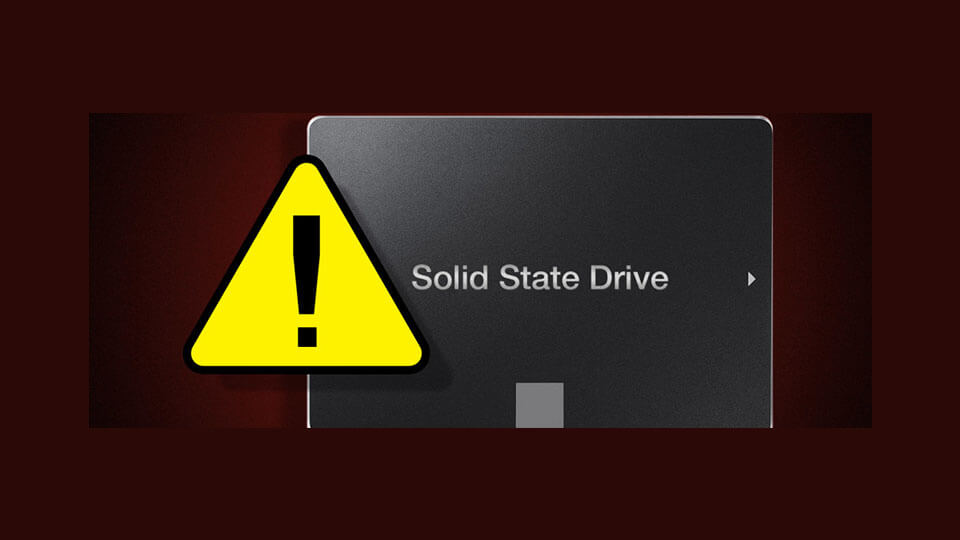
بیایید با یک مقدمه شروع کنیم: رایانه را خاموش کنید و دوباره آن را روشن کنید.
اگر می توانید مستقیماً SSD را بررسی کنید (مثلاً اگر جایگزینی برای هارد وجود دارد)، به دنبال یک علامت ناشی از عملکرد آن مانند انتقال داده یا LED پاور باشید.
اگر SSD در حال اجرا باشد، ممکن است مشکل پیش آمده مربوط به تنظیمات نا درست نرم افزار باشد.
بیایید برای لحظه ای فرض کنیم که هیچ نشانه ای از فعالیت آن وجود ندارد. اکنون باید چه بکنیم؟
کامپیوتر را خاموش کنید و SSD را جدا کنید. اگر لپ تاپ دارید در صورت امکان باتری را خارج کنید.
کابل ها را بررسی کنید تا مطمئن شوید که در جای خود قرار دارند.
همچنین اتصالات جانبی را در نظر بگیرید. آیا از زمان افزودن یک دستگاه خارجی جدید این مشکل به وجود آمده است؟
ممکن است اتصال یک دستگاه خارجی در این مسئله دخیل باشد، بنابراین هر وسیله جانبی که در عملکرد اصلی کامپیوتر تاثیر گذار نیست را جدا کنید و ببینید که آیا این مشکل برطرف می شود یا خیر.
بیشتر بخوانید: شایع ترین مشکلات و دلایل خرابی هاردهای اکسترنال چیست؟
مشکلات نرم افزاری و فایل سیستم
ممکن است در این مسئله سخت افزار به هیچ وجه دخیل نباشد و درعوض ممکن است یک برنامه نرم افزاری مقصر باشد.
برای عیب یابی، کامپیوتر را در حالت Safe Mode قرار داده و مجدداً راه اندازی کنید و ببینید که آیا این مشکلات همچنان ادامه دارد یا خیر.
Safe Mode می تواند یک روش مفید برای تشخیص اینکه آیا نرم افزار باعث خرابی کامپیوتر شما شده است یا خیر، باشد.
- برای فعال کردن حالت Safe Mode در مک: پس از شنیدن صدای بوت کلید Shift در صفحه کلید را نگه دارید.
- برای فعال کردن Safe Mode در ویندوز: F4 را هنگام راه اندازی کامپیوتر فشار دهید.
اطمینان حاصل کنید که سیستم عامل اصلی، نرم افزار ها و درایور ها به روز هستند.
ابزار های بروزرسانی نرم افزار های داخلی سیستم خود را اجرا کنید.
این کار از طریق فروشگاه برنامه مک در کامپیوتر های Mac یا از طریق Windows Update در سیستم عامل های ویندوز انجام می شود.
برای ارزیابی سلامتی سیستم فایل های نصب شده در SSD را اجرا کنید و ببینید که آیا این مشکل پیش آمده به نرم افزار ها ربط دارد یا خیر.
اکنون نوبت خود سیستم عامل است. می توانید با استفاده از ابزار های داخلی و بازیابی داخلی آن مجدداً سیستم عامل را نصب کنید تا ببینید آیا این امر خرابی هارد SSD شما را برطرف می کند یا خیر.
خرابی SMART
SMART مخفف عبارت (Self-Monitoring, Analysis and Reporting Technology) است.
این یک فناوری خود تشخیص است که برای هارد دیسک ها و SSD ها ساخته شده است و می تواند برای شناسایی مشکلات احتمالی استفاده شود.
درست مانند هارد دیسک ها SSD دارای خرابی SMART یک نشانه مطمئن برای تشخیص خرابی آن نیست.
خواندن و تفسیر اطلاعات وضعیت SMART از درایو می تواند مشکل باشد، زیرا اطلاعات گزارش شده از یک دستگاه به دستگاه دیگر متفاوت است.
اینکه چگونه ابزار های مختلف هارد را بررسی می کنند نیز مهم است. صرف نظر از هشدار های مکرر قطعاً شایسته تجزیه و تحلیل بیشتر است.
قدیمی شدنfirmware هارد SSD یا بایوس مادربرد
در بسیاری از موارد عدم بروزرسانی firmware هارد های SSD نیز می تواند بسیار تاثیر گذار باشد. مشکلات firmware در SSD ها اغلب منجر به خرابی می شود.
برای بروزرسانی آن می توانید با سازنده SSD ارتباط برقرار کنید تا مطمئن شوید که firmware شما به روز است.
اینتل، سامسونگ، SanDisk و دیگر برند ها بروزرسانی های جدید را برای دانلود در وب سایت خود در دسترس قرار می دهند.
اگر به بروزرسانی های جدید دسترسی دارید، آن ها را نصب کنید، سیستم خود را مجدداً راه اندازی کنید و ببینید آیا این مشکل برطرف می شود یا خیر.
اگر این نکات به شما کمک نکردند تا خرابی SSD خود را تشخیص داده و حل کنید، نگران نباشید.
قدم بعدی این است که آن را به یک فرد متخصص نشان دهید. سیستم خود را به یک تکنسین یا مرکز خدمات مورد اعتماد خود برده و از آن ها بخواهید تا مشکل آن را برطرف کنند.
فروشگاه تک یک
خرید تجهیزات و لوازم جانبی کامپیوتر