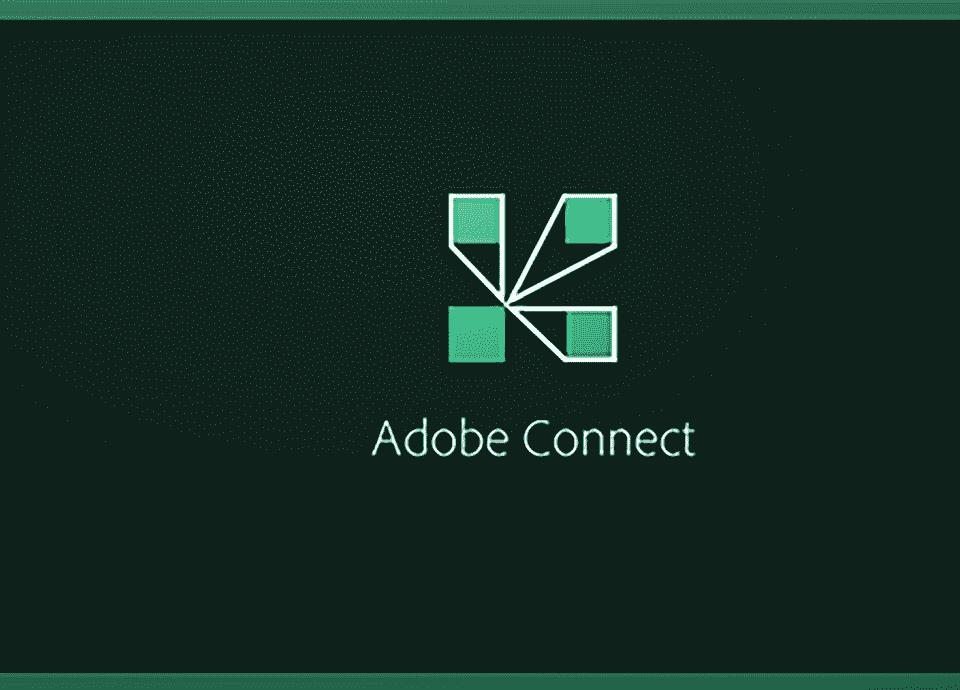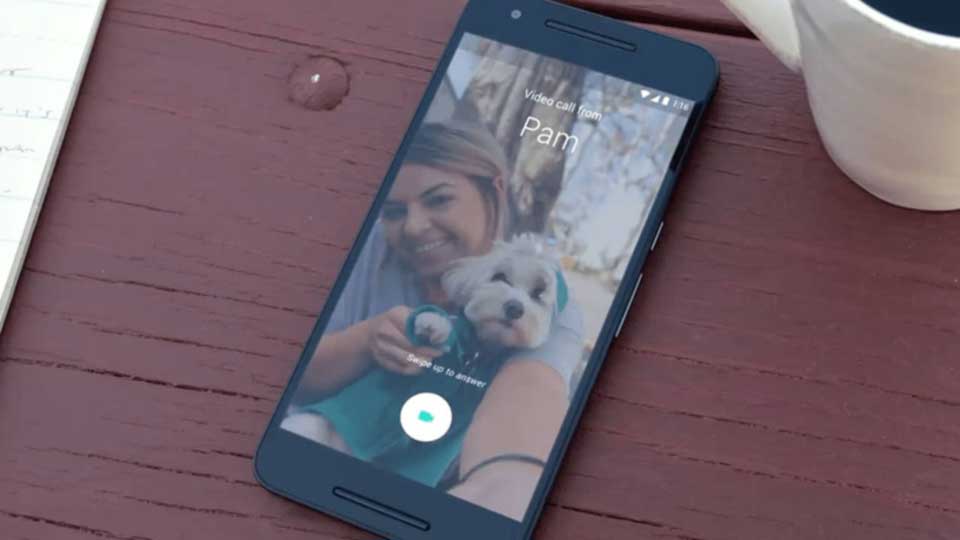جلسات را شروع کنید
اگر میزبان هستید، با ورود به اتاق جلسه خود جلسه ای را شروع کنید و سپس دیگران را از طریق ایمیل یا پیام فوری به جلسه دعوت کنید. جلسات می توانند به صورت خودکار یا از پیش تنظیم شده باشند. کار با Adobe Connect در این مقاله به شما آموزش داده می شود و شما می توانید با استفاده از این آموزش، با همکاران یا دانش آموزان خود ارتباط برقرار کنید.
وقتی وارد یک اتاق جلسه می شوید، می توانید کارهای مختلفی را برای شرکت کنندگان انجام دهید. به عنوان مثال، اطلاعات کنفرانس را مشخص کنید و درخواست های مربوط به عضویت در جلسه، تنظیم مجدد pod ها و یادداشت ها را بپذیرید.
آموزش کار با Adobe Connect
وارد یک اتاق جلسه شوید
برای وارد شدن به یک اتاق جلسه، یکی از 3 مورد زیر را انجام دهید:
- از صفحه اصلی در Adobe Connect Central، روی My Meetings کلیک کرده و روی جلسه باز شده برای جلسه مورد نظر کلیک کنید.
- در Adobe Connect Central، برای یک جلسه خاص به صفحه اطلاعات جلسه بروید و Enter را وارد کنید.
- در دعوت نامه ایمیلی که دریافت کرده اید، روی نشانی اینترنتی جلسه را کلیک کنید. نام کاربری و گذرواژه Adobe Connect خود را تایپ کرده و سپس بر روی Enter Room کلیک کنید. آدرس URL را در مرورگر خود وارد کنید. نام کاربری و گذرواژه Adobe Connect خود را تایپ کرده و سپس بر روی Enter Room کلیک کنید.
می توانید یک اتاق جلسه Adobe Connect را در برنامه Adobe Connect برای دسکتاپ راه اندازی کنید. اگر برنامه Adobe Connect لازم را ندارید، Adobe Connect از شما درخواست می کند که آن را بارگیری و نصب کنید. یک مدیر می تواند نصب همه برنامه های Adobe Connect را برای همه اجباری کند تا به جلسه Adobe Connect بپیوندند.
برای آشنایی بیشتر شرکت کنندگان با یک اتاق جلسه Adobe Connect، نکات مهم در هنگام ورود به اتاق جلسه نمایش داده می شود.
نکات نمایش داده شده وابسته به نقش کاربر است و برای میزبان، مجری و شرکت کنندگان متفاوت است. برای خاموش کردن نکات راهنمایی، می توانید بر روی گزینه Not Show This Again کلیک کنید. می توانید انیمیشن نکات مربوط به جلسه را از Help > Show مجدداً راه اندازی کنید.

دعوت از شرکت کنندگان و دادن دسترسی به آن ها
میزبان می تواند افراد را برای حضور در جلسه دعوت کنند. یک میزبان می تواند دسترسی به یک جلسه را مسدود کند و اجازه ورود یا عدم اجازه ورود را برای جلسات مدیریت کند.
دعوت از شرکت کنندگان در حالی که یک جلسه در حال انجام است:
میزبان می تواند از داخل یک اتاق جلسه ای که در حال برگزاری است، افراد را به آن جلسه دعوت کند.
1) در نوار منو، Meeting > Manage Access And Entry > Invite Participants را انتخاب کنید.
2) در کادر گفتگوی دعوت از مشارکت کنندگان، یکی از موارد زیر را انجام دهید:
- برای باز کردن برنامه ایمیل پیش فرض خود، روی نوشتن نامه الکترونیکی کلیک کنید و یک پیام الکترونیکی تولید شده به صورت خودکار با meeting URL را برای دعوت کنندگان ارسال کنید.
- نشانی اینترنتی جلسه را از کادر گفتگوی دعوت از مشارکت کنندگان در یک ایمیل یا پیام فوری کپی کنید و پیام را برای مدعوین ارسال کنید. به اتاق جلسه بروید و برای بستن کادر گفتگو، لغو را کلیک کنید.
به شرکت کنندگان اجازه دهید بدون اجازه ورود، به جلسه بپیوندند
شما می توانید یک اتاق جلسه را طروی راه اندازی کنید که به طور خودکار به شرکت کنندگان، اجازه ورود داده شود. در این روش بدون هیچ گونه مداخله میزبان، هرکسی که نشانی اینترنتی جلسه را داشته باشد، می تواند وارد آن جلسه شود.
شرکت کنندگان ورودی را مسدود کنید:
- در نوار منو ، meeting < access management و سپس Enter < Block را انتخاب کنید.
- برای اینکه شرکت کنندگان ورودی اجازه درخواست ورود به جلسه را داشته باشند ، شرکت کنندگان ورودی می توانند درخواست ورود را انتخاب کنند.
- (اختیاری) در کادر نوشتاری ، پیام را برای شرکت کنندگان ورودی ویرایش کنید. ذخیره پیام برای استفاده از پیام برای دفعات بعدی کاربرد دارد.
مهمانانی که فاقد حساب Adobe Connect هستند را مسدود کنید:
- در نوار منو ، جلسه> مدیریت دسترسی و ورود> بلوک دسترسی مهمان را انتخاب کنید.
pods را نشان داده یا مخفی کنید:
- برای نمایش pods، آن را از فهرست Pods انتخاب کنید. (برای pods هایی که می توانند چندین مورد داشته باشند، نام نمونه را از زیرمنو انتخاب کنید.)
یک علامت بررسی در کنار نام Pods که در حال حاضر در جلسه قابل مشاهده هستند ظاهر می شود. - برای مخفی کردن یک Pods، آن را در فهرست Pods انتخاب کنید یا روی نماد منو در گوشه سمت راست بالای Pods کلیک کنید و مخفی کردن را انتخاب کنید.
یک pods اضافه کنید:
- در نوار منو، Pods را انتخاب کرده و یک نام برای آن انتخاب کنید.
- از زیرمنوی pods، گزینه New [name pod] Pod را انتخاب کنید.
pods ها را تغییر اندازه دهید:
در نوار منو، Pods> Move And Resize Pods را انتخاب کنید. هنگام انتخاب ، علامت تیک کنار گزینه ظاهر می شود.
برای حرکت یک Pods، آن را با نوار عنوان آن بکشید. برای تغییر اندازه، گوشه پایین سمت راست را بکشید.
pods را در حداکثر اندازه نمایش دهید:
هنگامی که یک Pods را به حداکثر می رسانید، می تواند پنجره مرورگر فعلی را پر کند.
- در گوشه سمت راست بالای pods، روی نماد منو کلیک کرده و Maximize را انتخاب کنید.
- برای بازگرداندن آن به اندازه اصلی ، دوباره روی نماد منو کلیک کرده و گزینه Restore را انتخاب کنید.
pods ها را سازماندهی کنید:
- در نوار منو، Pods> Manage Pods را انتخاب کنید.
- یکی از موارد زیر را انجام دهید:
- برای حذف pod ها، آنها را از لیست انتخاب کرده و گزینه Delete را بزنید.
- برای تغییر نام pods، آن را از لیست انتخاب کرده و روی تغییر نام کلیک کنید.
- برای یافتن همه pod های بلااستفاده، روی گزینه “استفاده نشده” کلیک کنید. هر pod استفاده نشده در لیست در سمت چپ برجسته می شود. اگر می خواهید Pods بلااستفاده را حذف کنید، روی حذف کلیک کنید.
به عنوان اولین کاربر برای کار با Adobe Connect به آن بپیوندید
کاربران جدید که برای اولین بار وارد سیستم می شوند، بسته به نقش آن ها در سیستم، از طریق رابط کاربری هدایت می شوند. قوانینی که مقصد کاربر جدید را در Adobe Connect، پس از اولین ورود به سیستم آنها تنظیم می کند، در زیر ذکر شده است.
هنگامی که کاربر به یک سیستم جدید تولید شده در اتاق جلسه منتقل می شود، کاربر می تواند نام و نشانی اینترنتی معنی دار تری را برای اتاق جلسه وارد کند. از طرف دیگر، کاربر می تواند با نام سیستم ایجاد شده و URL ادامه دهد. همچنین کاربر می تواند بر روی More Settings (در قسمت سمت چپ) کلیک کند تا Adobe Connect Central را راه اندازی کند و اتاق جلسه را پیکربندی کند. به عنوان مثال، اگر کاربر به عنوان میزبان جلسه، می خواهد یک پروفایل صوتی را با اتاق جلسه مرتبط کند، می تواند این کار را انجام دهد.
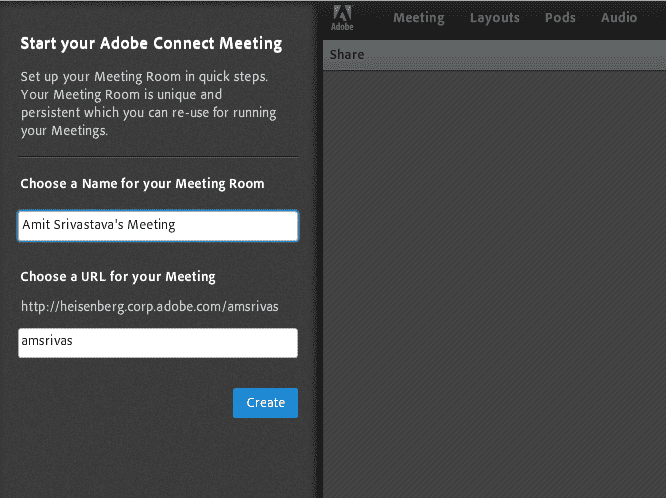
به یک جلسه بپیوندید:
شرکت کنندگان بسته به گزینه های انتخاب شده توسط میزبان جلسه، به عنوان مهمان یا به عنوان کاربر ثبت نام شده در جلسه می پیوندند.
اگر اتصال شما به سرور انجام نشد، Adobe Connect یک پیام خطا را نشان می دهد. این یک لینک به یک test wizard را فراهم می کند و شما را از طریق یک سری مراحل به تست وضعیت اتصال، هدایت می کند.
- یکی از موارد زیر را انجام دهید:
اگر توسط شخصی در سازمان خود به جلسه دعوت شده اید، در تب Adobe Connect Home، روی جلسات من کلیک کنید. در لیست جلسات در سمت چپ، جلسهای را که می خواهید به آن بپیوندید، پیدا کرده و Enter را بزنید. روی URL برای این جلسه کلیک کنید، که به احتمال زیاد از طریق ایمیل یا پیام فوری دریافت شده است. - به عنوان مهمان یا یک کاربر Adobe Connect وارد اتاق جلسه شوید:
Enter as a guest را انتخاب کنید. نام را برای استفاده به عنوان شناسه خود در جلسه تایپ کنید. مقادیر مناسب را در قسمت های دسترسی مهمان، به عنوان مثال شناسه ایمیل و شماره تماس وارد کرده و Enter را بزنید. نام کاربری و رمز ورود خود را وارد کنید روی Enter Room کلیک کنید. اتصالی را که از شما خواسته است، انتخاب كنید و اتاق جلسه را راه اندازی كنید.
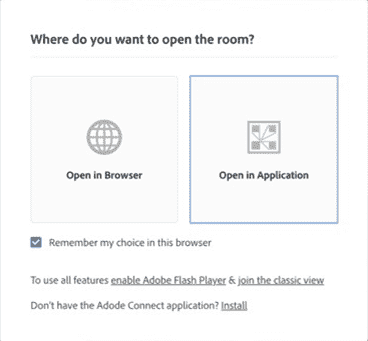
راه اندازی جلسات
برای راه اندازی اتاق جلسات خود در HTML client، روی گزینه Open in Browser کلیک کنید. برای راه اندازی آن در برنامه Connect for desktop، روی Open in Application کلیک کنید. اگر برنامه نصب نشده است، می توانید با کلیک روی Install آن را نصب کنید.
اگر مدیر یک حساب میزبانی شده هستید، Adobe Connect شرایط خدمات (ToS) را بطور پیش فرض نمایش می دهد. برای ورود به جلسه، ابتدا تأیید کنید که شما ToS را خوانده و موافقت کرده اید.
اگر کاربر هستید، ToS برای شما نمایش داده نمی شود. می توانید قبل از انقضاء به یک جلسه وارد شوید حتی اگر مدیر هنوز ToS را قبول نکرده باشد.
برای حساب های مشترک، ToS وقتی اولین بار به عنوان مدیر یا کاربر وارد سیستم Adobe Connect شوید، نمایش داده می شود. برای ادامه، تصدیق کنید که شما با ToS خوانده و موافقید. کادر انتخاب روی صفحه را انتخاب کنید تا مشخص شود که شما ToS و خط مشی رازداری آنلاین AdS را خوانده و موافقید.
جلسه ای را در انتظار نگه دارید یا جلسه ای را پایان دهید:
میزبان می تواند شرکت کنندگان را در حالت استندبای قرار دهد تا دسترسی اتاق جلسه به میزبان و مجری را به طور موقت محدود کند. تماس های کنفرانس صوتی در انتظار قرار می گیرند.
میزبان می تواند با حذف همه افراد، از جمله مجری و شرکت کنندگان، جلسه ای را به پایان برساند و تماس های کنفرانس صوتی قطع می شود.
شرکت کنندگان را در حالت استندبای قرار دهید:
- در نوار منو، Meeting > Manage Access And Entry > Place Participants On Hold را انتخاب کنید.
- در صورت تمایل پیامی را به شرکت کنندگان ارسال کنید و OK را کلیک کنید تا جلسه به حالت در انتظار برود.
شرکت کنندگانی که به جلسه ای که در حالت انتظار است وارد می شوند، هنگام شروع مجدد جلسه، به طور خودکار به جلسه وارد می شوند.
پایان جلسه:
- در نوار منو، Meeting > End Meetin را انتخاب کنید.
- در صورت تمایل پیامی را به شرکت کنندگان ارسال کنید و برای پایان جلسه، روی OK کلیک کنید.
برای استفاده در آینده، پیام در انتظار یا پایان جلسه را ذخیره کنید:
می توانید بدون وقفه در جلسه، پیام در انتظار یا پایان جلسه را بنویسید. این ویژگی به شما امکان می دهد پیام را در طول جلسه آماده کنید و سپس در زمان مناسب ارسال کنید.
- در نوار منو، Meeting > Manage Access And Entry > Place Participants On Hold را انتخاب قرار کنید.
- پیام را در کادر پیام دوباره بررسی کنید.
- برای ذخیره پیام برای استفاده در آینده و بازگشت به جلسه، روی ذخیره پیام کلیک کنید.
کار با اعلان ها و درخواست ها
درخواست ها و اعلان های منتظر در نوار منو نمایش داده می شوند. این ویژگی به صورت یکپارچه به درخواست ها و اعلان ها پاسخ می دهد و می توانید آن را بر روی آن ها اعمال کنید. در صورت درخواست های در انتظار، نمادهای اعلان و درخواست نمایش داده می شوند.

برای مشاهده جزئیات، در صورت لزوم، روی یک دکمه درخواست یا اطلاع رسانی کلیک کنید. درخواست های دسترسی جداگانه نشان داده می شوند. سایر اعلان ها در زیر دکمه اطلاعات نمایش داده می شوند.

در این مقاله کار با Adobe Connect به طور کامل آموزش داده شد. شما اکنون می توانید، کار با Adobe Connect را تجربه کنید.