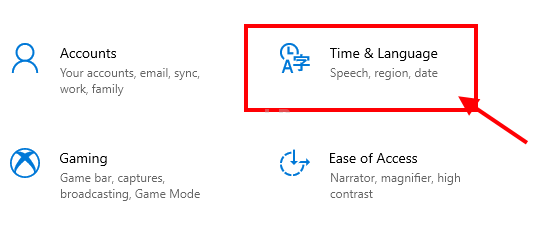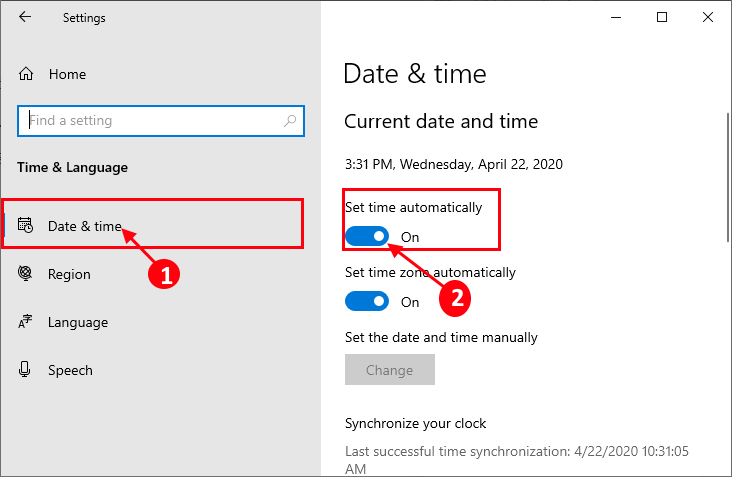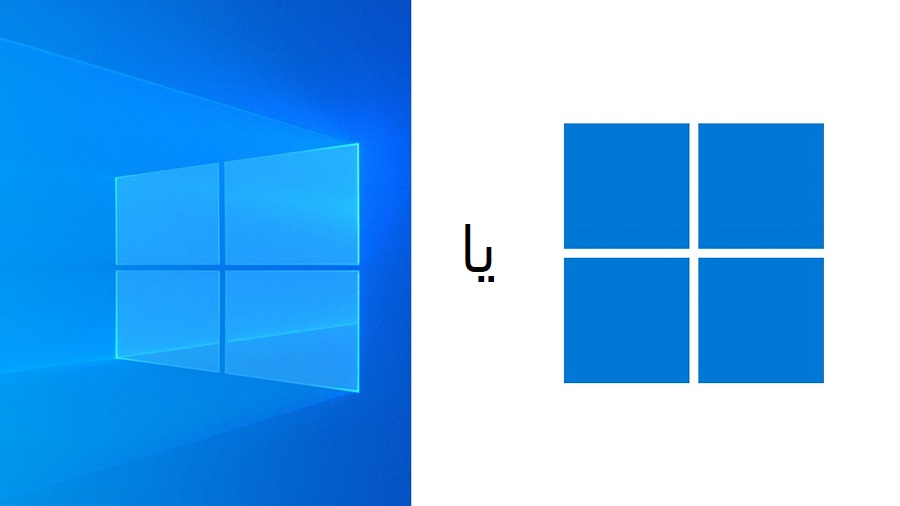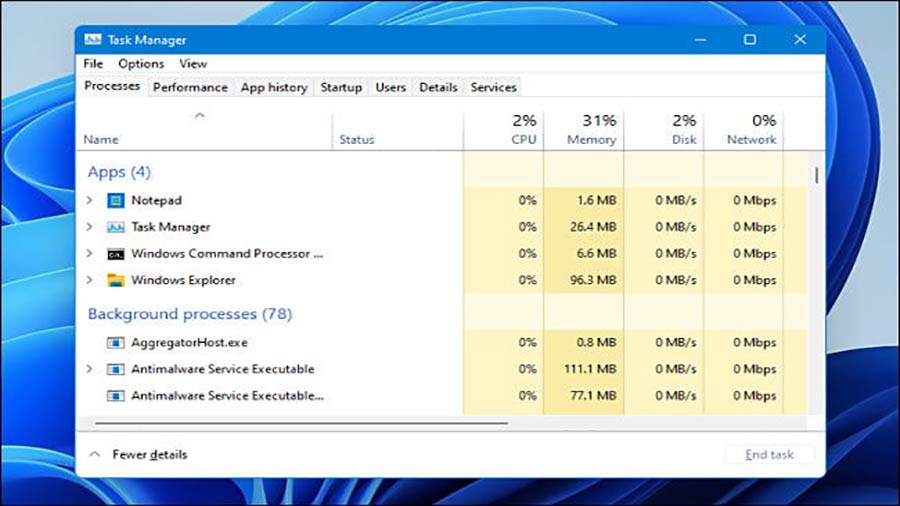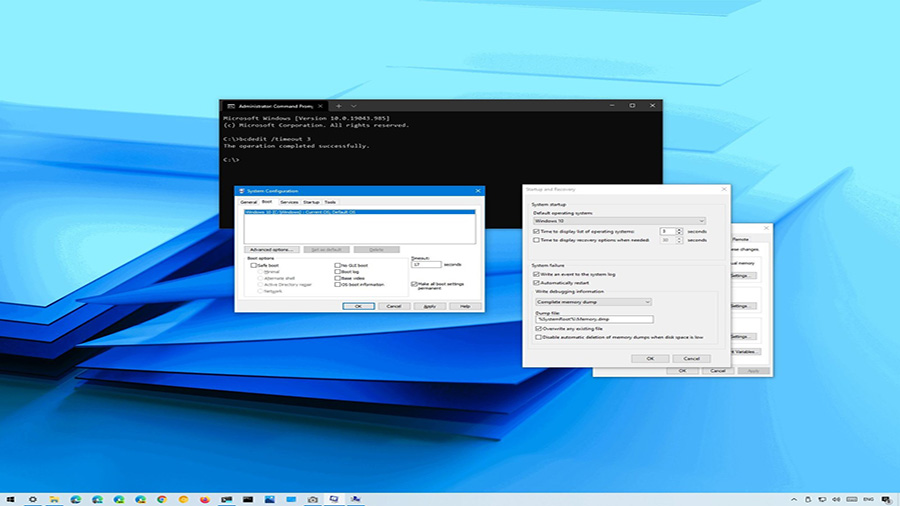اگر کامپیوتر شما ساعت و تاریخ ویندوز را اشتباهی نشان می دهد، به ویژه اگر در حال انجام یک پروژه هستید، در بعضی از برنامه های خود با مشکل قابل توجهی روبرو خواهید شد. برای رفع این مشکل در ویندوز، راه حل های ساده ای که ارائه می دهیم را دنبال کنید. شاید مشکلتان برطرف شد.
تنظیم ساعت و تاریخ ویندوز به صورت خودکار
زمان مورد نیاز: 5 دقیقه
رفع مشکل تغییر ساعت و تاریخ در ویندوز و نحوه تنظیم آن به صورت خودکار
- مرحله اول: رفتن به تنظیمات مربوطه
کلید Windows + I را فشار دهید تا پنجره تنظیمات در رایانه شما باز شود.
سپس، بر روی “Time & Language” در پنجره تنظیمات کلیک کنید.
- مرحله دوم: تنظیم خودکار ساعت و تاریخ ویندوز
در پنجره تنظیمات، در سمت چپ روی “تاریخ و زمان” کلیک کنید.
اکنون، در سمت راست همان پنجره، در تنظیمات تاریخ و زمان فعلی، “تنظیم خودکار زمان” را به “روشن” تغییر دهید.
- مرحله سوم: آزمایش کنید
پنجره تنظیمات را ببندید و رایانه خود را ریستارت کنید.
بررسی کنید که کار می کند یا نه.
سرویس Windows Time را خودکار کنید
سرویس Windows Time را در رایانه خودکار کنید.
روی کادر جستجو در کنار نماد ویندوز کلیک کنید و سپس “Services” را تایپ کنید.
اکنون، روی “Services” در نتایج جستجو کلیک کنید تا پنجره Services باز شود.

در پنجره خدمات، به پایین بروید و روی “Windows Time” دوبار کلیک کنید.

در پنجره Windows Time Properties، روی ‘Startup type: click کلیک کنید.
سپس”Automatic” را از لیست کشویی انتخاب کنید.
اکنون، بر روی “Start” کلیک کنید تا سرویس در رایانه شما ریستارت شود.

در آخر، روی “Apply” و سپس بر روی “ok” کلیک کنید تا تغییرات ذخیره شود.
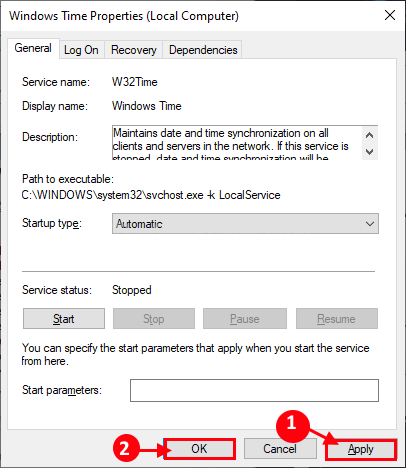
پنجره “services” را ببندید.
رایانه خود را مجدداً راه اندازی کنید و سپس چک کنید که آیا تغییرات دلخواهتان روی سیستم اعمال شده است یا نه.
پس از راه اندازی مجدد سیستم، تنظیمات زمان و تاریخ را در رایانه بررسی کنید.
تنظیم تاریخ و ساعت با تنظیمات زمان اینترنت ویندوز
کلید Windows + R را فشار دهید تا پنجره Run را در رایانه شما اجرا کنید.
دستور timedate.cpl در پنجره Run تایپ کرده و Enter را بزنید. پنجره تاریخ و زمان باز خواهد شد.
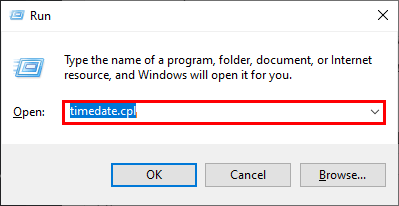
در پنجره Date and Time، به تب “Internet Time” بروید و سپس روی “Change settings” کلیک کنید.
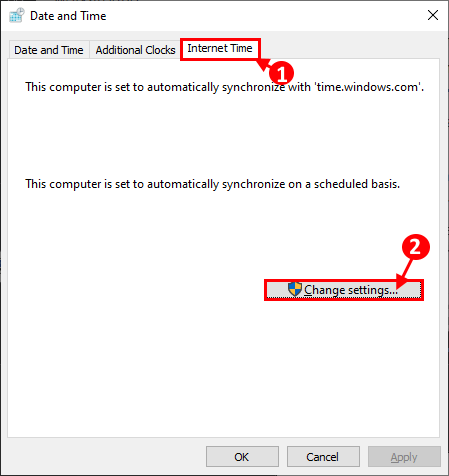
در پنجره تنظیمات زمان اینترنت، گزینه “همگام سازی با یک سرور زمان اینترنت” را علامت بزنید.
اکنون بر روی منوی کشویی Server کلیک کرده و “time.windows.com” را انتخاب کنید.
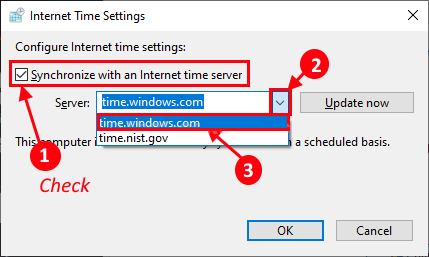
سپس بر روی “Update Now” کلیک کنید. در آخر، بر روی “ok” کلیک کنید تا تغییرات در رایانه شما ذخیره شود.
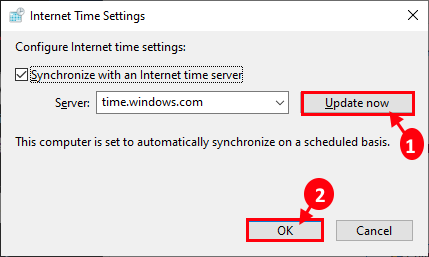
در پنجره تنظیمات تاریخ و زمان، روی “Apply” و “ok” کلیک کنید تا تغییرات در رایانه شما ذخیره شود.

پنجره تنظیمات را ببندید. بررسی کنید که آیا هنوز در پایان با همان مشکل روبرو هستید یا خیر. مشکل شما باید حل شود.
ساعت و تاریخ ویندوز را از CMD بازنشانی کنید
بازنشانی w3time.dll از Command Prompt ممکن است برای شما مفید باشد.
بر روی کادر جستجو در کنار نماد ویندوز کلیک کنید و سپس “cmd” را تایپ کنید.
سپس، روی “Command Prompt” در نتیجه جستجوی بالا کلیک راست کرده و “Run as administrator” را انتخاب کنید.

کامند پرامت با مجوز های دسترسی Administrator باز خواهد شد.
در پنجره Command Prompt، دستور “regsvr32 w3time.dll” را تایپ کرده و سپس Enter را بزنید تا در رایانه اجرا شود.
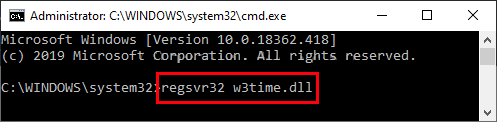
پس از اجرای دستور، پنجره Command Prompt را ببندید.
برای ذخیره تغییرات، رایانه خود را مجدداً راه اندازی کنید.
بررسی کنید که کار می کند یا نه.
تنظیم ساعت و تاریخ ویندوز به صورت دستی
اگر مشکلتان با راه حل های بالا حل نشد، زمان و تاریخ را به صورت دستی تنظیم کنید
کلید Windows + I را فشار دهید تا پنجره تنظیمات در رایانه شما باز شود.
سپس، بر روی “Time & Language” در پنجره تنظیمات کلیک کنید.
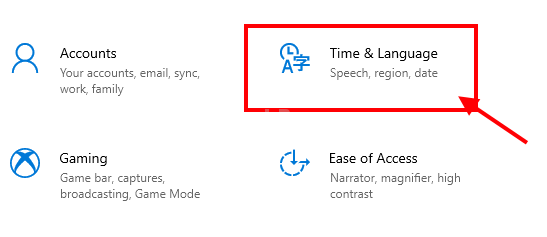
در بخش تنظیمات زمان و زبان، در سمت چپ روی “تاریخ و زمان” کلیک کنید.
سپس در سمت راست همان پنجره، در زیر تنظیمات تاریخ و زمان فعلی، “تنظیم خودکار زمان” را به “خاموش” تغییر دهید.
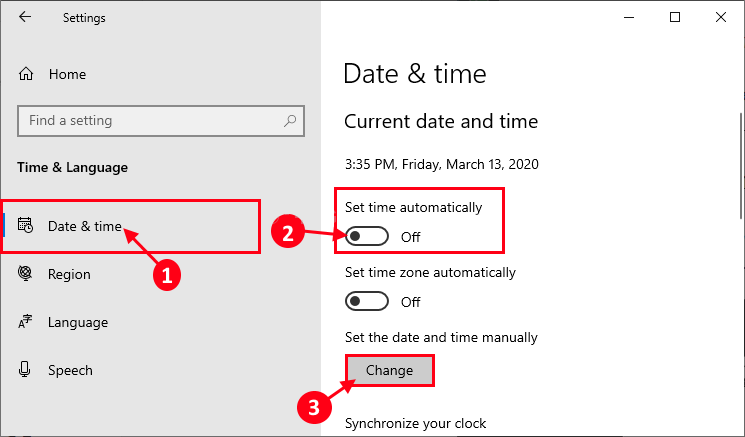
اکنون، در زیر بخش “Set the date and time manually” روی “change” کلیک کنید.

در پنجره Change date and time، روی “Date” کلیک کنید تا تاریخ را به تاریخ درست تغییر دهید.
با تنظیم زمان مناسب، همان کار را برای “Time” تکرار کنید.
اکنون، بر روی “Change” کلیک کنید.
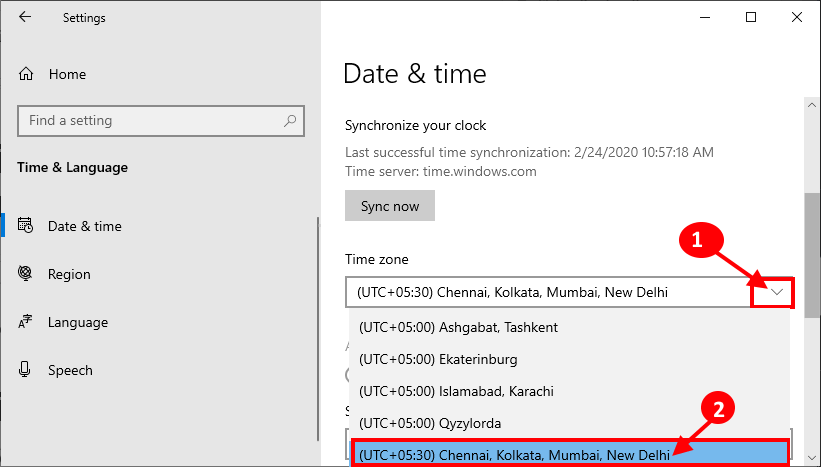
اکنون، در پنجره تنظیمات، به پایین پیمایش کنید و Time Zone را پیدا کنید.
بر روی منوی کشویی کلیک کنید و سپس منطقه زمانی را که هم اکنون در آن هستید انتخاب کنید.
توجه: یک منطقه زمانی را برای مکان های مختلف مشاهده خواهید کرد. منطقه زمانی خاصی را که در آن هستید انتخاب کنید.
پنجره تنظیمات را ببندید.
اکنون، رایانه خود را دوباره راه اندازی کنید.
پس از راه اندازی مجدد تنظیمات ساعت و تاریخ را بررسی کنید.
اگر با هیچکدام از این راه حل ها نتوانستید مشکل ساعت و تاریخ اشتباه ویندوز را برطرف کنید، احتمالت دیگری به عنوان علل این مشکل وجود دارد که یکی از آن ها مشکل داشتن بایوس سیستم می تواند باشد. پیشنهاد ما به شما مطالعه مقاله زیر است:
علایم خرابی باتری بایوس و نحوه تعویض آن در کامپیوتر و لپ تاپ