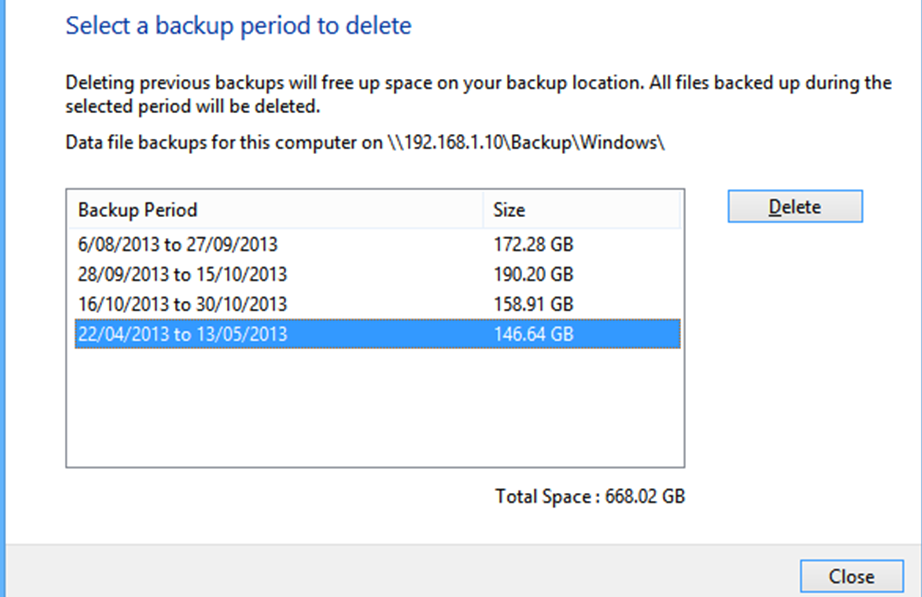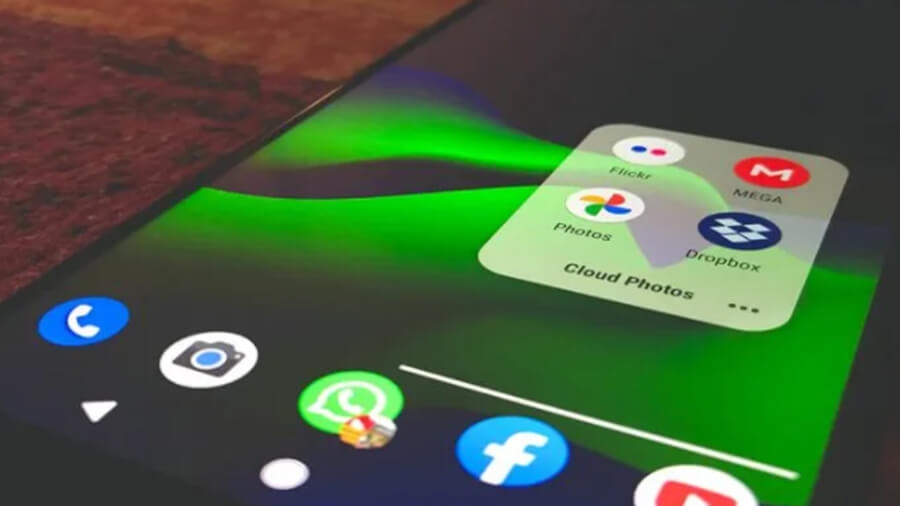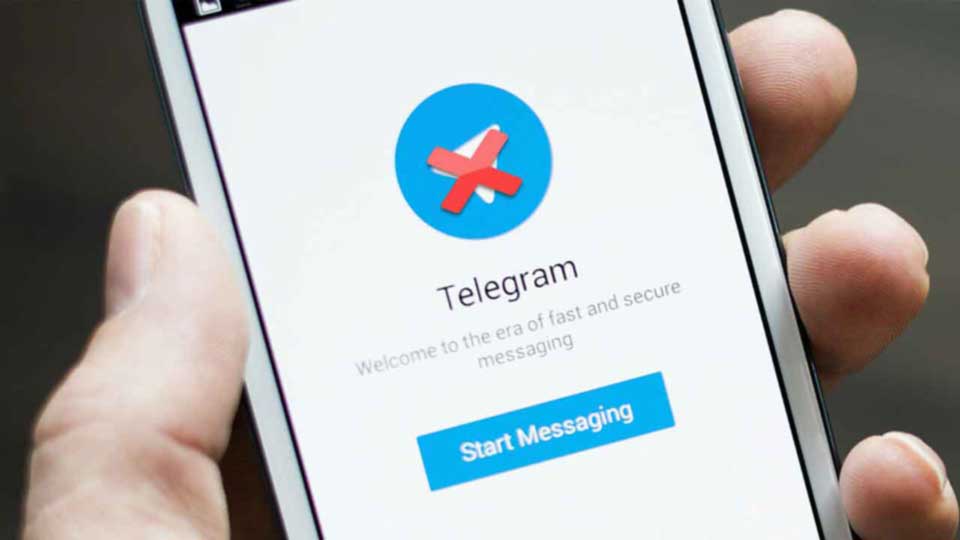در مقالات پیشین با مبحث بکاپ و ریکاوری آشنا شدیم، در این مقاله سعی داریم یاد بگیریم چگونه از اطلاعات یک سیستم بکاپ بگیریم ؟!
پشتیبان گیری
روش های مختلفی برای تهیه نسخه پشتیبان از رایانه شما وجود دارد که در ادامه به شرح آن ها می پردازیم:
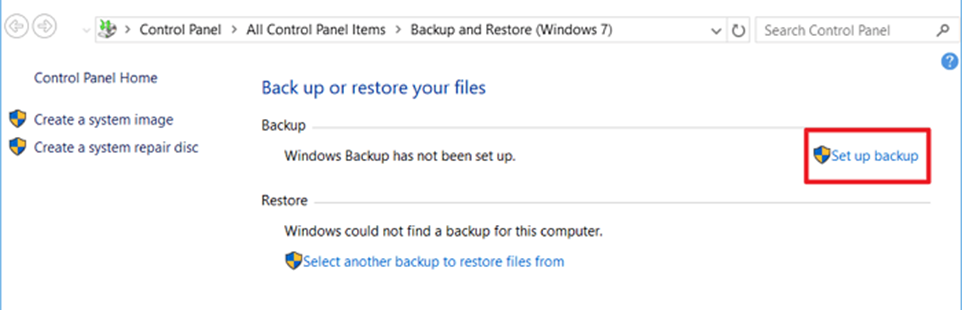
1- دکمه Start را انتخاب کنید، سپس Control Panel > System and Maintenance > Backup and Restore را انتخاب کنید.
2- یکی از موارد زیر را انجام دهید:
- اگر قبلاً از Windows Backup استفاده نکرده اید یا اخیراً نسخه ویندوز خود را به روز نکرده اید، گزینه Setup backup را انتخاب کرده و مراحل زیر را در ویزارد دنبال کنید.
- اگر قبلاً نسخه پشتیبان تهیه کرده اید، می توانید منتظر بمانید که بطور منظم برنامه پشتیبان تهیه شود، یا می توانید با انتخاب Back up now تهیه نسخه پشتیبان جدید را بصورت دستی انجام دهید.
- اگر قبلاً نسخه پشتیبان تهیه کرده اید، اما می خواهید به جای به روز کردن نسخه قدیمی، یک نسخه پشتیبان کامل جدید تهیه کنید، Create new, full backup را انتخاب کنید و سپس مراحل موجود در ویزارد را دنبال کنید.
توجه داشته باشید از همان دیسک سختی که ویندوز روی آن نصب شده است، برای تهیه نسخه پشتیبان استفاده نکنید.
به عنوان مثال، از یک فایل پارتیشن بازیابی نسخه پشتیبان تهیه نکنید. همیشه رسانه های مورد استفاده برای تهیه نسخه پشتیبان (دیسک های سخت خارجی، دی وی دی یا سی دی) را در مکان امن ذخیره کنید تا از دسترسی افراد غیرمجاز به پرونده های شما جلوگیری شود. برای این کار، یک مکان امن جدا از رایانه شما توصیه می شود.
ایجاد یک system image
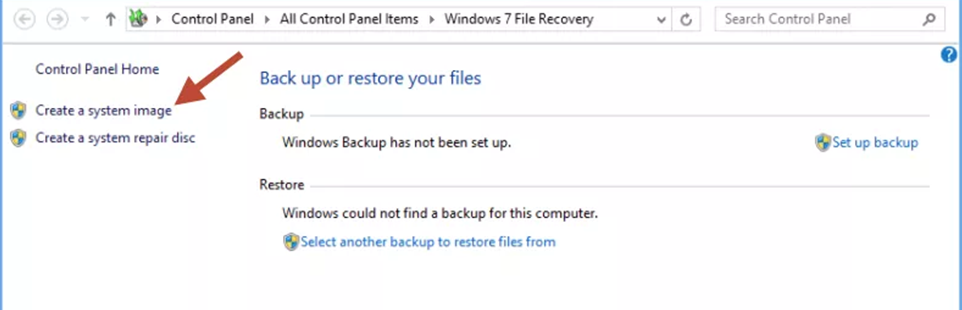
تصاویر سیستم، حاوی تمام اطلاعات موجود در رایانه شخصی شما در یک حالت خاص هستند.
1- بر روی دکمه Start راست کلیک کرده و سپس Control Panel > System and Maintenance > Backup and Restore را انتخاب کنید.
2- در صفحه سمت چپ، ایجاد یک تصویر سیستم ( Create a system image ) را انتخاب کنید و سپس مراحل موجود در ویزارد را دنبال کنید. اگر از شما درخواست گذرواژه یا تأییدیه سرپرست شد، رمز عبور را تایپ یا تأیید کنید.
نگهداری از نسخه های مختلف system images
می توانید چندین نسخه از تصاویر سیستم را نگه دارید. در درایوهای سخت داخلی و خارجی، در صورت خالی بودن درایو، تصاویر سیستم قدیمی تر حذف می شوند. برای کمک به حفظ فضای دیسک، تصاویر سیستم قدیمی تر را حذف کنید.
اگر تصاویر سیستم خود را در یک شبکه ذخیره می کنید، می توانید جدیدترین تصویر سیستم را برای هر رایانه نگه دارید. تصاویر سیستم در قالب drive\WindowsImageBackup\computer name\ ذخیره می شوند. اگر در حال حاضر یک تصویر سیستمی برای یک کامپیوتر دارید و در حال ایجاد یک نسخه جدید برای همان کامپیوتر هستید، تصویر سیستم جدید قدیمی را رونویسی می کند.
اگر می خواهید تصویر سیستم قدیمی را نگه دارید، می توانید با دنبال کردن این مراحل، قبل از ایجاد تصویر سیستم جدید، آن را در مکان دیگری کپی کنید.
1- به مکان تصویر سیستم بروید.
2- پوشه WindowsImageBackup را در یک مکان جدید کپی کنید.
ایجاد یک نقطه بازیابی (restore point)

می توانید برای بازگرداندن پرونده های سیستم رایانه خود به یک مقطع اولیه، از یک restore point استفاده کنید. بازیابی نقاط به طور خودکار هر هفته توسط System Restore و هنگامی که رایانه شخصی شما تغییر را تشخیص می دهد ایجاد می شود، مانند زمان نصب برنامه یا درایور.
در اینجا نحوه ایجاد یک نقطه بازیابی آورده شده است:
1- بر روی دکمه Start راست کلیک کرده و سپس Control Panel > System and Maintenance > System را انتخاب کنید.
2- در صفحه سمت چپ، گزینه System protection را انتخاب کنید.
3- برگه System Protection را انتخاب کنید و سپس Create را انتخاب کنید.
4- در باکس گفتگوی System Protection، یک توضیحات را تایپ کرده و سپس Create را انتخاب کنید.
بازگرداندن (Restore)
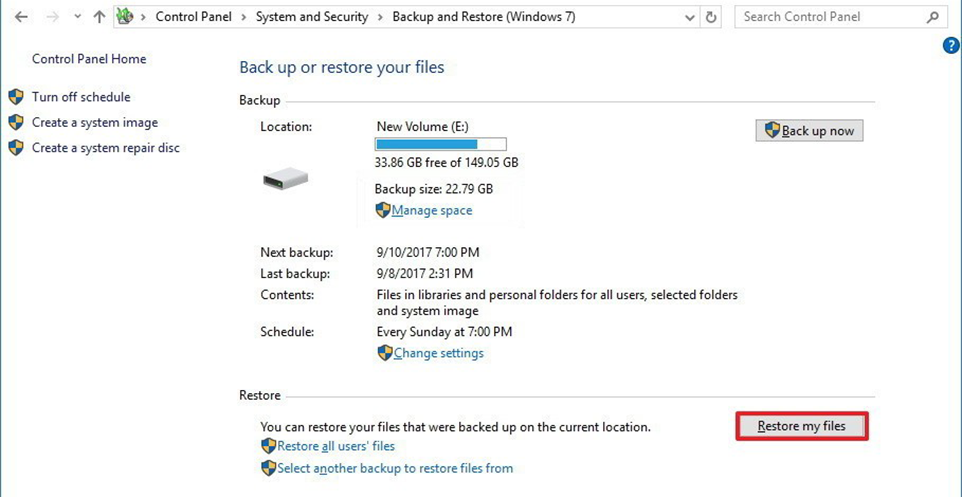
1- بر روی دکمه Start راست کلیک کرده و سپس Control Panel > System and Maintenance > Backup and Restore را انتخاب کنید.
2- یکی از موارد زیر را انجام دهید:
- برای بازیابی پرونده های خود، Restore my files را انتخاب کنید.
- برای بازیابی پرونده های همه کاربران، Restore all users’ files را انتخاب کنید.
3- یکی از موارد زیر را انجام دهید:
- برای جستجوی محتوای نسخه پشتیبان، Browse for files یا Browse for folders را انتخاب کنید. وقتی در حال مرور پوشه ها هستید، نمی توانید پرونده های فردی را در یک پوشه مشاهده کنید. برای مشاهده پرونده های فردی، از گزینه Browse for files استفاده کنید.
- برای جستجوی محتوای پشتیبان، Search را انتخاب کنید، تمام یا بخشی از نام پرونده را تایپ کنید و سپس Search را انتخاب کنید.
نسخه پشتیبان تهیه شده در رایانه دیگر را بازیابی کنید
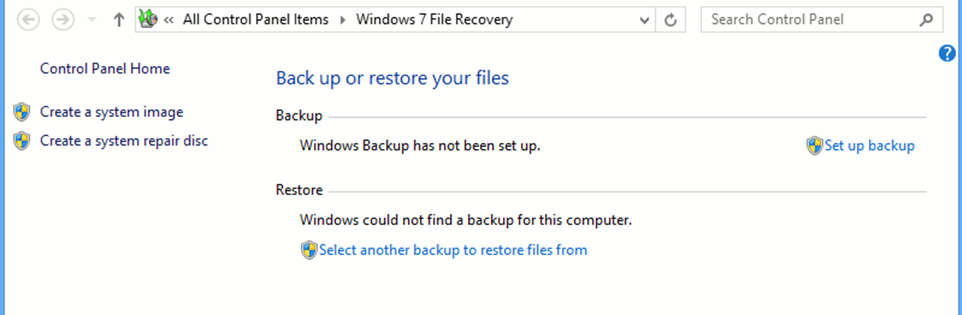
می توانید فایل ها را از نسخه پشتیبان تهیه شده در رایانه دیگری که ویندوز ویستا یا ویندوز 7 را اجرا کرده است، بازیابی کنید.
1- دکمه Start را انتخاب کنید، سپس Control Panel > System and Maintenance > Backup and Restore را انتخاب کنید.
2- برای بازیابی پرونده ها، Select another backup to restore files from را انتخاب کنید و سپس مراحل موجود در ویزارد را دنبال کنید. اگر از شما درخواست گذرواژه یا تأییدیه سرپرست شد، رمز عبور را تایپ یا تأیید کنید.
پرونده هایی را که از نسخه پشتیبان تهیه شده در رایانه دیگر بازیابی شده است، پیدا کنید
اگر فایل هایی را از نسخه پشتیبان تهیه شده در رایانه دیگر بازیابی کنید، پرونده ها در یک پوشه تحت نام کاربری که برای ایجاد نسخه پشتیبان تهیه شده است، بازیابی می شوند. اگر نام کاربری متفاوت است، باید به پوشه ای که پرونده ها بازیابی شده اند بروید.
به عنوان مثال، اگر نام کاربری شما Molly بود بر روی رایانه ای که نسخه پشتیبان تهیه شده است اما نام کاربری شما MollyC است در رایانه ای که نسخه پشتیبان تهیه شده در آن بازیابی می شود، پرونده های بازیابی شده در پوشه ای با نام Molly ذخیره می شوند.
برای یافتن پرونده های بازیابی شده:
1- روی دکمه Start کلیک کرده و سپس Computer را انتخاب کنید.
2- بر روی نماد درایو که پرونده ها در آن ذخیره شده اند دوبار کلیک کنید، به عنوان مثال C:\ 3- روی پوشه Users دوبار کلیک کنید. پوشه ای برای هر حساب کاربری مشاهده خواهید کرد.
4- روی پوشه برای نام کاربری که برای ایجاد نسخه پشتیبان تهیه شده است دوبار کلیک کنید. پرونده های بازیابی شده بر اساس مکانی که در ابتدا در آن قرار داشتند در پوشه های مختلف قرار می گیرند.
پس از بازیابی رایانه در پشتیبان گیری از تصویر سیستم، پرونده ها را از یک نسخه پشتیبان تهیه فایل بازیابی کنید
بعد از اینکه رایانه خود را از نسخه پشتیبان تهیه تصویر سیستم بازگردید، ممکن است نسخه های جدیدتری از برخی از پرونده های شما در یک نسخه پشتیبان از پرونده ای که می خواهید آن را بازیابی کنید، وجود داشته باشد.
برای بازیابی فایل ها از یک نسخه پشتیبان از پرونده ای که پس از ایجاد نسخه پشتیبان از تصویر سیستم ایجاد شده است، این مراحل را دنبال کنید.
1- دکمه Start را انتخاب کنید، سپس Control Panel > System and Maintenance >Backup and Restore را انتخاب کنید.
2- Select another backup to restore files from را انتخاب کنید. اگر از شما درخواست گذرواژه یا تأییدیه سرپرست شد، رمز عبور را تایپ یا تأیید کنید.
3- در Backup Period، محدوده تاریخ تهیه پشتیبان را که حاوی پرونده هایی است که می خواهید بازیابی کنید، انتخاب کرده و سپس مراحل موجود در ویزارد را دنبال کنید.