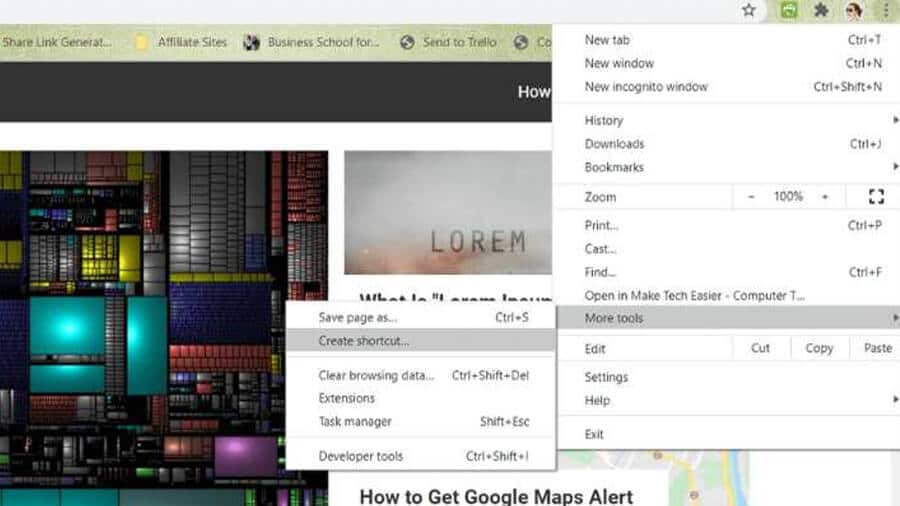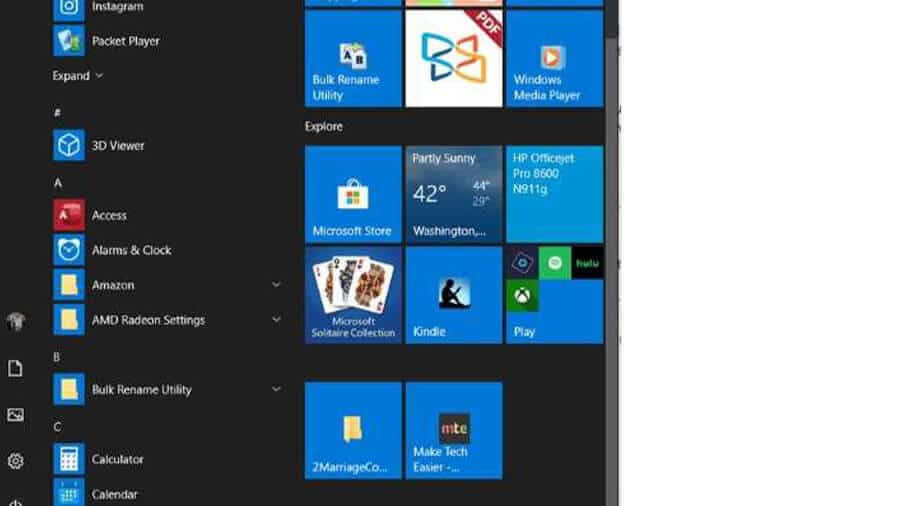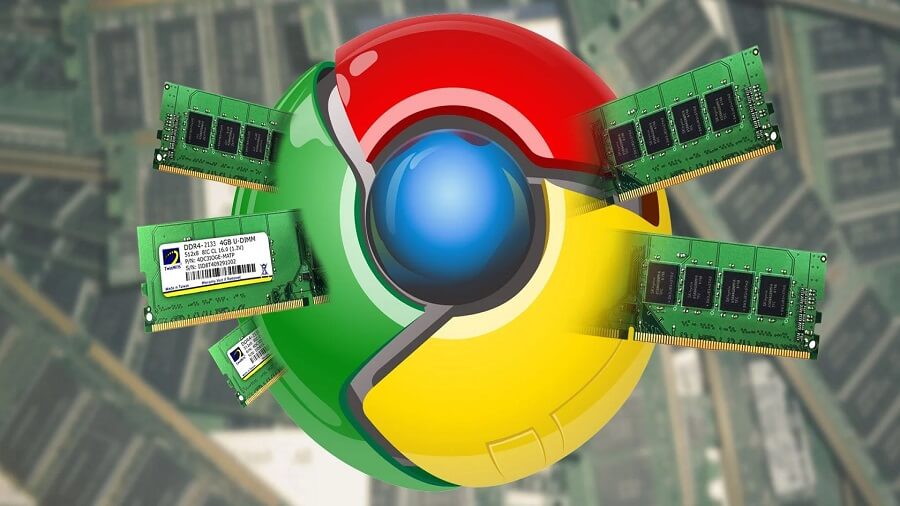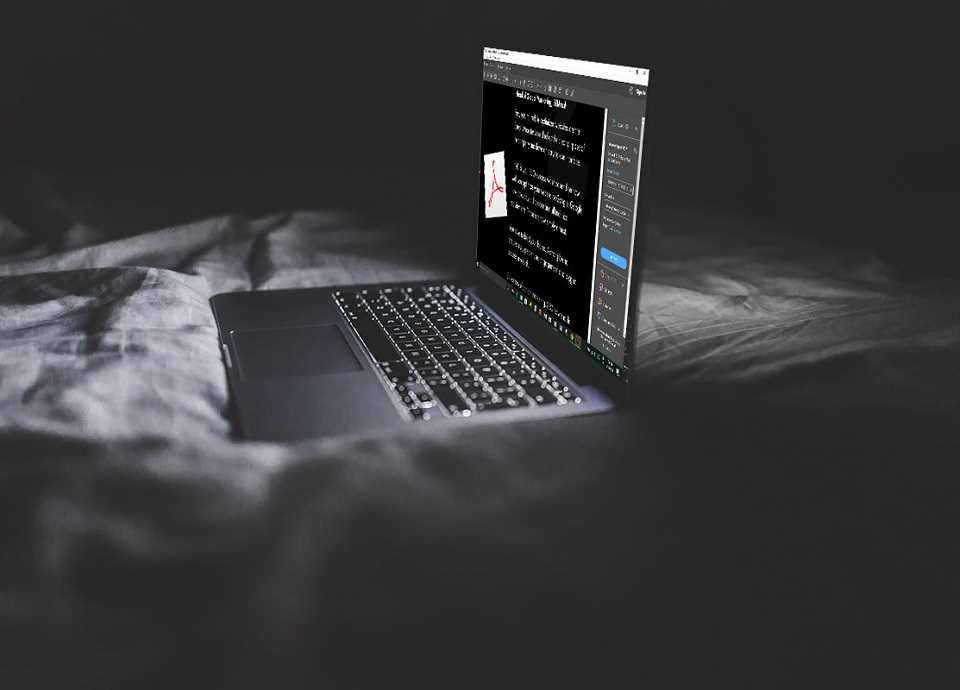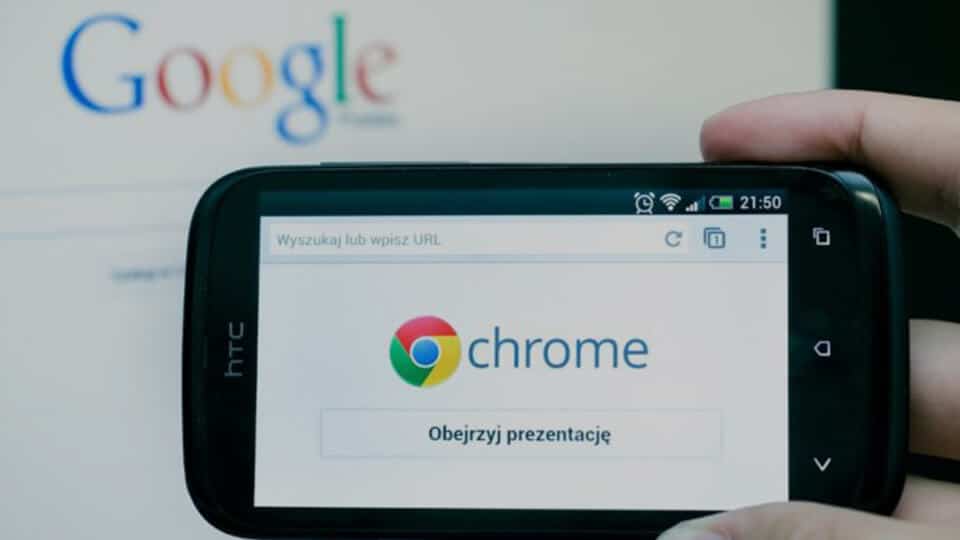با وابسته تر شدن زندگی انسان ها به اینترنت و وب سایت ها و برنامه ها در مرورگر، اغلب افراد تمایل به ذخیره کردن مهمترین یافته های خود دارند. یکی از راه های انجام این کار پین کردن سایت های مورد علاقه خود در روی دسکتاپ ، نوار وظیفه یا منوی استارت ویندوز است.
اضافه کردن این میانبر ها کار دشواری نیست، اما هر مرورگری آن را متفاوت انجام می دهد. در اینجا دستورالعمل های مربوط به هرکدام از مرورگر های محبوب آورده شده است:
- Chrome
- Firefox
- Microsoft Edge
پین کردن سایت ها با استفاده از کروم در دسکتاپ
زمان مورد نیاز: 5 دقیقه
پین کردن سایت ها در دسکتاپ در مرورگر کروم
- گام اول
وب سایتی را که می خواهید پین کنید باز کنید.
- گام دوم
روی سه نقطه در گوشه بالا سمت راست کلیک کنید.
- گام سوم
بر روی “More tools” کلیک کنید.
- گام چهارم
در پنجره پاپ آپ می توانید نام میانبر را تغییر داده و در صورت تمایل انتخاب کنید که در یک پنجره جدید باز شود.
“Create a shortcut” را انتخاب کنید.
- گام پنجم
روی ” Create ” کلیک کنید تا مپین کردن سایت دسکتاپیانبر در دسک تاپ ظاهر می شود.

- گام ششم
اکنون میانبر شما ایجاد شد. برای قرار دادن میانبر در منوی استارت Windows خود، بر روی آیکن راست کلیک کرده و “Pin to Start” یا “Pin to Taskbar” را انتخاب کنید.

پین کردن وب سایت ها با استفاده از فایر فاکس
مرورگر فایر فاکس به شما امکان نمی دهد که میانبر را به طور مستقیم اضافه کنید، اما باز هم می توانید این کار را انجام دهید.
1. فایر فاکس را در کادر جستجوی منوی استارت تایپ کنید.
2. بر روی برنامه کلیک راست کنید.
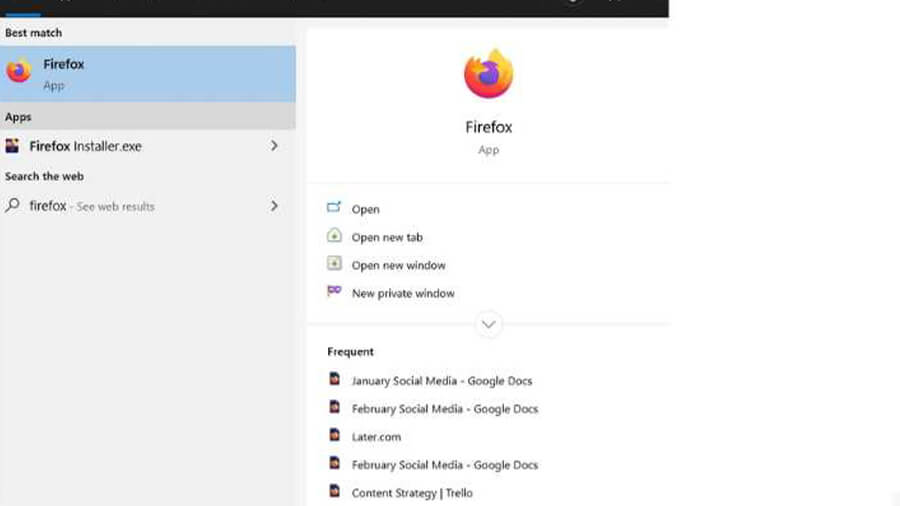
3. گزینه “Open file location” را انتخاب کنید. یک پنجره File Explorer جدید باز خواهد شد.
4. روی Firefox راست کلیک کنید.
5. روی “Create shortcut” کلیک کنید.
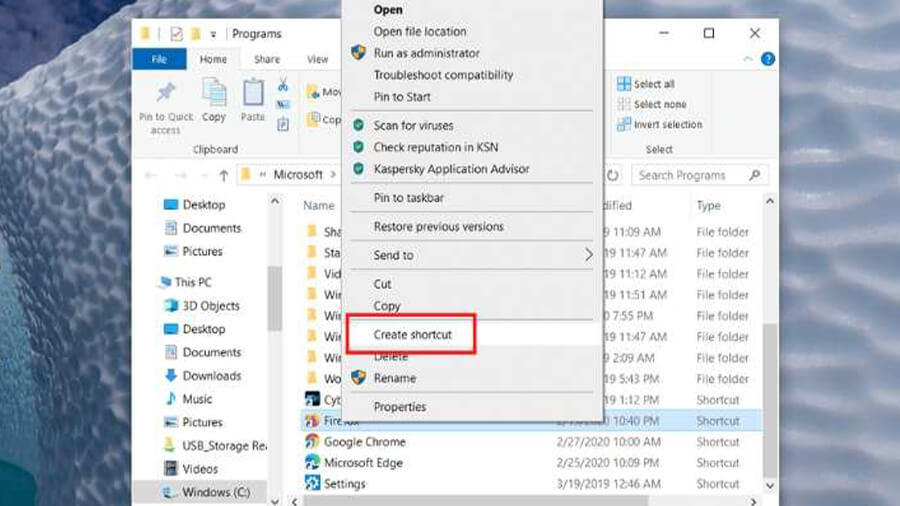
پیغامی ظاهر می شود که می گوید: “ویندوز نمی تواند میانبر ایجاد کند. آیا می خواهید میانبر به جای آن روی دسک تاپ قرار گیرد؟ “
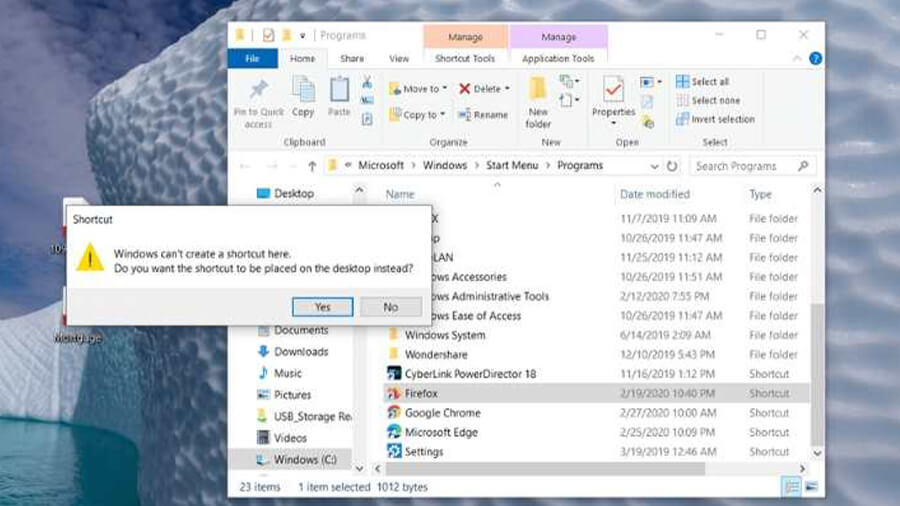
6. روی “Yes” کلیک کنید.
7. روی نماد Firefox راست کلیک کنید.
8. Properties را انتخاب کنید.
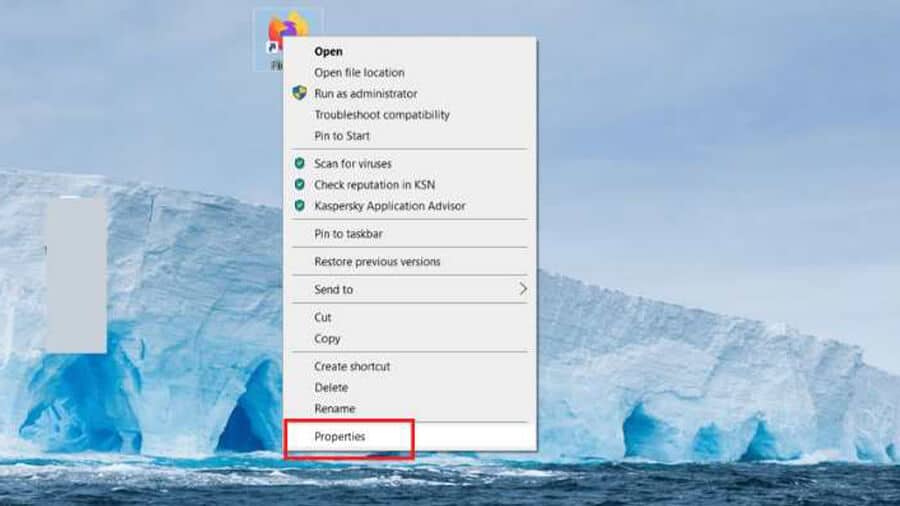
9. در قسمت Target پنجره ای که باز می شود، آدرس کامل سایت مورد نظر را بعد از علامت نقل قول، اضافه کنید. در صورت تمایل می توانید آن را از مرورگر Firefox کپی و جایگذاری کنید.
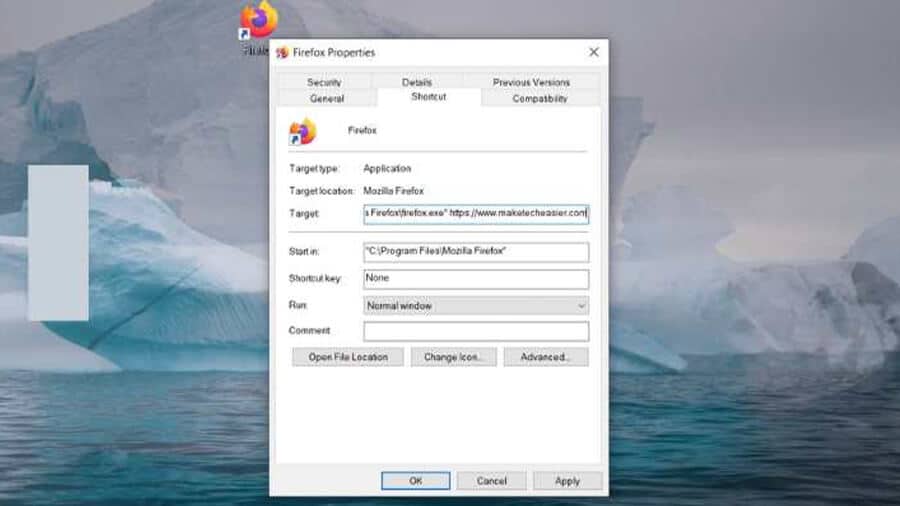
10. روی OK کلیک کنید.
11. بر روی آیکون راست کلیک کرده و میانبر را به نوار وظیفه یا منوی Start اضافه کنید.
پین کردن سایت ها با استفاده از Edge
New Microsoft Edge به روشی بسیار مشابه با کروم کار می کند.
زیرا هر دو مبتنی بر مرورگر Chromium اپن سورس هستند.
یکی از تفاوت های اصلی این است که Edge نمی تواند این فرآیند را مانند Chrome انجام دهد.
- بر روی سه نقطه افقی در گوشه سمت راست بالای مرورگر کلیک کنید.
- ماوس خود را روی ” More tools ” قرار داده و نگه دارید.
- بر روی گزینه ” Pin to the taskbar ” کلیک کنید.
- روی پنجره پاپ آپ روی دکمه پین کلیک کنید. این آیکن در نوار وظیفه شما ظاهر می شود.
Edge همچنین دارای ویژگی ای به نام ” Launch Taskbar Pinning Wizard ” است.
این گزینه این امکان را به شما می دهد تا محبوب ترین وب سایت ها و برنامه های وب را به یکباره در نوار وظیفه خود قرار دهید.
برای استفاده از این ویژگی روی گزینه ” Launch Taskbar Pinning Wizard ” در زیر گزینه Pin to taskbar که برای ایجاد میانبر کلیک کرده اید کلیک کنید.
یک صفحه راه اندازی ظاهر می شود و سایت هایی را پیشنهاد می کند که ممکن است بخواهید آن ها را پین کنید.
برای انتخاب صفحات مورد نظر خود باید روی یکی از آن ها کلیک کنید.
با این کار سایتها همه به یکباره اضافه می شوند به جای اینکه آنها را یک به یک اضافه کنیم.
اگر وب سایت های خاصی دارید که اغلب باید به آن ها دسترسی پیدا کنید، مانند آن هایی که برای شغل خود استفاده می کنید، اضافه کردن این میانبر ها می تواند باعث باز شدن سریع تر این سایت ها شود و گردش کار شما کار آمدتر شود.