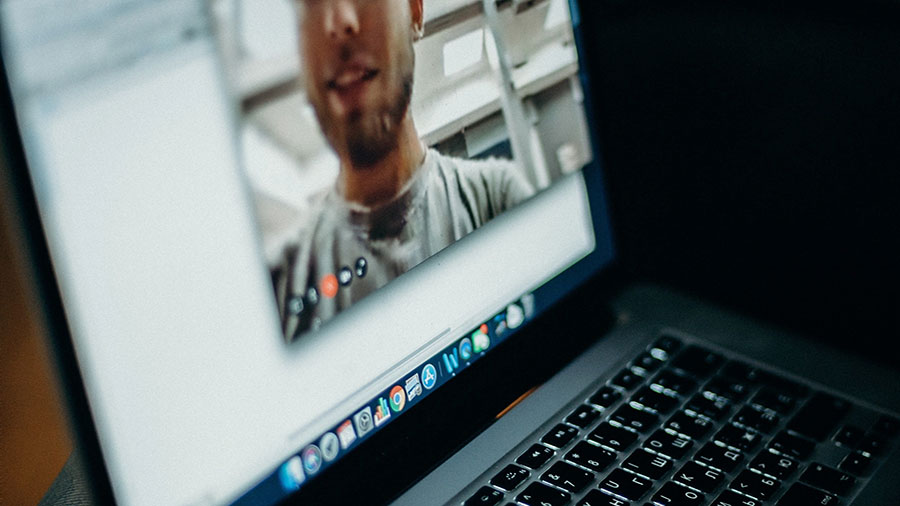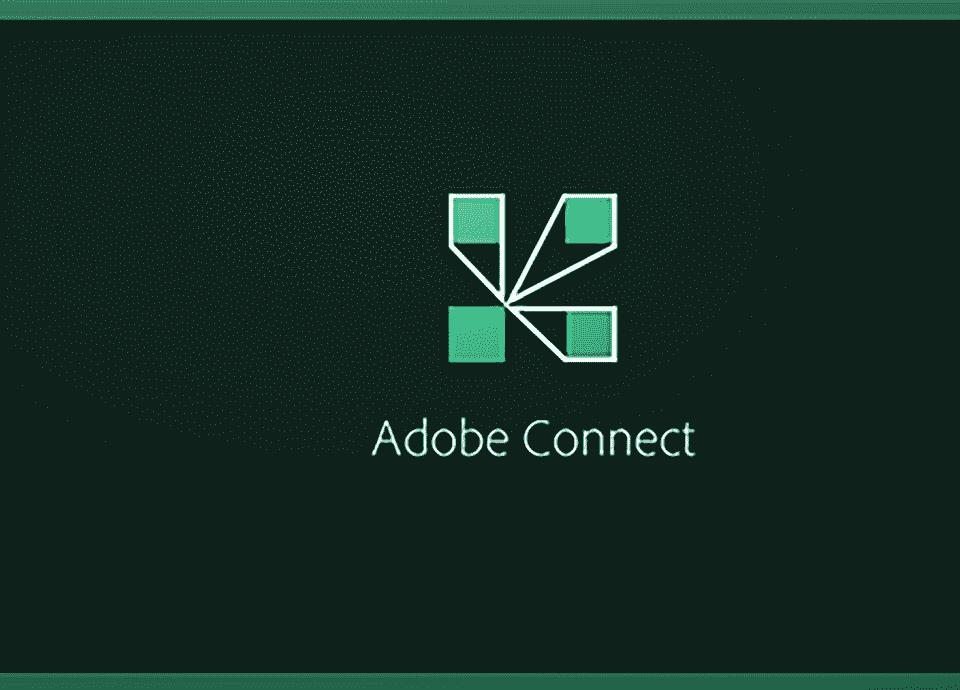صحبت کردن می تواند سریع تر و واضح تر از تایپ باشد. با توجه به ضرورت ضبط صدا در هنگام مکالمه های ویدیویی، خوشبختانه تنظیم میکروفون در ویندوز بسیار ساده و آسان است. در اینجا نحوه تنظیم و تست میکروفن برای ویندوز 10 در کامپیوتر و لپ تاپ آورده شده است.
ما در گذشته نحوه نصب و راه اندازی وب کم را به شما آموزش دادیم که برای برگزاری یک ویدیو کنفرانس و مکالمه ویدیویی بسیار ضروری می باشد. در این بخش نیز نحوه راه اندازی و نصب میکروفن را آموزش خواهیم داد.
تنظیم میکروفن برای ویندوز 10
یکی از اولین کارهایی که شما باید قبل از تنظیم میکروفون خود انجام دهید این است که آن را وصل کنید یا از طریق بلوتوث آن را به سیستم خود متصل نمائید و هر درایور را نصب کنید. بیشتر اوقات ویندوز بطور خودکار درایورهای لازم را جستجو و نصب می کند، اما اگر این کار را نکند، لازم است که وب سایت سازنده را برای درایورهای خاص بررسی کنید.
بعد از نصب همه درایورهای لازم، روی نماد میزان صدا در سیستم خود کلیک راست کرده و فرمان “Sounds” را کلیک کنید.
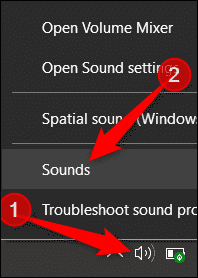
در پنجره Sound، به برگه “Recording” بروید تا تنظیمات میکروفون را ببینید. میکروفون مورد نظر خود را انتخاب کرده و سپس بر روی دکمه “Configure” کلیک کنید.

در پنجره تشخیص گفتار که باز می شود، روی پیوند “Set Up Microphone” کلیک کنید. تنظیم میکروفون شما در اینجا می تواند به پیکربندی بهتر آن برای گفتگوهای صوتی کمک کند.
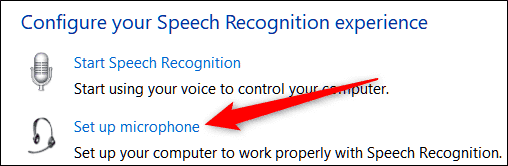
پس از باز کردن setup wizard، نوع میکروفون مورد نظر خود را انتخاب کرده و سپس بر روی “Next” کلیک کنید.
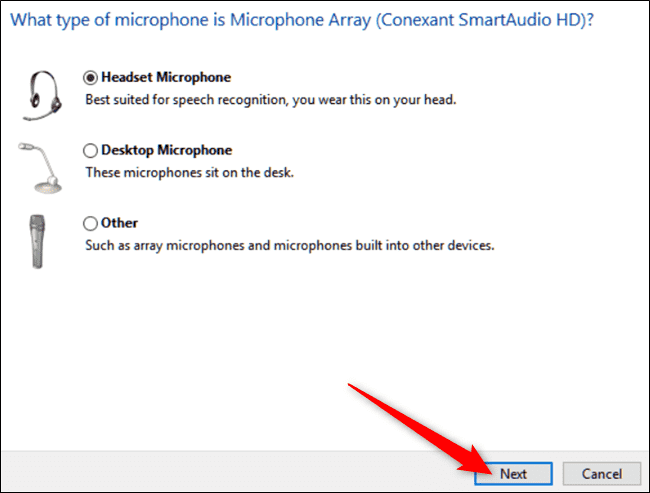
صفحه بعدی نکاتی را برای استفاده از میکروفون، به شما ارائه می دهد که مطابق با نوع میکروفونی است که در صفحه قبلی انتخاب کرده اید.

در مرحله بعد، wizard متن را برای خواندن با صدای بلند به شما ارائه می دهد. پیشروی کنید و این کار را انجام دهید و سپس بر روی “Next” کلیک کنید.
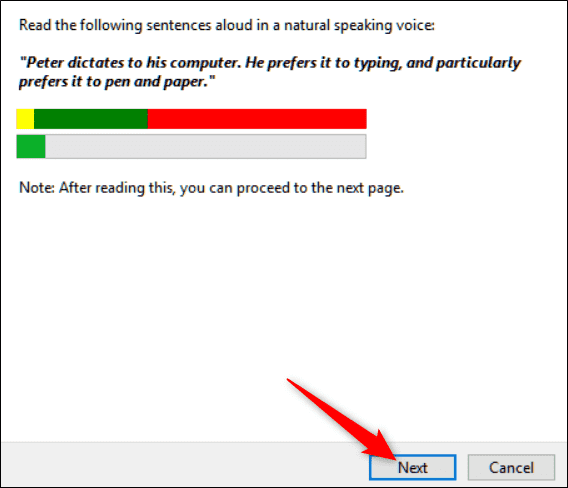
اکنون میکروفون شما آماده استفاده است. برای بستن wizard، روی “Finish” کلیک کنید.
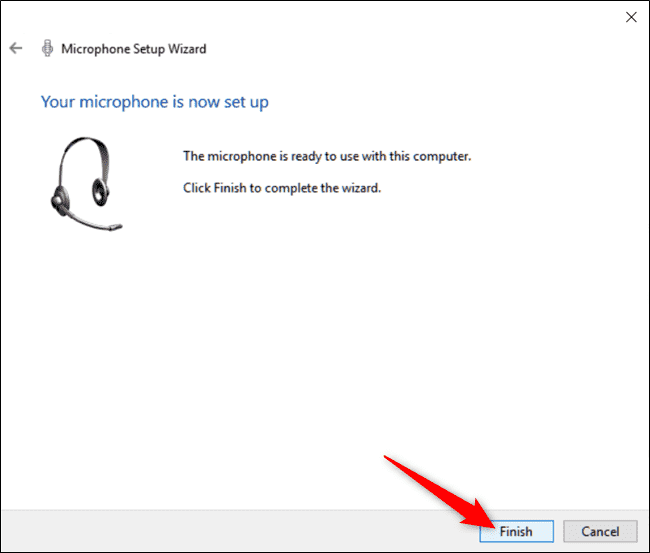
اگر رایانه صدا شما را نشنیده است، میکروفون خاموش شده است یا بیش از یک میکروفون نصب کرده اید که ممکن است صدای شما را بگیرد، این پیام را در صفحه بعدی مشاهده خواهید کرد. برای تنظیم میکروفون ممکن است لازم باشد صفحه قبلی را تکرار کنید.
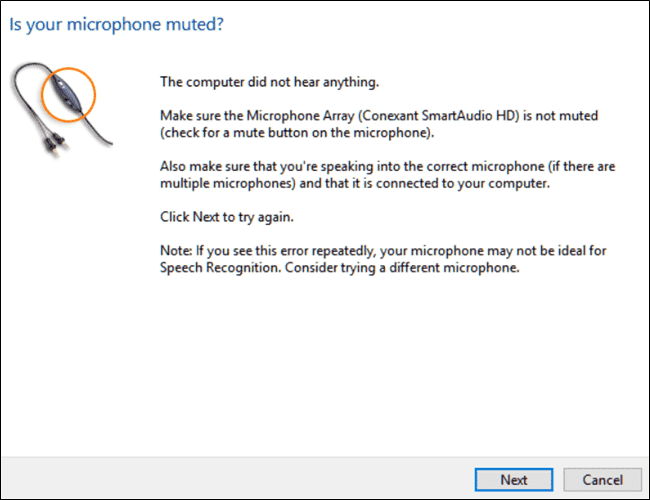
میکروفون خود را تست کنید
شما می توانید در هر زمان تست سریع را انجام دهید تا مطمئن شوید که میکروفون در حال شنیدن شماست.
پنجره Sounds را با کلیک راست روی نماد صدا در نوار وظیفه و کلیک روی دستور “Sounds” باز کنید.

در مرحله بعدی، برای دیدن لیستی از دستگاه های موجود، به برگه “Recording” بروید.

حالا در میکروفون خود صحبت کنید و به دنبال میله های سبز بگردید تا حرکت کند. اگر میله ها با صدای شما در حال افزایش هستند، دستگاه شما به درستی کار می کند.
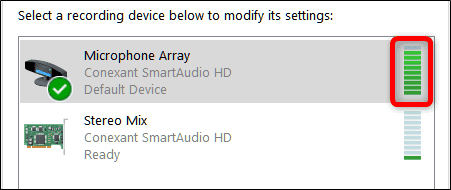
اگر نوار سبز را در حال حرکت می ببینید، اما به سختی حرکت می کند، بهتر است سطح میکروفون خود را تغییر دهید. از برگه “Recording”، بر روی میکروفون و سپس بر روی “Properties” کلیک کنید.

به قسمت “Levels” بروید و سپس حساسیت میکروفون خود را تنظیم کنید تا بتواند راحت تر صدای شما را بگیرد.

اگر هنوز این میله ها جابه جا نمی شوند، ممکن است نیاز به نصب مجدد یا به روزرسانی درایورهای خود داشته باشید.