اکثر ما برای استفاده از برنامه های تماس تصویری مانند اسکایپ یا ضبط کننده های ویدیو در سیستم خود، به وب کم یا دوربین نیاز داریم. اینجاست که وب کم یا دوربین های لپ تاپ به کار شما می آیند. با این حال، استفاده از وب کم لپ تاپ برای بعضی از کاربران میسر نیست. وب کم برای بسیاری از افراد از کار افتاده است و مشکل کار نکردن دوربین لپ تاپ دارند.
ممکن است این اتفاق پس از استفاده برای بعضی از افراد به طور ناگهانی رخ دهد، اما بعضی دیگر حتی در اولین استفاده از لپ تاپ خود نیز با این مشکل روبرو هستند. این مشکل برای کاربران Dell و Lenovo رایج تر است، اما در لپ تاپ های دیگر مانند hp ،Asus ، Acer و سایر موارد نیز اگر پیش بیاید به همان اندازه آزار دهنده است. در این مقاله سعی داریم راه حل های موجود برای این مشکل را پیدا کنیم.
ممکن است بخوانید:
علت کار نکردن دوربین لپ تاپ ها
اینکه چرا دوربین شما کار نمی کند دلیلی کاملاً ساده دارد. واضح است که درایورهای شما با وب کم شما سازگار نیستند. اما اگر مطمئن هستید که درایورهای درستی را نصب دارید، این مورد می تواند یک وب کم غیرفعال باشد.
در بعضی از لپ تاپ ها، وب کم را می توان با ترکیبی از کلیدها یا با فشار دادن یک کلید ( کلیدهای F1 – F12) غیرفعال کرد. برنامه های مخصوص تنظیمات کمپانی سازنده لپ تاپ همچنین توانایی خاموش یا غیرفعال کردن وب کم را دارند. این حالت به عنوان حریم خصوصی شناخته می شود و دسترسی هر برنامه را به وب کم شما متوقف می کند.
در موارد کمتری، احتمال دارد وب کم شما پس از ضربه مکانیکی یا هنگام تعمیر شل شده باشد. گاهی ممکن است خطای “No cameras attached” نشان داده شود یا پیام های اخطار دستگاه های تصویربرداری در device manager نشان داده شود. در زیر چند راه حل برای این مشکل آورده شده است.
گاهی اوقات چراغ وب کم شما روشن می شود اما خروجی وب کم در لپ تاپ Lenovo خالی است.
روش 1: دوربین خود را با استفاده از صفحه کلید فعال کنید
صفحه کلیدهای لپ تاپ روشی سریع برای خاموش یا غیرفعال کردن دستگاه های رایانه شما دارند. با گزارش های متعدد در مورد هک دوربین، تولید کنندگان لپ تاپ این گزینه ایمنی را معرفی کردند. این می تواند شامل ترکیبی از کلیدها یا فشار ساده یک کلید عملکرد باشد.
سعی کنید کلید های ترکیبی Fn + F6 یا Fn + F9 یا F8 یا F10 را فشار دهید. اگر نماد دوربین روی کلیدهای F6 ، F8 ، F9 یا F10 وجود ندارد، سعی کنید آن را پیدا کنید. این کار برای شما بی فایده نخواهد بود. فقط این آیکون را پیدا کرده و از ترکیب Fn با آن استفاده کنید.
روش 2: برنامه وب کم کمپانی سازنده خود را به روز کنید
برنامه های قدیمی وب کم از زمان آپدیت درایورها ممکن است در دسترسی به وب کم مشکلی داشته باشند. ممکن است بخواهید نرم افزار وب کم خود را به روز کنید. این برنامه های کاربردی گاهی اوقات برای کار با وب کم شما ضروری هستند.
کاربران Dell می توانند نسخه جدیدتری از برنامه “Dell Webcam Central” را دانلود کنند در حالی که کاربران Lenovo می توانند برنامه “Lenovo Settings” را برای کاربران ویندوز 10 دانلود کنند. برنامه را نصب کنید و لپ تاپ خود را ری استارت کنید.
روش 3: دوربین خود را در برنامه کمپانی سازنده فعال کنید “Settings Lenovo”
برنامه های کاربردی کمپانی سازنده لپ تاپ توانایی غیرفعال کردن دوربین ها را دارند که یعنی مشکل کار نکردن دوربین لپ تاپ می تواند از این نیز باشد. شما باید وب کم خود را از درون این برنامه ها فعال کنید. در اینجا برای شما برند Lenovo را مثال می زنیم. برای انجام این کار در Lenovo Settings:
1.منوی شروع Windows را باز کرده Lenovo Settings را پیدا و باز کنید.
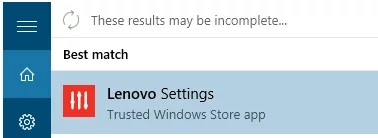
2.روی CAMERA در بالای صفحه باز شده کلیک کنید.

3.به پایین صفحه تنظیمات در حالت PRIVACY MODE رفته و Turn Privacy Mode را به OFF تغییر دهید.

4.اگر دوربین هنوز فعال نشده است، روی آن کلیک کنید تا فعال شود.
اگر از ویندوز 7 استفاده می کنید، می توانید دوربین خود را با رفتن به Control Panel و سپس Lenovo Web Conferencing روی دکمه ” Show my Image ” کلیک کنید و دوربین شما اکنون باید کار کند.
در ویندوز 10 می توانید برنامه هایی را انتخاب کنید که به وب کم شما دسترسی دارند. به این آدرس بروید:
settings (Windows key + I) > Privacy > Camera > ‘Let apps use my camera hardware’ > ON
سپس می توانید انتخاب کنید کدام برنامه ها می توانند به وب کم دسترسی داشته باشند.
روش 4: درایورهای خود را آپدیت کنید
درایورهای بد یکی از دلایل رایج کار نکردن دوربین لپ تاپ است. شما به درایورهای کمپانی سازنده خود نیاز خواهید داشت.
1. به وب سایت کمپانی سازنده لپ تاپ خود بروید.
2. به احتمال زیاد از شما شماره سریال خواسته می شود. این را می توانید روی برچسب پایین لپ تاپ خود پیدا کنید. اگر برچسب آسیب دیده باشد، می توانید با استفاده از cmdlets که BIOS شما را نشان می دهد، برچسب سرویس را پیدا کنید. در Start، عبارت “PowerShell” راتایپ کنید سپس روی نتیجه کلیک کرده و آن را باز کنید. عبارت “Get-WmiObject win32_bios” را به عنوان دستور در صفحه باز شده تایپ کنید.(بدون نقل قول تایپ شود) و اینتر را فشار دهید. شماره سریال یا Serial Number به شما نشان داده می شود.
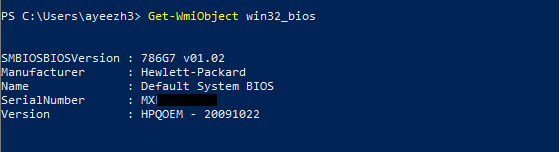
3. شماره سریال خود را د ر این کادر تایپ کنید و آن را ارسال کنید. کمپانی سازنده مدل لپ تاپ شما را پیدا می کند و به آپدیت ها و درایورها را به شما ارائه می دهد.
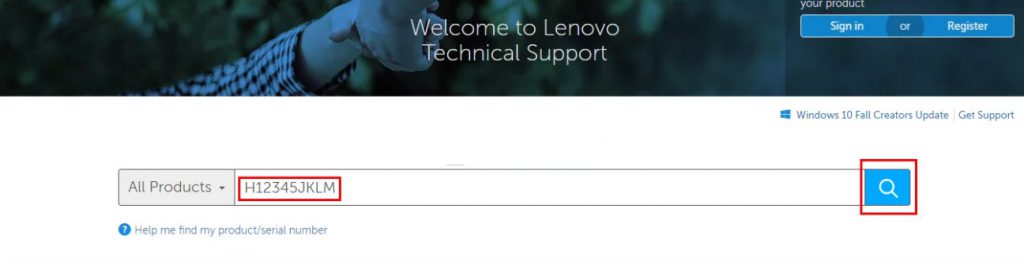
4. درایورهای وب کم را که برای سیستم عامل شما مناسب هستند، جستجو کنید. مراقب باشید درایورهای نسخه BETA را دانلود نکنید زیرا پایدار نیستند.
5. درایورها را نصب کنید (اگر پیغامی دریافت کردید که درایورهای شما به روز یا جدیدتر از نسخه نصب شده شما هستند، به بخش Device Manager > Imaging Devices بروید و روی وب کم راست کلیک کرده و درایور های قدیمی را حذف نصب کنید و درایورهای دانلود شده را نصب کنید.)
6. لپ تاپ خود را مجدداً راه اندازی کنید.
روش 5: اتصال وب کم خود را دوباره بررسی کنید تا علت اصلی کار نکردن لپ تاپ را بررسی کنید
اگر لپ تاپ شما دچار هرگونه ضربه مکانیکی شده است، وب کم ممکن است شل شود. اتصال ممکن است به راحتی از جای خود درآمده باشد یا حتی ممکن است آخرین باری که لپ تاپ باز شده، دوباره به درستی متصل نشده باشد. با این که به ندرت چنین مشکلی پیش می آید اما باز هم می تواند علتی برای کار نکردن دوربین لپ تاپ باشد.
ممکن است لازم باشد ابتدا بسته به مدل لپ تاپ خود چند پیچ اطراف آن را بردارید. قبل از نصب مجدد قاب، اتصال وب کم خود را از برق جدا کرده و سپس آن را دوباره به برق متصل کنید. اگر باز کردن لپ تاپ برای شما راحت نیست، برای انجام این کار به یک متخصص حرفه ای مراجعه کنید.
روش 6:تنظیمات حریم خصوصی دوربین را تغییر دهید
در برخی موارد، اگر ویندوز به گونه ای پیکربندی شود که مانع دسترسی برخی از برنامه ها به دوربین شود، ممکن است این مسئله پیش بیاید. بنابراین، در این مرحله برخی تنظیمات حریم خصوصی را تغییر می دهیم تا ببینیم آیا مشکل باز نشدن دوربین لپ تاپ حل می شود یا نه.
1. “Windows” + “I” را فشار دهید تا تنظیمات باز شود.
2. بر روی “Privacy” کلیک کنید و سپس “Camera” را از پنجره سمت چپ انتخاب کنید.
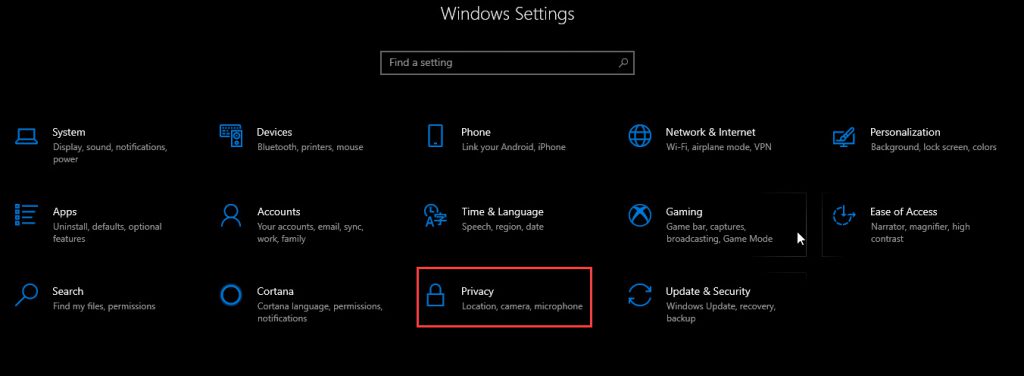
3. دکمه “change” را در زیر عنوان ” Change Access for this Device” انتخاب کنید.
4. ضامن را از حالت “Off” به “On” تغییر دهید تا اجازه دسترسی پیدا کند.
5. همچنین، ” Allow Apps to Access your Camera” را روشن کرده و به پایین پیمایش کنید.
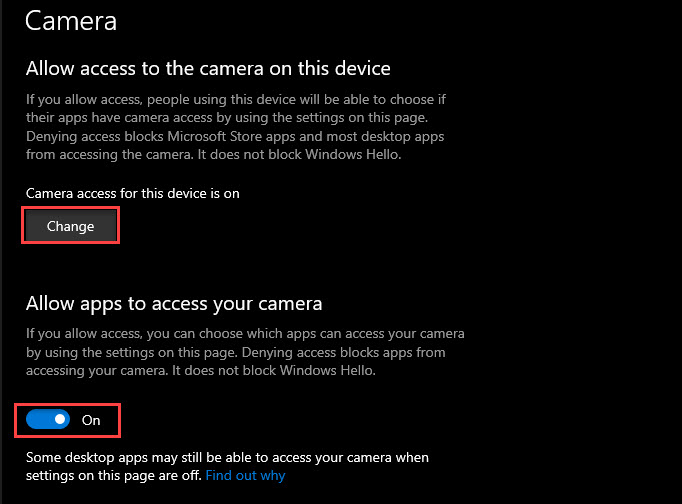
6. به برنامه ها اجازه دهید از دوربین شما و تنظیمات خروجی استفاده کنند.
7. بررسی کنید که آیا مشکل همچنان رفع شده است یا نه.

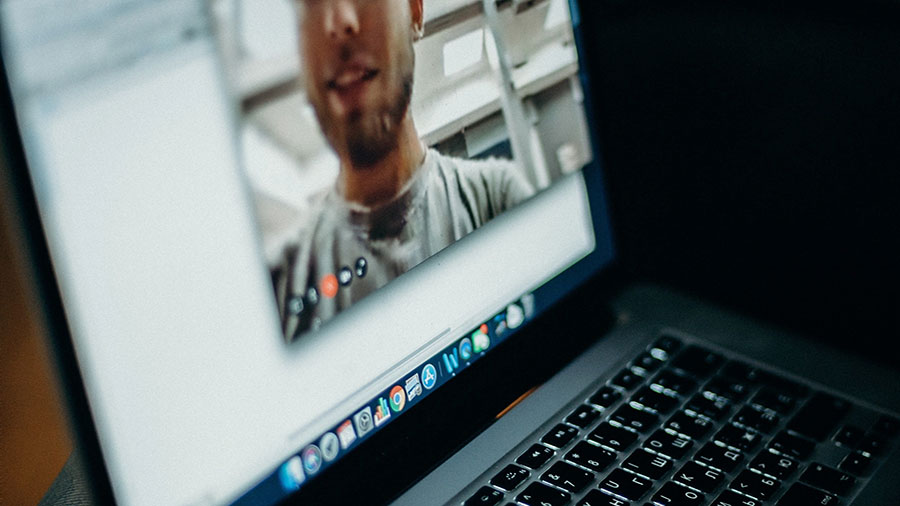


سلام ببخشید برای من ارور media capture file میدهد کسی میدونه عیبش چیه؟