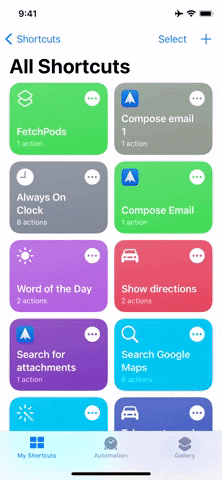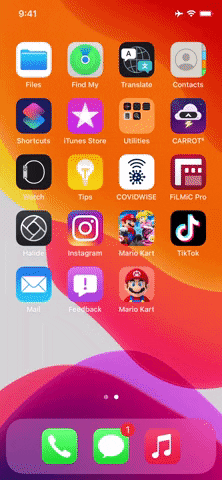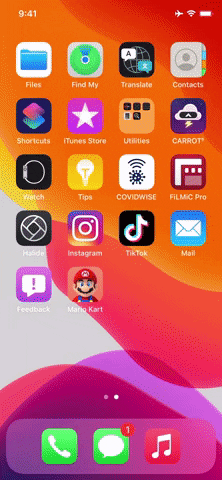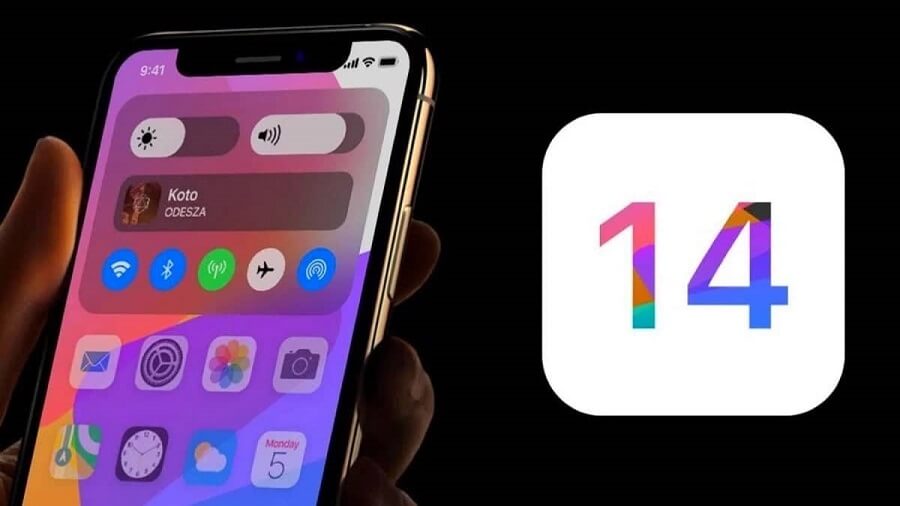یکی از ویژگی های کلیدی اپل برای iOS فلسفه “آنچه را می بینید چیزی است که می گیرید” بود. مطمئناً برای سفارشی سازی آیکون در آیفون تغییرات کوچک و راه حل های پیچیده ای وجود داشت، اما در بیشتر موارد، همه آیفون ها شبیه به هم بودند. با این حال، این روزها تغییر ظاهر آیفون بسیار آسان تر است. فقط در چند مرحله می توانید یکی از بصری ترین قسمت های مربوط به iOS را تغییر دهید – آیکون های برنامه صفحه اصلی.
کاربران اندروید دوست دارند به این نکته اشاره کنند که سیستم عامل آنها سالهاست که از این ویژگی برخوردار است و حق با آنها است. تلفن های هوشمند اندرویدی می توانند بسته های آیکون را دانلود کنند تا به سرعت لوگو برنامه را تغییر دهند. برخی از برنامه ها در iOS وجود دارد که به شما امکان می دهد مجموعه ای از تصاویر آیکون را انتخاب کنید، اما برای اکثر برنامه ها، برای انجام این کار باید کمی انرژی بیشتری بگذارید.
شخصی سازی آیکون برنامه ها با استفاده از میانبرها
در تنظیمات هیچ ویژگی ای برای تغییر آیکون های برنامه وجود ندارد، مگر اینکه برنامه ای تصاویر مختلفی را برای انتخاب ارائه دهد. بنابراین ما باید برای تغییر برنامه ها بدون گزینه های خاص خود به میانبرها،به یک ابزار داخلی اپل مراجعه کنیم. حتی اگر برنامه هایی با گزینه آیکون برنامه خاص خود باشند، ممکن است مورد نظر شما نباشد و همچنان می توانید از طریق میانبرها برنامه های جدید دریافت کنید.
برای این راهنما، ما از یک میانبر برای ایجاد یک “برنامه” استفاده می کنیم که برنامه دیگری را باز می کند. اولین “برنامه” همان برنامه ای است که در صفحه اصلی مشاهده خواهیم کرد – برنامه ای که از هر آیکونی که بخواهیم استفاده می کند. سپس ، برنامه اصلی را دور از چشم پنهان می کنیم تا به نظر برسد میانبر ما تنها نسخه آن است.
پس از عرضه iOS 14، کاربران این ویژگی را کشف کردند و کمی بعد همه گیر شد. با این حال، این یک ویژگی جدید نیست. از زمان عرضه iOS 12، البته با پشتیبانی محدود، بخشی از میانبرها بوده اند. به روزرسانی در اواخر 2018 بیشتر مشکلات را برطرف کرد تا همه برنامه ها پشتیبانی شوند. بنابراین، می توانید آیکون های برنامه را در iOS 12 و iOS 13 تغییر دهید. تنها تفاوتی که اکنون در iOS 14 وجود دارد این است که می توانید به طور موثرتری برنامه واقعی را به یکی از دو روش پنهان کنید.
مرحله اول: انتخاب تصویر آیکون برنامه
اگر این مقاله را می خوانید، به احتمال زیاد تصوری از آنچه می خواهید آیکون برنامه جدید شما باشد، دارید. فقط یک راه برای گرفتن تصویر وجود ندارد، در اینجا چند گزینه برای انجام این کار وجود دارد:
گزینه اول: خودتان یک تصویر دانلود کنید
خیلی ساده، فقط باید مطمئن شوید که تصویر مورد نظر شما به نوعی در آیفون تان ذخیره شده است. اگر به دنبال ایده هستید، همیشه می توانید به Google Images یا به یک سایت تصویر مانند Pexels یا Pixabay بروید. واقعاً می توانید از هرجایی تصویری بگیرید – کتاب کمیک موردعلاقه، عکسهای خودتان، یک فیلم ثابت، سایت های هنری – بدون اینکه نگران کپی رایت باشید زیرا این فقط برای استفاده شما در iPhone است نه مکان دیگری. حتی می توانید آیکون های خودتان را بکشید!
یک عکس را جستجو کنید، روی یک نتیجه با کیفیت بالا ضربه بزنید، سپس تصویر را طولانی فشار دهید. از منوی اقدامات سریع، “افزودن به عکسها” ( Add to Photos ) را انتخاب کنید. تقریباً هر تصویری از هر منبعی کار می کند تا زمانی که به نظر می رسد می تواند یک آیکون باشد، مربع یا مربع با گوشه های گرد یا یک تصویر آیکون واقعی است.
همچنین می توانید به جای دانلود تصویر، از آن اسکرین شات بگیرید. اگر می خواهید کمی صرفه جویی کنید، می توانید همزمان تصویر را در یک پرونده به اندازه آیکون برش دهید.
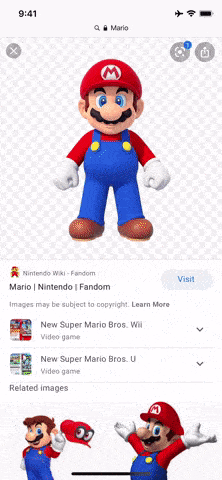
گزینه دوم: اگر می خواهید از نماد برنامه دیگری برای سفارشی سازی آیکون در آیفون استفاده کنید
اگر می خواهید نماد یک برنامه را با برنامه دیگری جایگزین کنید، باید از میانبری به نام “Download App Store Photos” استفاده کنید. با استفاده از این میانبر، می توانید برای یافتن برنامه مورد نظر، در App Store گشت بزنید، روی آیکون اشتراک گذاری و سپس “Copy Link” ضربه بزنید. از آنجا، میانبر را از برنامه میانبرها باز کنید، سپس روی “App Icon” در صفحه بزنید. از آنجا می توانید به راحتی آیکون را در برنامه عکس خود ذخیره کنید.

مرحله دوم: میانبر خود را ایجاد کنید
با ذخیره تصویر آیکون، آماده ایجاد میانبر هستید. برای شروع، می توانید نماد برنامه میانبرها را در صفحه اصلی طولانی فشار دهید، سپس روی “Create Shortcut” ضربه بزنید، یا می توانید خودتان میانبرها را باز کنید، روی برگه “My Shortcuts” ضربه بزنید، سپس روی نماد بعلاوه (+) در بالا سمت راست ضربه بزنید. (در iOS 13 به پایین، همچنین می توانید روی “My Shortcuts” در “My Shortcuts” ضربه بزنید).
در مرحله بعد، “(+) Add Action” ، سپس “Scripting” و سپس “Open App” را انتخاب کنید. “Choose” را در Scripting card انتخاب کنید، سپس برنامه ای را که می خواهید این میانبر را به آیفون خود متصل کنید پیدا کرده و روی آن ضربه بزنید.
اکنون، روی (•••) در بالا سمت راست ضربه بزنید، سپس “Add to Home Screen” را انتخاب کنید. در اینجا، نماد پیش فرض کنار نام میانبر را انتخاب کنید، سپس روی “Choose Photo” ضربه بزنید. اکنون، آیکون خود را از مرحله 1 پیدا کنید، در صورت نیاز آن را برش دهید و روی “Choose” ضربه بزنید. بعد، نام جدیدی برای آن تایپ کنید. برای ما، “TikTok” است. برای قسمت آخر، روی “Add” در بالا سمت راست ضربه بزنید و میانبر در صفحه اصلی شما ظاهر می شود.
مرحله سوم: باز کردن میانبر
اکنون زمان آن رسیده است که میانبر خود را آزمایش کنید تا مطمئن شوید که کار می کند. برای انجام این کار، فقط روی میانبر در صفحه اصلی خود ضربه بزنید. ابتدا باید میانبرها را قبل از راه اندازی برنامه پنهانی که لینک داده اید باز کنید.
مرحله چهارم: پنهان کردن برنامه اصلی
البته که نمی خواهید میانبر و برنامه اصلی را در صفحه اصلی خود ببینید. با تشکر از iOS 14 ، پنهان کردن برنامه اصلی به سرعت امکان پذیر است. اکنون می توانید برنامه ها را تنها با ذخیره سازی آنها در کتابخانه برنامه ( App Library ) از صفحه اصلی خود حذف کنید. فقط کافی است برنامه را طولانی فشار دهید، “Remove App” را انتخاب کنید، سپس روی “انتقال به کتابخانه برنامه” ضربه بزنید و برنامه از بین می رود. اگر نیاز به دسترسی مجدد به برنامه دارید، آن را در کتابخانه برنامه خود پیدا خواهید کرد.
اگر تعداد زیادی از آیکون های برنامه را تغییر می دهید، می توانید تمام برنامه های واقعی را در یک صفحه اصلی قرار دهید، سپس آن صفحه اصلی را مخفی کنید – یکی دیگر از ویژگی های جدید iOS 14 است.
اگر آیفون شما به iOS 14 به روز رسانی نشده است، توصیه می کنیم برنامه ها را در آخرین صفحه یک پوشه شلوغ قرار دهید.