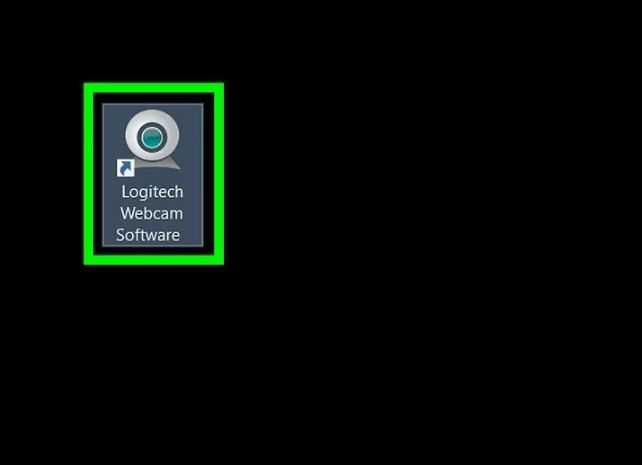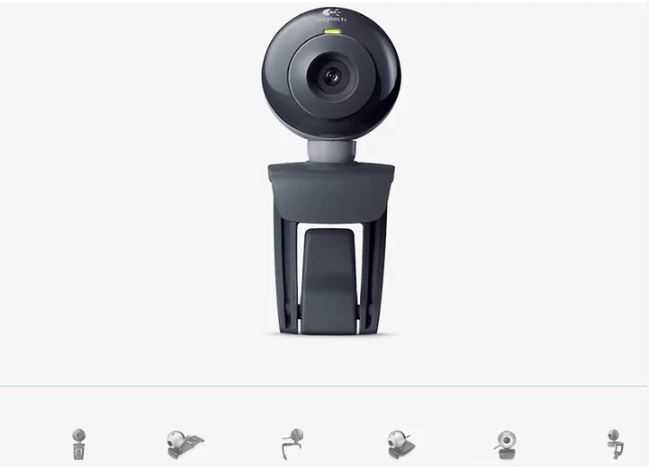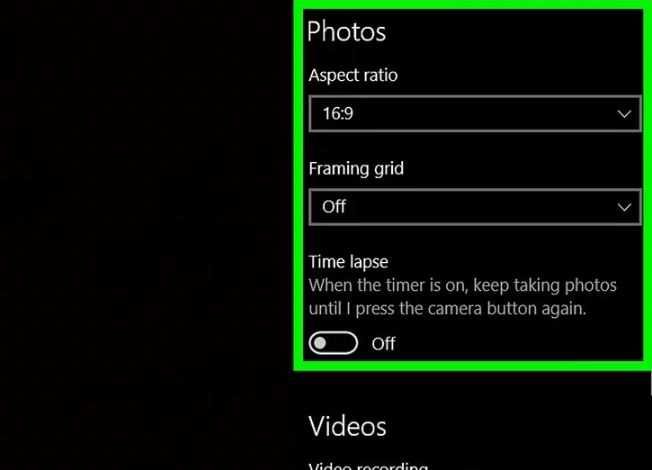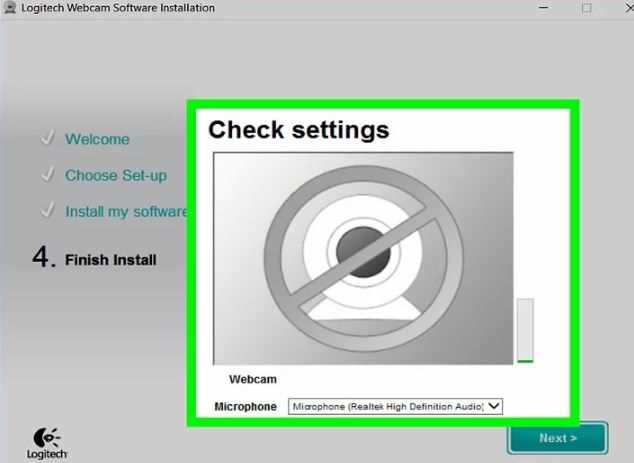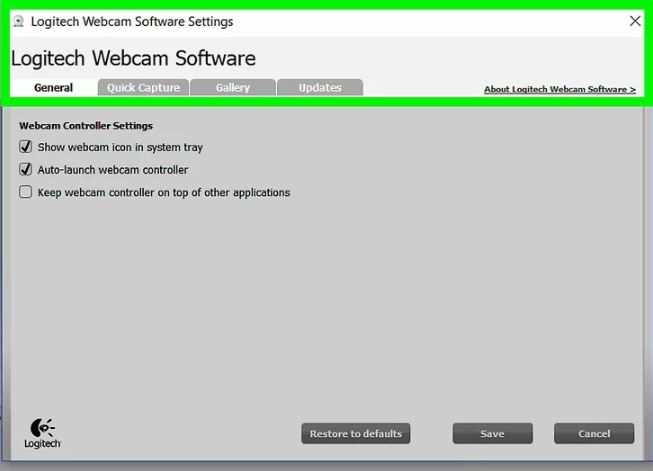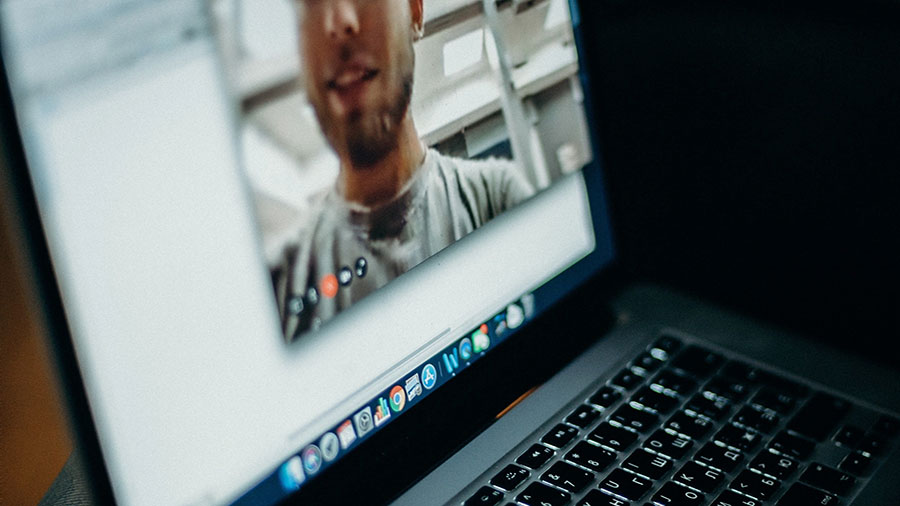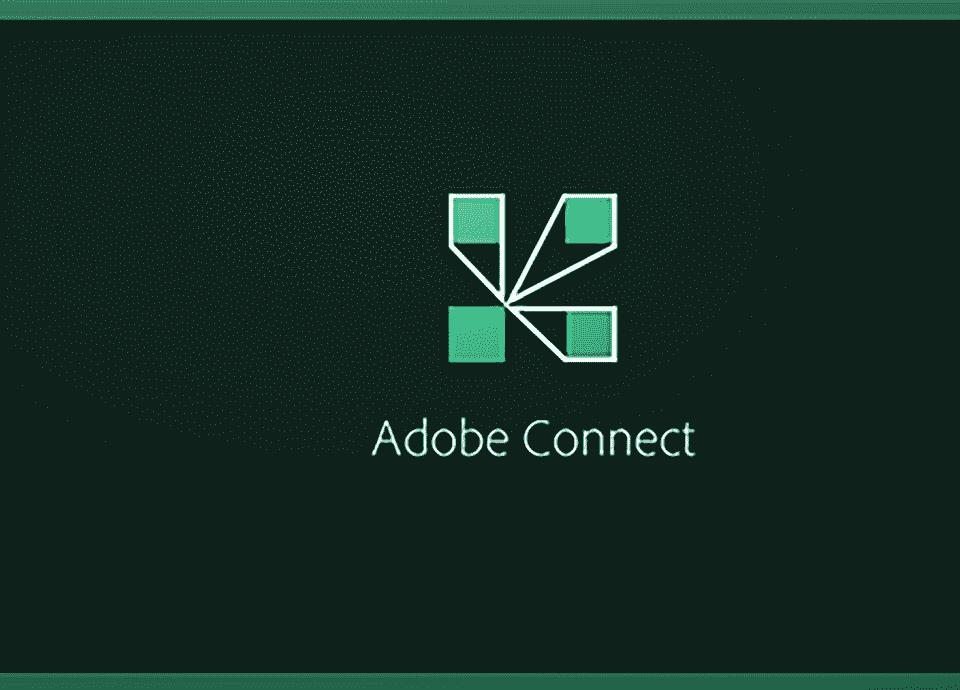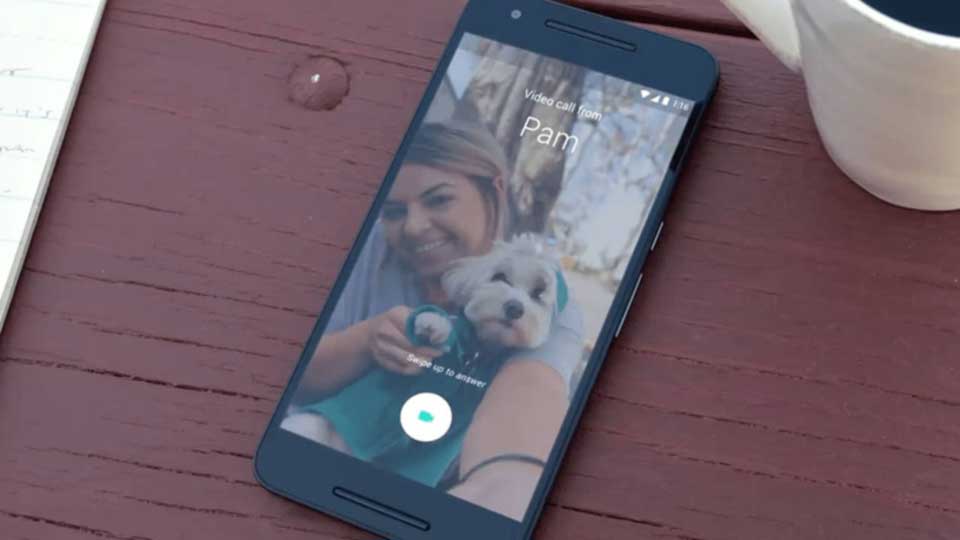در بسیاری از موارد ممکن است مجبور به استفاده از وب کم شویم. شرکت در کلاس های آنلاین، تماس تصویری با دوستان و آشنایان و… از جمله موارد استفاده وب کم ها است. اتصال وب کم به کامپیوتر و مراحل نصب آن به گونه ای است که می توانید آن را هم در سیستم ویندوز و هم در سیستم مک خود داشته باشید. برای بیشتر وب کم های مدرن، فقط برای شروع فرآیند راه اندازی، باید وب کم را به سیستم خود وصل کنید.
مراحل اتصال وب کم به کامپیوتر
1) نصب وب کم
مرحله 1) وب کم را به سیستم خود وصل کنید. کابل USB وب کم را در یکی از درگاه های USB در کنار یا پشت سیستم خود وصل کنید.
- کابل USB را می توان تنها با یک روش وارد کرد. اگر plug در پورت قرار نمی گیرد، plug را 180 درجه بچرخانید و دوباره امتحان کنید.
- اگر در مکینتاش هستید، برای درست کردن یک وب کم معمولی، باید آداپتور USB به USB-C را خریداری کنید.
- اطمینان حاصل کنید که وب کم را مستقیماً به کامپیوتر متصل کرده اید، نه یک هاب USB.

مرحله 2) سی دی وب کم را وارد کنید. سی دی همراه با وب کم را در سینی سی دی کامپیوتر خود قرار دهید. از آنجا که اکثر مکینتاش های مدرن به درایوهای CD مجهز نیستند، اگر از مک استفاده می کنید، باید یک درایو جداگانه از طریق کابل USB متصل کنید.
- اگر وب کم همراه با سی دی نبود، این مرحله را رد کنید.
- معمولاً می توانید یک نسخه از نرم افزار وب کم را در بخش “پشتیبانی” از وب سایت شرکت وب کم پیدا کنید.

مرحله 3) صبر کنید تا صفحه تنظیم وب کم باز شود. صفحه تنظیم وب کم شما باید به طور خودکار باز شود. اگر وب کم شما شامل CD نیست، وصل کردن وب کم به رایانه شما به احتمال زیاد فرایند setup را شروع می کند.
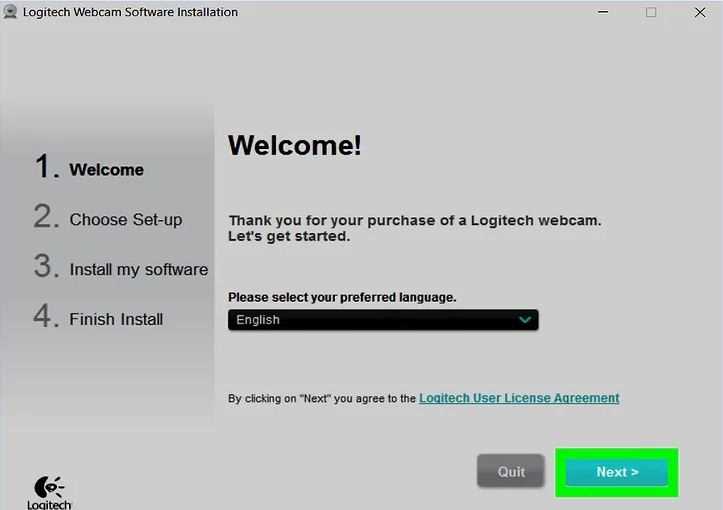
مرحله 4) هرگونه دستورالعمل روی صفحه را دنبال کنید. دستورالعمل های فردی وب کم شما متفاوت خواهد بود. اکثر فرآیندهای راه اندازی شامل کلیک کردن بر روی یک سری از ویندوز های ترجیحی، قبل از کلیک بر روی دکمه Install است.
- در اینجا به اطلاعات ویندوز توجه کنید. به احتمال زیاد شما باید تنظیمات خاصی را انتخاب کنید که بعداً به وب کم کمک می کند.

راه اندازی وب کم
زمان مورد نیاز: 5 دقیقه
مراحل راه اندازی وب کم
- مرحله 1
برنامه وب کم را باز کنید. اگر برنامه وب کم پس از اتمام نصب به طور خودکار باز نشد، باید برنامه را جستجو کرده و آن را به صورت دستی باز کنید. این روش در زیر توضیح داده شده است.
** در برنامه وب کم معمولاً نام شرکت وب کم قرار داده شده است، بنابراین سعی کنید برای جستجوی شرکت (مثلاً “youcam”) در منوی Start با عنوان Windows یا در سیستم های مک، Spotlight را با عنوان Mac جستجو کنید.
- مرحله 2
وب کم را سوار کنید. بسیاری از وب کم ها بر روی پایه خود قسمتی دارند که به وب کم اجازه می دهد تا در بالای مانیتور کامپیوتر چسبانده شود. اگر وب کم شما چنین قسمتی ندارد، به دنبال فضایی مسطح و مرتفع برای قرار دادن وب کم باشید.

- مرحله 3
وب کم را در صورت لزوم تنظیم کنید. در وسط پنجره برنامه وب کم، باید فیلم هایی در زمان واقعی از وب کم مشاهده کنید. با استفاده از فیلم به عنوان مرجع، وب کم خود را تنظیم کنید.

- مرحله 4
صدای وب کم را تست کنید. در حالی که در وب کم صحبت می کنید، در پنجره وب کم به دنبال spikes in activity در کنار بخش “Audio” باشید. اگر در اینجا فعالیتی مشاهده نمی کنید، میکروفون وب کم کار نمی کند و ممکن است نیاز باشد تنظیمات وب کم یا سیستم، فعال شود.
** کتابچه راهنمای وب کم خود را بررسی کنید تا دستورالعمل های خاصی درباره نحوه رسیدگی به عدم ورود صدا را ببینید.
- مرحله 5
در صورت لزوم تنظیمات وب کم خود را تغییر دهید. بیشتر برنامه های وب کم دارای بخش تنظیمات (یا نماد چرخ دنده ای) در جایی از پنجره خواهند بود. برای مشاهده و تغییر تنظیمات مانند کنتراست، واکنش کم نور و غیره می توانید بر روی این بخش کلیک کنید.
** مکان و گزینه های تنظیمات در هر وب کم متفاوت خواهد بود. اگر نمی توانید بخش تنظیمات را پیدا کنید، به کتابچه راهنمای وب کم خود مراجعه کنید.