گاهی ممکن است بخواهید ویدیویی از آنچه در صفحه نمایش شما پخش می شود ضبط کنید. با این کار می توانید آنچه را که در حال تماشای آن هستید با دوستان خود به اشتراک بگذارید. همچنین ممکن است بخواهید روش های ساخت فیلم آموزشی را بررسی کرده و یک ویدیوی آموزشی ضبط کنید. اگر از مک بوک های اپل استفاده می کنید، دانستن نحوه ضبط صفحه نمایش در مک بوک می تواند برای شما مفید باشد. خوشبختانه، مک بوک ها این ویژگی را در خود دارند (آیفون نیز این کار را انجام می دهد)، به شما اجازه می دهد بخشی یا تمام صفحه نمایش خود را ضبط کنید.
همچنین، ضبط صفحه نمایش در مک بوک به شما امکان می دهد صدا های خارجی را نیز ضبط کنید (هر چیزی که از طریق میکروفون شما شنیده می شود) اما گزینه های داخلی سیستم عامل مک به شما اجازه ضبط صدای داخلی را نمی دهد. برای این کار، باید یک برنامه شخص ثالث مانند Soundflower را دانلود کنید. البته می توانید میکروفون خارجی را روشن کنید و صدا را زیاد کنید، اما این کار صدای عالی ای را به شما ارائه نمی دهد.
می توانید صفحه نمایش خود را از طریق QuickTime Player برای همه نسخه های macOS تا Mojave ضبط کنید، اما در نسخه های جدید macOS (Mojave و Catalina)، برنامه جداگانه ای به نام Screenshot وجود دارد که به شما امکان می دهد صفحه نمایش خود را ضبط کنید. ابتدا از آن استفاده می کنیم، سپس مراحل استفاده از QuickTime را نیز بررسی می کنیم.
صفحه نمایش خود را در MACOS MOJAVE یا CATALINA ضبط کنید
- Command + Shift + 5 را فشار دهید تا اسکرین شات باز شود.
- یک نوار کنترل در پایین صفحه نمایش شما ظاهر می شود. می توانید از آن برای گرفتن اسکرین شات های ثابت یا برای ضبط ویدیو از صفحه نمایش خود استفاده کنید.
برای تنظیم تنظیمات screen record در مک بوک با این نرم افزار، بر روی “Options” کلیک کنید. می توانید میکروفون خود را روشن کنید، به عنوان مثال، یک تایمر تنظیم کنید و انتخاب کنید که ضبط در کجا ذخیره شود.
- برای ضبط کل صفحه نمایش در مک بوک، روی دکمه ای کلیک کنید که یک صفحه با طرح کلی و یک دایره در گوشه را نشان می دهد.
- برای ضبط بخشی از صفحه نمایش خود، روی دکمه ای کلیک کنید که صفحه ای را با طرح نقطه چین و یک دایره در گوشه نشان می دهد. بخشی از صفحه شما برجسته می شود و خطوط نقطه چینی را می بینید که چیزی را که ضبط می کنید مشخص می کند. شما می توانید اندازه آن پنجره را تغییر یا حرکت دهید.
- وقتی آماده شدید، روی «Record» کلیک کنید. اگر کل صفحه خود را ضبط می کنید، می توانید در هر نقطه از صفحه کلیک کنید تا ضبط شروع شود.
- برای توقف ضبط، می توانید دکمه توقف در گوشه سمت راست نوار منو در بالای صفحه را فشار دهید یا “Command + Control + Esc” را فشار دهید. همچنین می توانید “Command + Shift + 5” را فشار دهید تا نوار Screenshot در پایین صفحه نمایش داده شود و دکمه توقف در مرکز آن نوار را فشار دهید.
صفحه نمایش خود را با QUICKTIME ضبط کنید
اگر macOS Mojave یا نسخه قبلی را دارید، می توانید از QuickTime Player برای ضبط صفحه نمایش در مک بوک استفاده کنید. (اگر از macOS Catalina استفاده می کنید، QuickTime Player را باز کنید و روی «New Screen Recording» کلیک کنید، به طور خودکار برنامه Screenshot باز می شود.)
- QuickTime Player را باز کنید.
- روی File در منوی بالا کلیک کنید (یا اگر QuickTime در داک شما است، روی نماد کلیک راست کنید) و «New Screen Recording» را انتخاب کنید.
- یک پنجره پاپ آپ با عنوان “Screen Recording” دریافت خواهید کرد. برای گزینه های ضبط، مانند انتخاب ضبط صدا از میکروفون خارجی رایانه یا نمایش کلیک های ماوس، روی فلش کنار دکمه ضبط کلیک کنید.
- روی دکمه ضبط قرمز کلیک کنید
- برای screen record کل صفحه در مک بوک، در هر نقطه از صفحه می توانید کلیک کنید.
- برای ضبط بخشی از صفحه نمایش در مک بوک، بر روی مکان نما کلیک کرده و بکشید تا یک پنجره ایجاد شود (در صورت تمایل می توانید اندازه آن را تغییر یا حرکت دهید) و سپس روی دکمه “Start Recording” در وسط آن پنجره کلیک کنید.
- برای توقف ضبط، روی دکمه توقف در نوار منوی بالای خود کلیک کنید یا “Command + Control + Esc” را فشار دهید.
- در هر صورت، QuickTime ویدیو را برای مشاهده و ویرایش برای شما باز می کند.
منبع: theverge









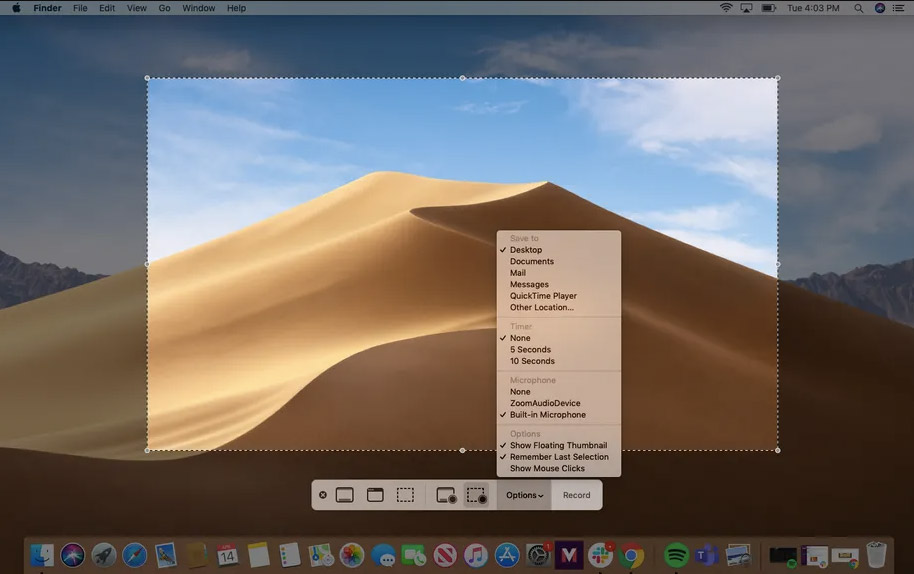
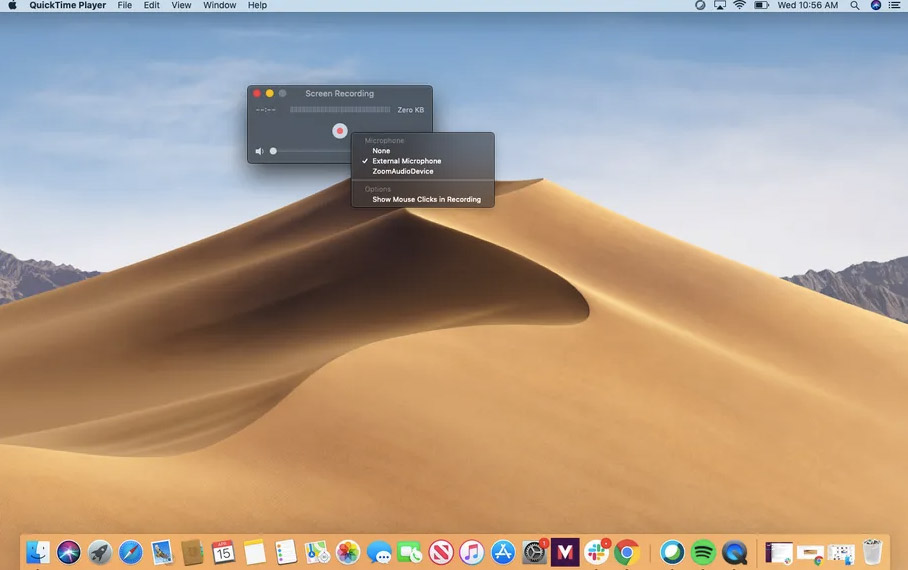
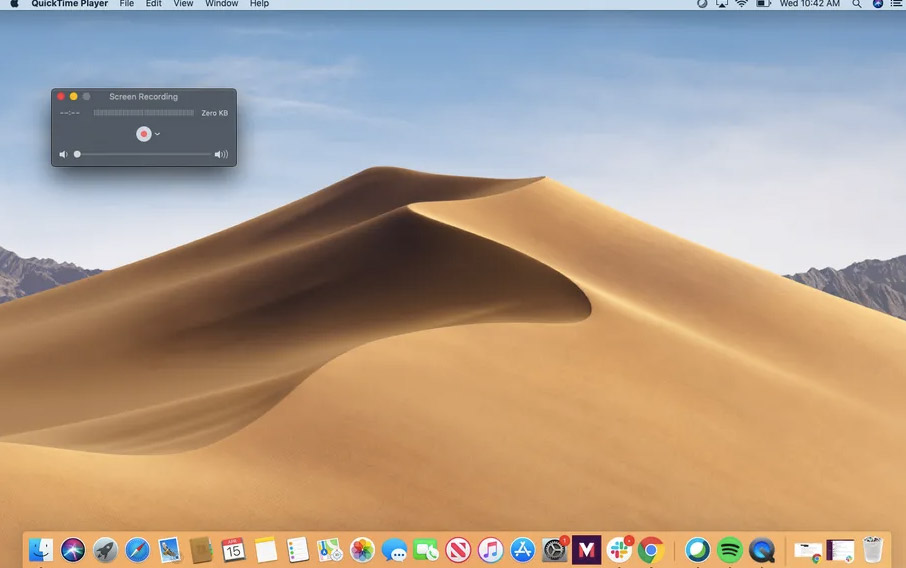
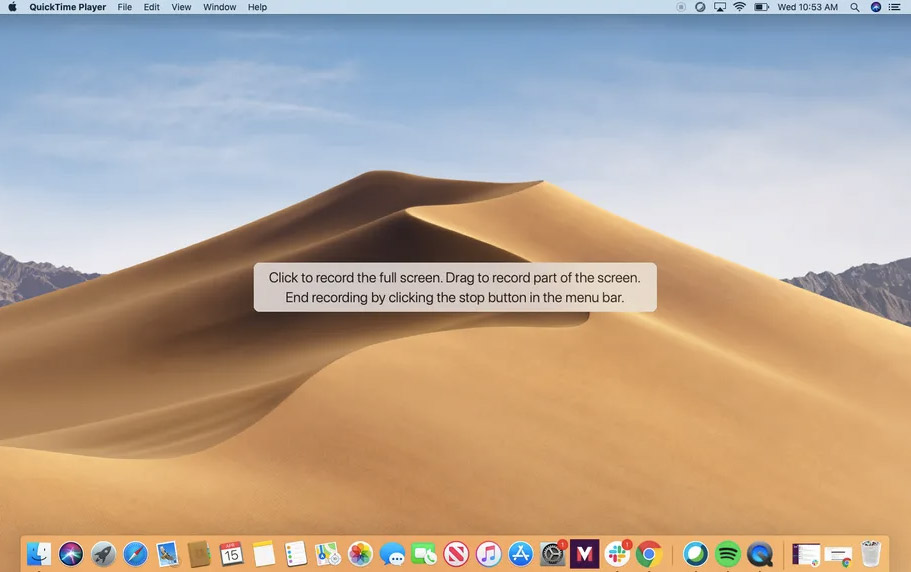
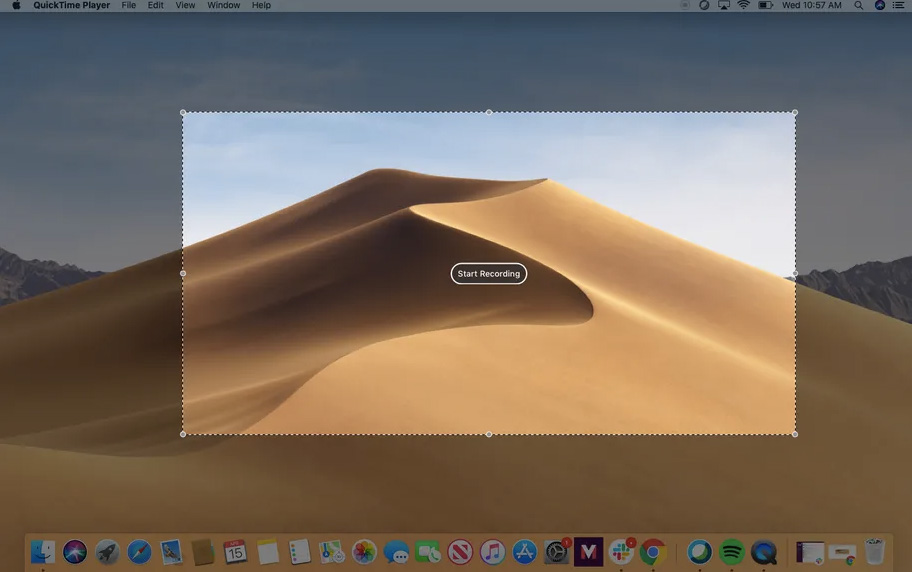





سلام آقا من با مک بود کلاس زبانمو ضبط کردم صدا ندارد هیچ کاری نمیشه کرد که صدارو برگردونم
سلام
باید ببنید در تنظیمات ظبط میکروفون رو فعال کردین یا نه