1- اتصال با HDMI
ما در این مقاله به شما چگونگی نحوه اتصال کامپیوتر به تلویزیون را با استفاده از یک کابل HDMI ، یک کابل DVI یا VGA آموزش خواهیم داد.
اتصال HDMI می تواند ویدئو و صدا با کیفیت بالا را از طریق همان کابل ارسال کند.
VGA یک کابل قدیمی است که فقط ویدئو را می فرستد، بنابراین شما با اتصال یک کابل صدا از کامپیوتر خود به تلویزیون می توانید صدا را دریافت کنید.
در حالی که برخی از درگاه های DVI در رایانه ها از صدا پشتیبانی می کنند، بعضی دیگر این قابلیت را ندارند، بنابراین برای اطمینان بیشتر دفترچه راهنمای کامپیوتر و تلویزیون خود را بررسی نمایید.
1- توسط یک کابل HDMI دو سر نری، کامپیوتر خود را به تلویزیون خود متصل نمایید.
پورت HDMI در کامپیوتر و پورت HDMI در تلویزیون دقیقا یکسان است و کابل HDMI باید در هر دو طرف یک اتصال داشته باشد.
اگر تلویزیون بیش از یک پورت HDMI داشته باشد، شماره پورتی را که به آن HDMI وصل می کنید، یادداشت کنید.

2- ورودی تلویزیون را تغییر دهید.
با استفاده از دکمه های تلویزیون یا با استفاده از کنترل، دکمه ورودی را فشار دهید تا ورودی تلویزیون را به HDMI تغییر دهید.
اگر تلویزیون شما چندین پورت HDMI داشته باشد، شما باید پورتی را که متصل است انتخاب کنید.
برخی از تلویزیون ها ممکن است وقتی که سیگنال را شناسایی می کنند، این کار را به صورت خودکار انجام دهند .
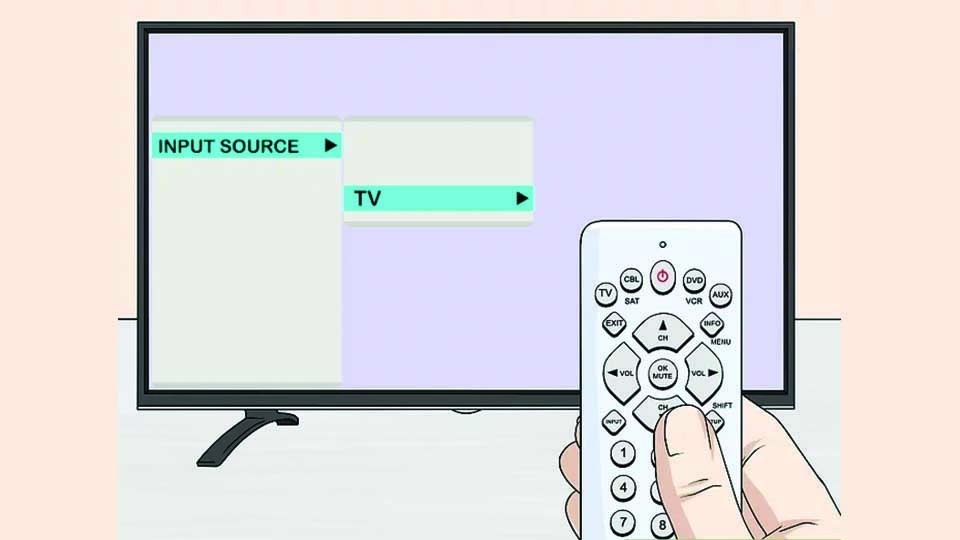
3- بر روی دسکتاپ راست کلیک کرده و گزینه Display Settings را انتخاب نمایید.
منوی تنظیمات صفحه نمایش، اینگونه باز می شود.
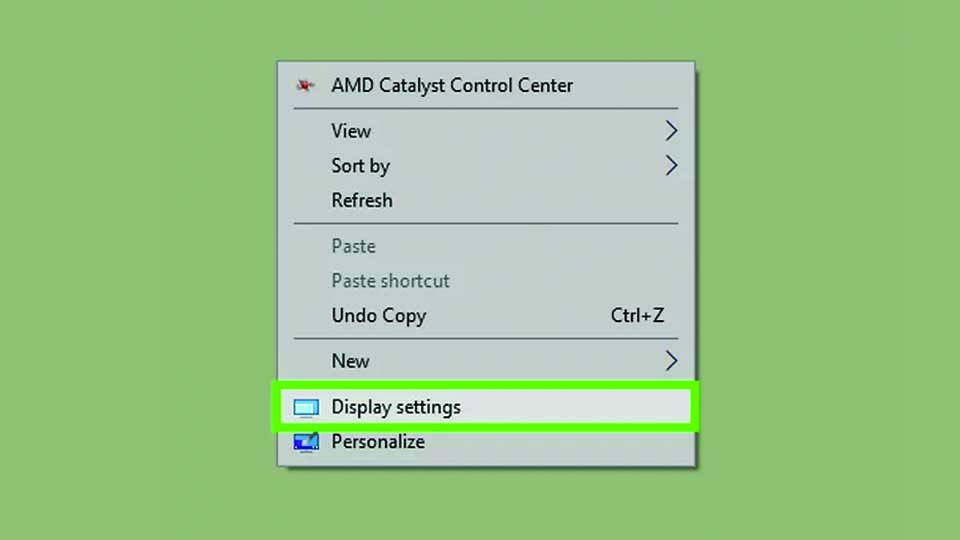
4- بر روی گزینه Detect کلیک کنید.
این کار به رایانه پیغام می دهد که شما بتوانید تلویزیون مورد نظرتان را جستجو کنید.
در پنجره تنظیمات صفحه نمایش دو مربع با برچسب 1 و 2 نمایش داده می شود.
البته ممکن است کامپیوتر شما قبلا تلویزیون شما را شناسایی کرده باشد.
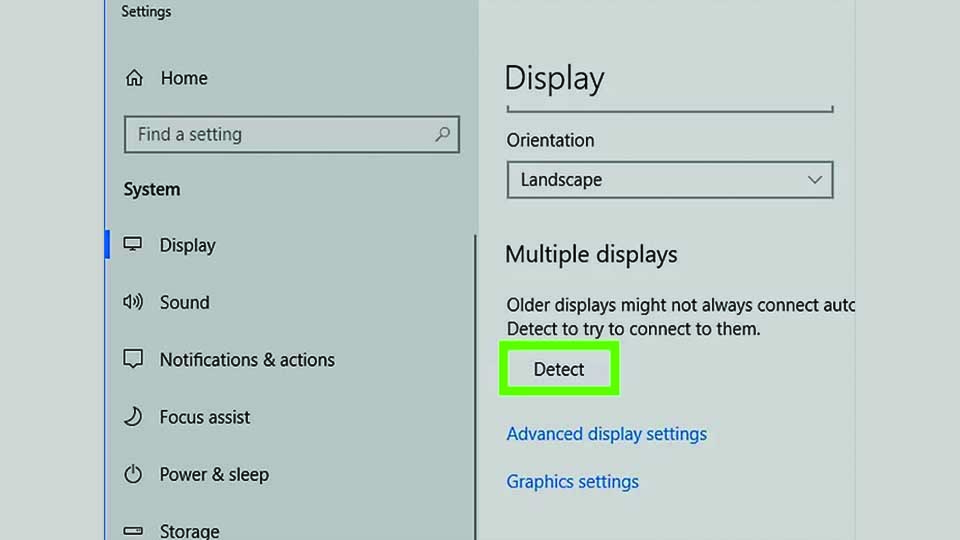
5- روی گزینه Identify کلیک کنید.
این برچسب روی هر صفحه نمایش داده می شود تا شما مشخص کنید کدام شماره به مانیتور کامپیوتر شما اختصاص داده شده است.
“1” نمایشگر اصلی و “2” نمایشگر ثانویه است
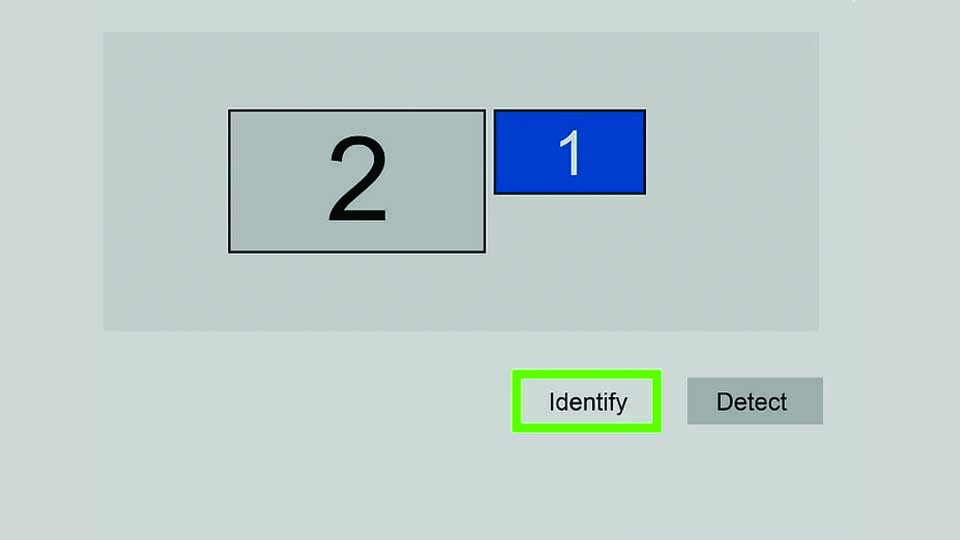
6- روی گزینه Multiple displays کلیک کنید و یک گزینه را انتخاب کنید.
این قسمت به شما چند گزینه برای چگونگی نمایش کامپیوتر شما در تلویزیون می دهد.
این گزینه ها عبارتند از:
- Duplicate these displays: این دقیقا همان چیزی است که بر روی صفحه کامپیوتر شما در تلویزیون وجود دارد.
- Extend these displays: این گزینه در تلویزیون شما بخشی از دسکتاپ را به نمایش می گذارد.
- Show only on 1: این گزینه صفحه نمایش 2 را خاموش خواهد کرد.
- Show only on 2: این گزینه صفحه نمایش 1 را خاموش خواهد کرد.
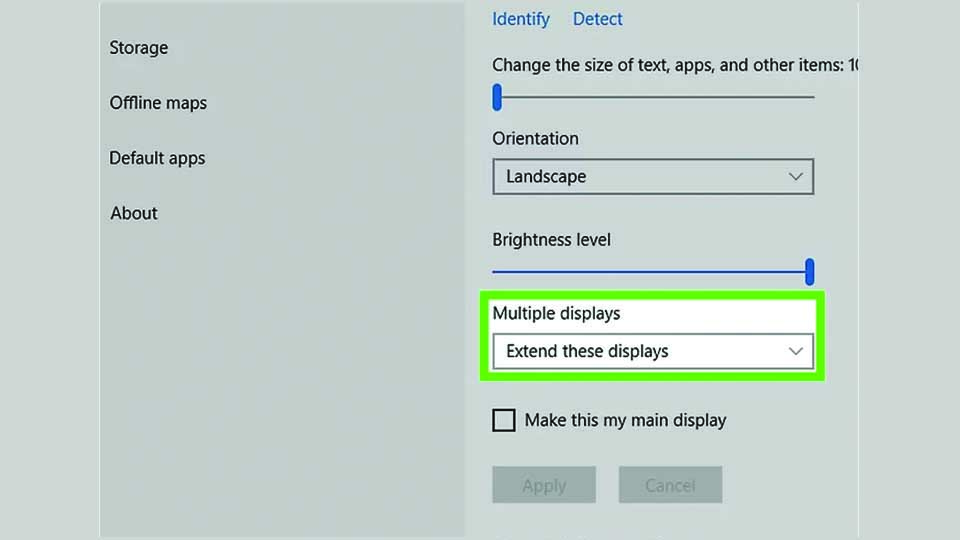
7- روی گزینه Apply کلیک کنید.
این گزینه تنظیمات صفحه نمایش را تغییر می دهد و آنها را در مانیتور کامپیوتر و تلویزیون شما اعمال می کند.
اکنون باید تلویزیون شما باید به کامپیوتر شما متصل شود.

شما می توانید هر صفحه را با کلیک کردن بر روی مربع شماره خود و سپس انتخاب Advanced display settings تغییر دهید.
شما همچنین می توانید مربع ها را بکشید و مجددا تنظیم کنید تا جهت گیری دو نمایشگر را تغییر دهید.
2- اتصال با DVI یا VGA
روش دیگری که در نحوه اتصال کامپیوتر به تلویزیون به ما کمک می کند، اتصال با DVI یا VGA می باشد، در ادامه باهم مراحل آن را بررسی می کنیم.
1- کامپیوتر خود را با DVI یا VGA به تلویزیون وصل کنید.
هر دو پورت DVI و VGA در رایانه و تلویزیون باید دقیقا همانند باشند و کابل باید در هر دو طرف همان اتصال داشته باشد.
در بعضی از تلویزیون ها ورودی VGA را ” PC IN ” یا “Computer IN” نامگذاری کرده اند.

2- با یک کابل صدا دو سر نری، کامپیوتر خود را به تلویزیون متصل نمایید.
این کابل صوتی استریو 3.5mm است، که شبیه به کابل هدفون می باشد.
یک سر این کابل را به کامپیوتر خود متصل کنید که معمولا رنگ آن سبز است و سر دیگر آن را به تلویزیون متصل نمایید.
پورت صوتی در تلویزیون باید در نزدیکی پورت DVI یا VGA که قبل از آن متصل شده، قرار داشته باشد.

3- ورودی تلویزیون را تغییر دهید.
با استفاده از دکمه های تلویزیون یا توسط کنترل، دکمه ورودی را فشار دهید تا ورودی تلویزیون را به DVI یا VGA تغییر دهید.
در برخی از تلویزیون ها این ورودی با نام “PC” یا “Computer” نامگذاری شده است.
برخی از تلویزیون ها وقتی که سیگنال را شناسایی می کنند ممکن است این کار را به صورت خودکار انجام دهند

4- بر روی صفحه دسکتاپ راست کلیک کرده و گزینه Display Settings را انتخاب کنید.
این گزینه تنظیمات صفحه نمایش را باز می کند.
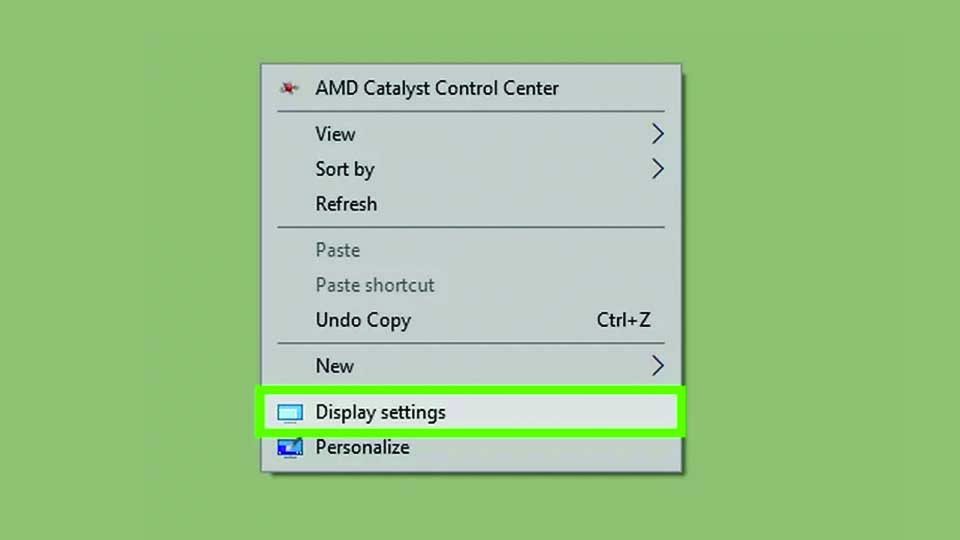
5- روی گزینه Detect کلیک کنید.
این گزینه به رایانه پیغام می دهد تا شما تلویزیون مورد نظر را جستجو کنید.
در پنجره تنظیمات صفحه نمایش دو مربع با برچسب 1 و 2 نمایش داده می شود.
البته ممکن است کامپیوتر شما قبلا تلویزیون شما را شناسایی کرده باشد.
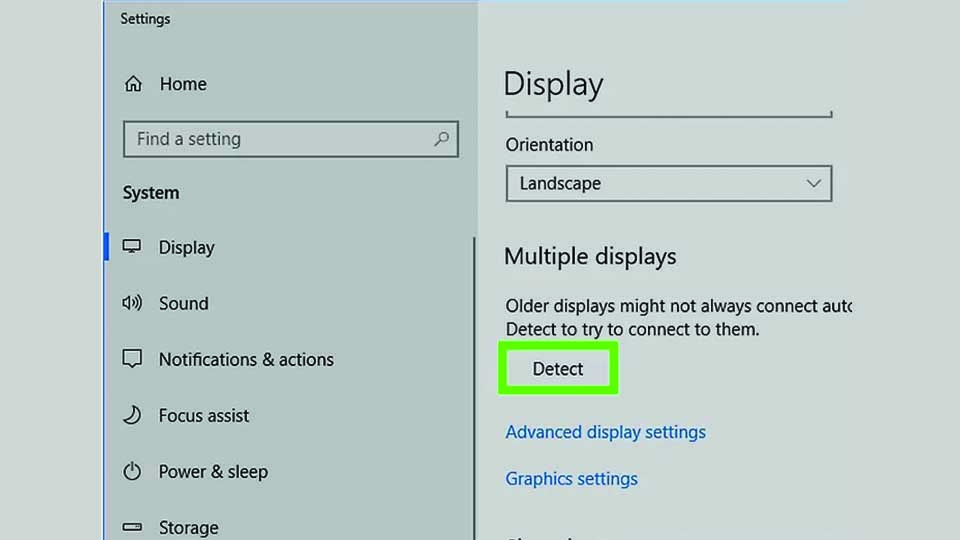
6- گزینه Identify را انتخاب کنید.
این برچسب روی هر صفحه نمایش داده می شود تا شما مشخص کنید کدام شماره به مانیتور کامپیوتر شما اختصاص داده شده است.
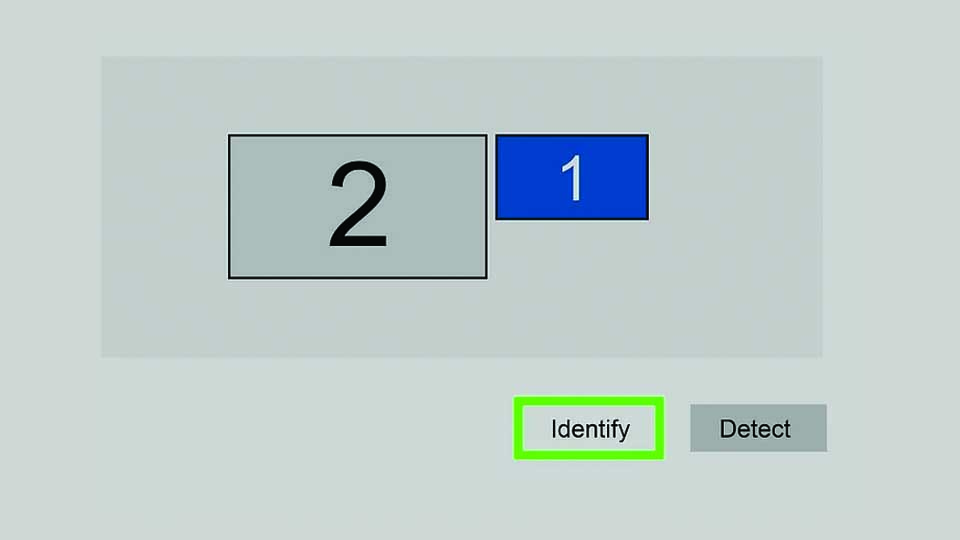
7- روی گزینه Multiple displays کلیک کنید و یک گزینه را انتخاب کنید.
این قسمت به شما چند گزینه برای چگونگی نمایش کامپیوتر شما در تلویزیون می دهد.
این گزینه ها عبارتند از:
- Duplicate these displays: این دقیقا همان چیزی است که بر روی صفحه کامپیوتر شما در تلویزیون وجود دارد.
- Extend these displays: این گزینه در تلویزیون شما بخشی از دسکتاپ را به نمایش می گذارد.
- Show only on 1: این گزینه صفحه نمایش 2 را خاموش خواهد کرد.
- Show only on 2: این گزینه صفحه نمایش 1 را خاموش خواهد کرد.
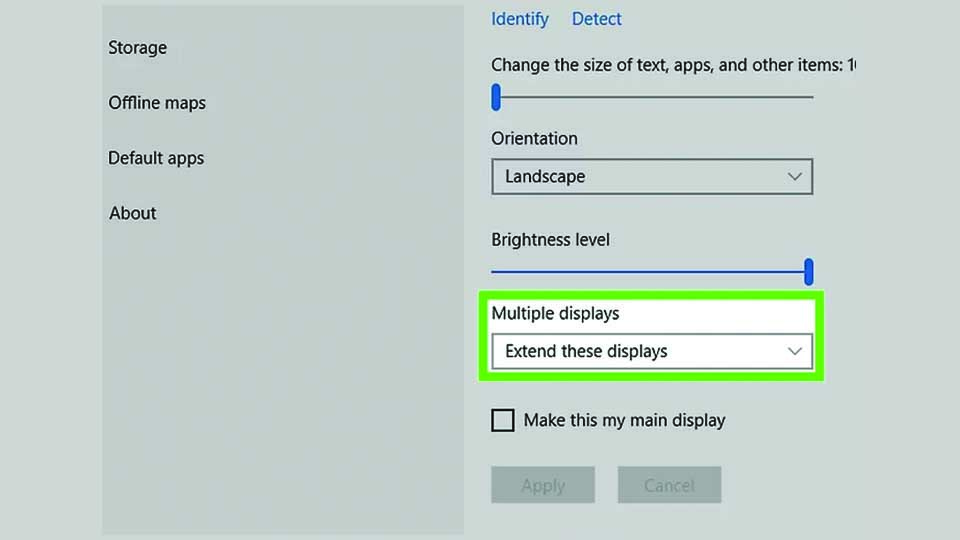
8- روی گزینه Apply کلیک کنید.
این گزینه تنظیمات صفحه نمایش را تغییر می دهد و آنها را در مانیتور کامپیوتر و تلویزیون شما اعمال می کند.
اکنون باید تلویزیون شما باید به کامپیوتر شما متصل شود.
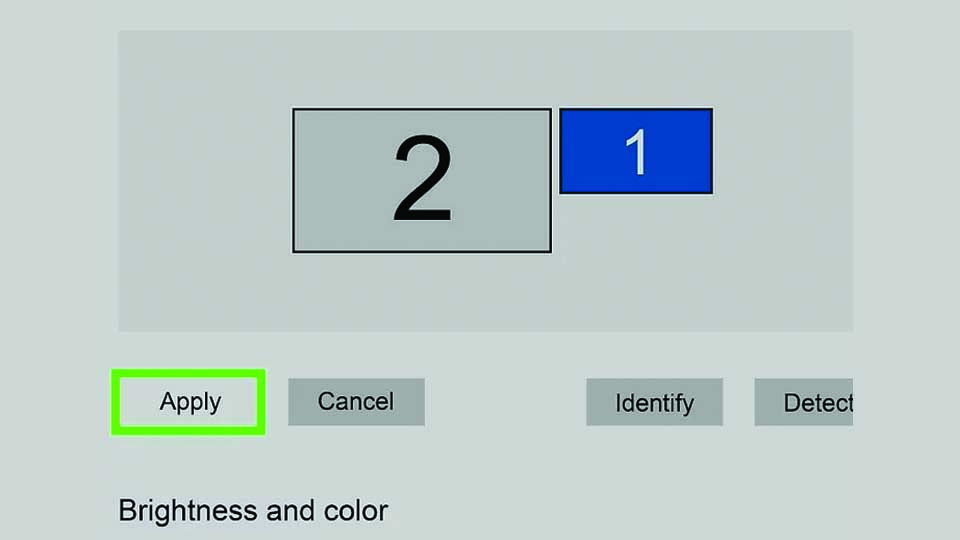
شما می توانید هر صفحه را با کلیک کردن بر روی مربع شماره خود و سپس انتخاب Advanced display settings تغییر دهید.
شما همچنین می توانید مربع ها را بکشید و مجددا تنظیم کنید تا جهت گیری دو نمایشگر را تغییر دهید.
آنچه در این مقاله مطرح شد، مطالبی کاربردی درباره نحوه اتصال کامپیوتر به تلویزیون بود که با مطالعه و طی کردن مراحل آن به صورت گام به گام می توانید به راحتی کامپیوتر خود را به تلویزیون متصل کنید.








