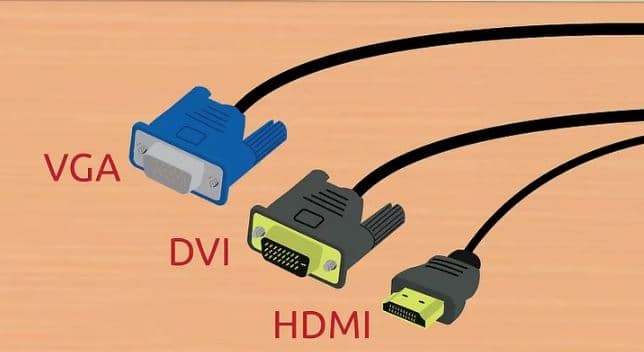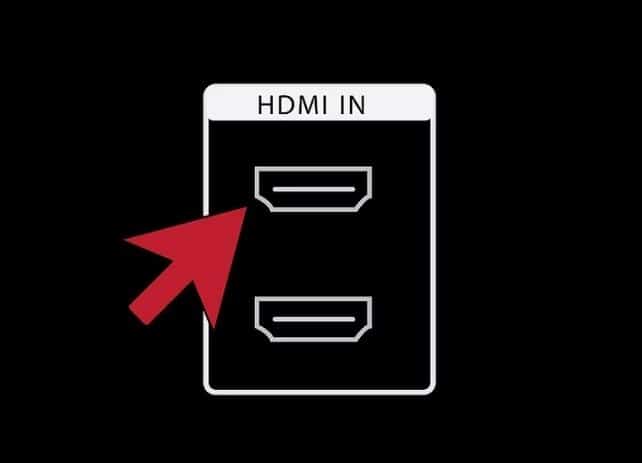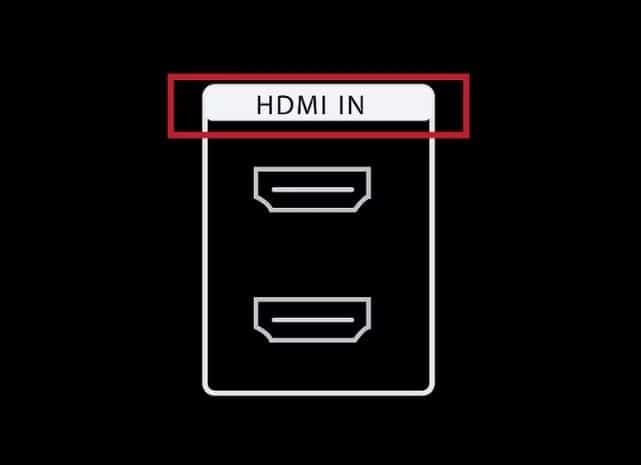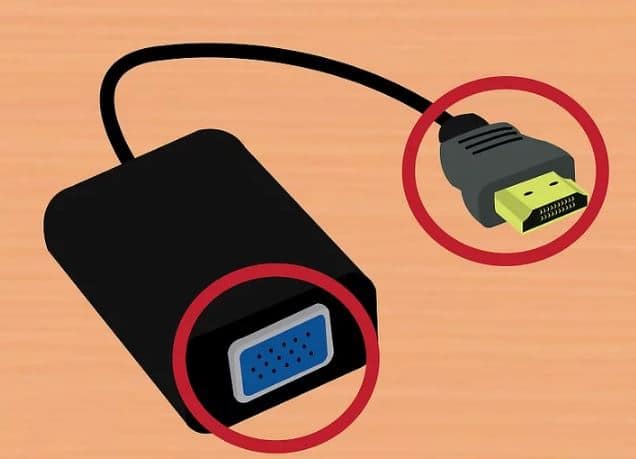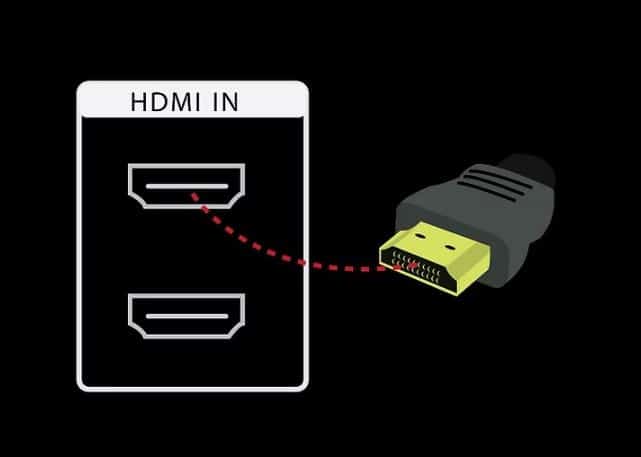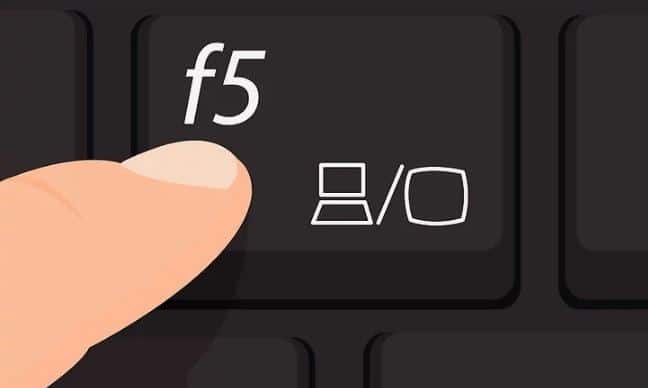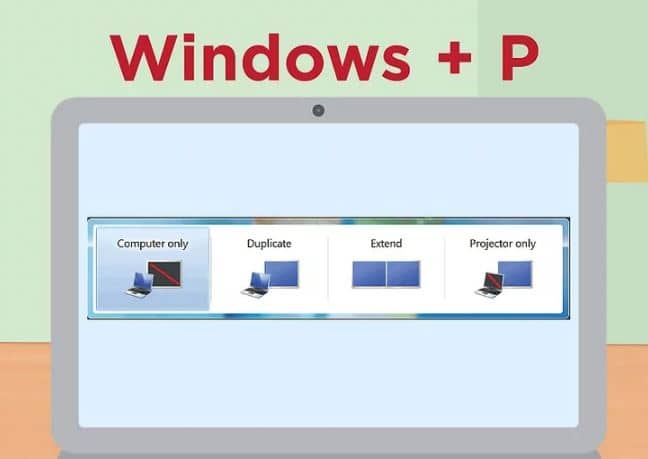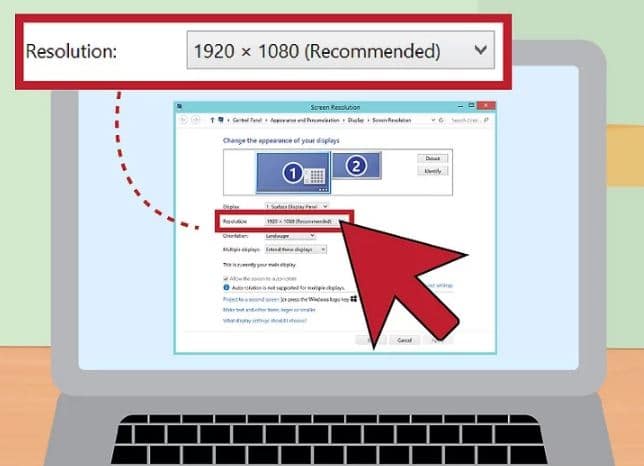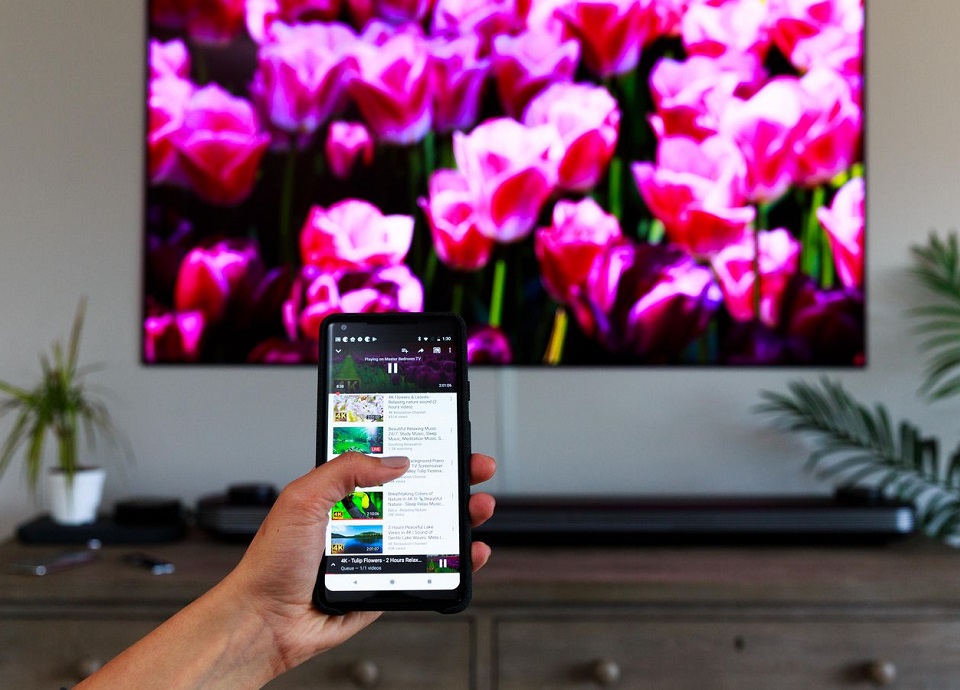در برخی مواقع مجبور می شوید از تلوزیون به جای مانیتور سیستم خود استفاده کنید ما در این مقاله با نام ” آموزش اتصال تلویزیون به کامپیوتر ” به دنبال معرفی و بررسی نحوه اتصال تلویزیون به کامپیوتر هستیم. شاید شما در حال تبدیل لپ تاپ خود به یک دسکتاپ هستید و مانیتور خارجی ندارید. کامپیوترها به راحتی می توانند به تلویزیون های جدیدتر وصل شوند و نمایشگر بسیار بزرگتری به شما دهند.
آموزش اتصال کامپیوتر به تلویزیون
شما می توانید برای مشاهده مقاله مرتبط با این مقاله بر روی لینک زیر کلیک کنید.
زمان مورد نیاز: 5 دقیقه
اتصال تلوزیون به کامپیوتر
- مرحله 1
تعیین کنید چگونه کامپیوتر شما می تواند به تلویزیون وصل شود. اتصال رایانه به تلویزیون شما نیاز به اتصال این دو از طریق کابل ویدیویی دارد. در پشت کامپیوتر، پورت ها و اتصالات متعدد را مشاهده خواهید کرد. اتصالات ویدیویی ممکن است در نزدیکی اتصالات USB ، بلندگو و اترنت قرار داشته باشد، یا ممکن است کارت گرافیکی مجزا در قسمت پشت کامپیوتر داشته باشید. سه اتصال دهنده اصلی وجود دارد که باید در کامپیوتر جستجو کنید:
HDMI : این استاندارد فعلی برای اتصال دستگاه های HD است و بیشتر رایانه های مدرن دارای پورت HDMI در پشت هستند. HDMI دارای تصویر و صوت است. پورت HDMI مانند پورت USB طولانی تر به نظر می رسد.
DVI : این یک اتصال دیجیتالی است که از پین استفاده می کند. اتصالات DVI مستطیل شکل هستند و هر کدام دارای سه ردیف از هشت پین هستند. DVI فقط سیگنال تصویر را منتقل می کند.
VGA : این استاندارد قدیمی برای اتصال دستگاه ها به صفحه نمایش است. این یک اتصال ذوزنقه ای با 15 پین است که در سه ردیف مرتب شده اند و به طور معمول آبی است. در صورت دسترسی به DVI یا HDMI از استفاده از این اتصال خودداری کنید، زیرا VGA کمترین کیفیت را دارد. VGA فقط سیگنال تصویر را منتقل می کند و نمی تواند تصاویر HD را نمایش دهد.
- مرحله 2
تعیین کنید چگونه تلویزیون شما می تواند به رایانه وصل شود. پس از دانستن انواع اتصالات کامپیوتر، باید دریابید که چه نوع ارتباطاتی از تلویزیون شما پشتیبانی می کند. بیشتر تلویزیون ها در پشت تلویزیون پورت ورودی دارند، البته برخی نیز در کنار یکی از طرفین درگاه دارند.
بیشتر HDTV های مدرن دارای یک یا چند درگاه HDMI هستند. این سریعترین و بدون دردترین راه برای اتصال است و همچنین بهترین کیفیت را ارائه می دهد. HDMI تنها روش اتصال است که صدا و فیلم را از طریق یک کابل انتقال می دهد.
DVI دیگر چندان مرسوم نیست، اما هنوز هم می توانید در بسیاری از تلویزیون های HDTV و تلویزیون های استاندارد از آن استفاده کنید.
VGA معمولاً در تلویزیون ها در دسترس نیست، اما در تلویزیون های با کیفیت استاندارد وجود دارد.
- مرحله 3
به برچسب ورودی در تلویزیون خود توجه کنید. این به شما کمک می کند تا هنگام تغییر روی صفحه نمایش سیستم خود، ورودی صحیح را انتخاب کنید.

- مرحله 4
اگر در کامپیوتر و تلویزیون خود یک کانکتور تطبیق کننده ندارید، به آداپتور نیاز دارید. به عنوان مثال، اگر شما یک اتصال دهنده DVI در سیستم خود دارید اما فقط یک درگاه HDMI در تلویزیون شما موجود است، می توانید یک آداپتور DVI-to-HDMI دریافت کنید. در این حالت، HDMI از آنجا که DVI از صوت پشتیبانی نمی کند، هیچ صوتی را منتقل نمی کند.

- مرحله 5
کامپیوتر خود را با استفاده از کابل خود به تلویزیون خود وصل کنید. اگر HDMI را به HDMI وصل می کنید، دیگر نیازی به کابل دیگر ندارید. اگر با استفاده از روشی متفاوت وصل می کنید، به کابل صوتی نیز احتیاج خواهید داشت.
برای اتصال کابل صوتی از لپ تاپ، از کابل صوتی 3.5 میلی متری استفاده کرده و آن را به جک هدفون در لپ تاپ خود وصل کنید. هنگام اتصال کابل صوتی به تلویزیون، ممکن است بتوانید از یک پلاگین صوتی 3.5 میلی متری یا کابل 2 شاخه استریو (RCA) استفاده کنید.
اگر از طریق VGA در حال اتصال هستید، ابتدا سیستم و تلویزیون خود را خاموش کنید. برای DVI و HDMI، نیازی به نگرانی در مورد خاموش کردن تجهیزات خود نداشته باشید.
- مرحله 6
تلویزیون خود را به ورودی صحیح تغییر دهید. حتماً ورودی که به آن کابل را وصل کرده اید، روی تلویزیون خود انتخاب کنید. بیشتر Remote TV دارای دکمه ” Input ” یا ” Source ” است که به شما امکان می دهد، آن را انتخاب کنید.

- مرحله 7
رایانه خود را به صفحه تلویزیون تغییر دهید. بسته به نوع سیستمی که از آن استفاده می کنید، می توانید چندین روش مختلف انجام دهید.
بسیاری از لپ تاپ ها دارای کلید “Display” هستند که بین نمایشگرهای متصل جابجا می شود. برای دسترسی به آن ممکن است شما نیاز به فشار دادن کلید Fn داشته باشید، و ممکن است فقط به جای کلمه ” Display ” یک نماد داشته باشد.
در ویندوز 7 و بعد می توانید کلید Windows + P را فشار دهید تا از منوی Project باز شود. سپس می توانید حالت نمایشگر را که می خواهید استفاده کنید (رایانه، تلویزیون، دسک تاپ گسترده یا نمایشگرهای تکراری) انتخاب کنید.
در هر نسخه ویندوز، می توانید بر روی دسک تاپ کلیک راست کرده و ” Screen Resolution ” یا ” Properties ” را انتخاب کنید. منوی “نمایشگرهای چندگانه” به شما امکان می دهد بین حالت های مختلف نمایش (رایانه ، تلویزیون ، دسک تاپ گسترده یا کپی) انتخاب کنید.
- مرحله 8
وضوح صفحه نمایش را در صورت لزوم تنظیم کنید. مانیتور سیستم و تلویزیون شما ممکن است بخش های مختلفی داشته باشند و هنگام تعویض صفحه نمایش تلویزیون ممکن است این بخش ها مبهم باشند. از اسلایدر “وضوح” در پنجره “وضوح صفحه / ویژگی ها” استفاده کنید تا وضوح را انتخاب کنید.
اکثر HDTV ها وضوح بومی 1920*1080 را دارند.
امیدواریم این پست برای شما مفید بوده باشد. همچنین می توانید برای دریافت اطلاعات بیشتر، مقاله دیگر ما را نیز در مورد
نحوه تبدیل مانیتور کامپیوتر به تلویزیون مطالعه فرمایید.