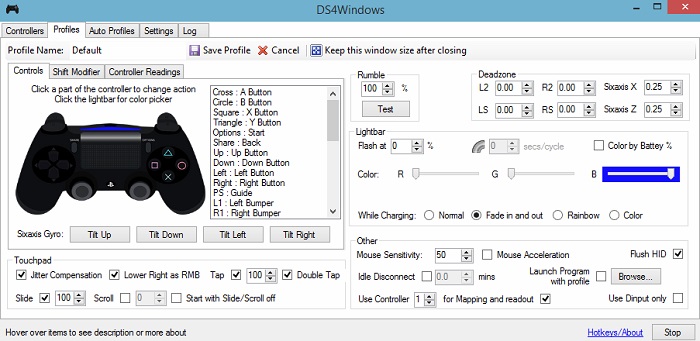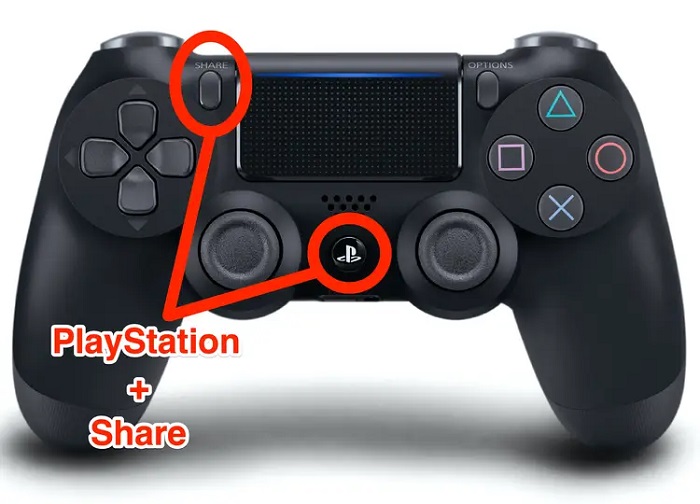آیا شما هم به دنبال سریع تر شدن عکس العمل هایتان در بازی ها هستید؟ در پست قبل به شما نحوه اتصال دسته xbox به کامپیوتر را آموزش دادیم. در این پست قصد داریم به شما آموزش دهیم که چطور فقط با انجام چند راهکار ساده از دسته های پلی استیشن در کامپیوتر خود استفاده کنید تا از بقیه پیشی بگیرید. حتما این سوال به ذهن شما هم خطور کرده است که اتصال دسته پلی استیشن و یا باقی کنسول ها به کامپیوتر های شخصی امکان پذیر است یا خیر! جواب سوال شما بله است.
با توجه به این که کنترلر های پلی استیشن به صورت انحصاری متعلق به SONY می باشد، شما به راحتی می توانید دسته را به PC متصل کنید. و بر خلاف تجربه ای که از بازی با موس کیبورد داشته اید، این بار تجربه ای به مراتب لذت بخش تر داشته باشید. و از فشردن دکمه های اضافی در کیبورد راحت شوید.
صنعت بازی های کامپیوتری طی سالیان گذشته دستخوش تغییرات عمده ای شده است، از جمله تورنمتنت های معتبر با جایزه های چند میلیون دلاری. همچنین پلتفرم های استریمینگ و پخش آنلاین که بستری فوق العاده را برای گیمر ها فراهم کرده است. در عین حال رقابت به شدت سنگینی بین کاربران و گیمر های حرفه ای به وجود آمده است که بسیاری از گیمر ها برای داشتن برتری نسبت به رقبای خود دست به هر کاری می زنند.
برتری دسته های پلی استیشن بر موس و کیبورد
بسیاری از PC گیمر ها برای داشتن سرعت عمل و یا واکنش سریع تر نسبت به بقیه کاربران استفاده از Controller ها را به موس و کیبورد ترجیح می دهند که این کار ناشی از دلایل متعددی است از جمله:
- تجربه راحت تر بازی به علت Wireless بودن دسته ها
- استفاده از قابلیت Aim-Assist
- برخورداری از واکنش سریع تر و سرعت عمل خیره کننده
اکثر گیمر ها برای تغییر کاربری از موس و کیبورد به دسته های کنسول یا برعکس دچار شک و گمان می شوند. زیرا که احساس می کنند عادت کردن به شیوه ای جدید از بازی کردن برای آن ها سخت خواهد بود. تجربه ثابت کرده گیمر های PC برای تغییر کاربری به دسته های پلی استیشن کار راحت تری پیش رو دارند. زیرا که تسلط بیشتری به دکمه ها داشته اند و استفاده از دسته های PS4 برای آن ها مثل آب خوردن است!
این که چطور دسته پلی استیشن را به کامپیوتر خود وصل کنیم بخش راحت ماجراست. کافیست به سیستم عامل ویندوز یا مک، یک پورت USB و بلوتوث از طریق مادربرد خود دسترسی داشته باشید. در این صورت کار شما به مراتب راحت تر خواهد شد. به احتمال زیاد اولین صحنه ای که بعد از تلاش اتصال دسته پلی استیشن به کامپیوتر خود رو به رو خواهید شد، ارور controller’s audio jack isn’t supported خواهد بود. اما نترسید این بازخورد از سمت سیستم شما طبیعی و قابل حل است. پس بدون هدر دادن وقت مراحل اتصال دسته پلی استیشن به کامپیوتر را مرور و بررسی می کنیم .
فهرست مطالب
1.اتصال دسته PS در لانچر استیم با Big Picture Mode
پلتفرم استیم یکی از پرطرفدار ترین فروشگاه ها و لانچر های بازی های کامپیوتری است. که طی به روز رسانی هایی که در سال اخیر منتشر کرده است این اجازه را به کابران داده است با دسته PS4 به بازی بپردازند. برای استفاده از دسته پلی استیشن در بازی های خود تحت استیم کافیست حالت Big Picture Mode را داخل لانچر استیم با استفاده از دکمه DualShock 4 فعال کنید. اکنون منوی کلید های PS4 برای شما نمایش داده خواهد شد . فقط توجه کنید قبل اتصال دسته به کامپیوتر خود پلتفرم استیم را باز کرده و سپس گزینه Check for Updates را بزنید.
2.اتصال دسته PS به کمک نرم افزار DS4Windows
همان طور که پیش از این گفته شد اتصال دسته پلی استیشن به کامپیوتر کار چندان دشواری نیست. اما در این مرحله نیاز است شما نرم افزاری جدا برای سهولت کار نصب کنید. این نرم افزار با نام DS4Windows شناخته می شود، که با استفاده از آن می توانید به راحتی دسته پلی استیشن خود را به کامپیوتر متصل کنید. این نرم افزار شبیه به کابل های مبدل عمل می کند. و باعث می شود سیستم شما طی مراحلی دسته PS4 شما را به عنوان دسته کنسول XBOX 360 شناسایی کند که در ویندوز قابل دسترسی و اتصال است.
مرحله اول: نصب نرم افزار DS4Windows
در ابتدای کار باید نرم افزار DS4Windows را دانلود کنید. سپس برای نصب نرم افزار DS4Windows کافیست فایل Zip دانلود شده را در محل دلخواه خود اکسترکت کنید. بعد از اتمام فرایند اکسترکت، شما دو فایل را مشاهده خواهید کرد. اولین فایل DS4Updater.exe است که نرم افزار را با بروز ترین نسخه در وب سایت رسمی آن مطابقت می دهد. فایل دوم DS4Windows.exe است که با کلیک کردن روی آن به مراحل نصب نرم افزار هدایت خواهید شد.
مرحله دوم: راه اندازی نرم افزار DS4Windows
به محض این که DS4Windows را اجرا کنید از شما سوال پرسیده می شود که پروفایل یا شخصی سازی های خود را کجا ذخیره خواهید کرد. پیشنهاد ما این است که گزینه Default یا همان پیش فرض نرم افزار را انتخاب کنید که در مسیر Appdata قرار دارد. سپس پنجره ای جدید باز خواهد شد جهت نصب نرم افزار با عنوان Install the DS4 Driver که برای نصب تحت پشتیبانی ویندوز های 8، 8.1 و 10 است. اگر شما از ویندوز 7 استفاده می کنید حتما باید چک باکس Install 360 Driver را نیز فعال کنید.
3.اتصال دسته PS به PC با استفاده از کابل USB
برای اتصال با کابل USB شما نیاز به یک عدد کابل micro USB خواهید داشت. که امروزه به همراه هر گوشی هوشمند به فروش می رسد. به محض اتصال کابل به دسته و همچنین کامپیوتر خود، سیستم شما سریعا اتصال را تشخیص داده. و شما آماده تجربه بازی های دلخواهتان با کنترلر خود خواهید بود.
4.اتصال دسته پلی استیشن به PC با بلوتوث
از بهترین نکات اتصال دسته پلی استیشن به کامپیوتر برای کاربران و به خصوص گیمر ها، وایرلس بودن کنترلر ها است که باعث راحتی کاربران هنگام تجربه بازی ها می شود. همان طور که می دانید کنترلر های PS4 نیز از بلوتوث پشتیبانی می کنند. برای اتصال از طریق بلوتوث باید در نظر داشته باشید که PC شما و خصوصا مادربرد از این قابلیت پشتیبانی می کند یا خیر. در صورت عدم ساپورت بلوتوث از سمت کامپیوتر، شما می توانید از طریق USB dongle دسته خود را به سیستم خود متصل کنید. برای اتصال از طریق بلوتوث تنها کاری که باید انجام دهید، فشردن دکمه مرکزی دسته یا همان PS Button به همراه دکمه Share است، تا لحظه ای که چراغ بالایی دسته تان شروع به فلش زدن کند. اکنون تنظیمات بلوتوث در سیستم شما باز خواهد شد.
در سیستم عامل ویندوز 10 با باز کردن منوی Action Center ، بر روی گزینه ‘Bluetooth’ کلیک کرده و سپس ‘Wireless Controller’ را انتخاب کنید. در این مرحله به احتمال زیاد از شما خواسته می شود تا کدی را وارد کنید، در این صورت کد 0000 را وارد کرده و سپس متوجه خواهید شد که کنترلر شما با موفقیت به کامپیوتر تان متصل شده است.
منبع: techradar.com