در مقاله قبل نحوه فعال سازی اسکرین میرورینگ در اندروید را برای شما تهیه کردیم در این مقاله قصد داریم نحوه فعال سازی Screen Mirroring در ویندوز 10 را به شما آموزش دهیم. ویندوز 10 توانایی آینه کردن صفحه نمایش خود را با هر دانگل یا دستگاه (تلویزیون) سازگار با استاندارد محبوب Miracast از زمان راه اندازی در سال 2015 ارائه داده است.
Miracast یک استاندارد انتقال تصویر از طریق WiFi از دستگاه پخش (مانند لپ تاپ، تبلت یا موبایل) به صفحه نمایش (مانند تلویزیون یا ویدئو پروژکتور) می باشد که قرار است جایگزینی برای کابل HDMI باشد.
اگر یک رایانه یا لپ تاپ با ویندوز 10 دارید، می توانید از آن به عنوان یک دانگل صفحه نمایش بی سیم برای تلویزیون استفاده کنید. با این کار می توانید در یک صفحه نمایش بزرگ تر کارهای تان را انجام دهید. یا فیلم و عکس هایتان را در صفحه نمایشی بزرگ تر ببینید و لذت ببرید. در ادامه با ما همراه باشید.
بیشتر بخوانید…
نحوه تبدیل کامپیوتر ویندوز 10 به صفحه نمایش بی سیم با قابلیت Miracast
1- ابتدا در این بخش از Screen mirroring ویندوز 10 ، مرکز اقدام را باز کنید. با نمادی که در گوشه سمت راست پایین صفحه نمایش مشاهده می کنید.
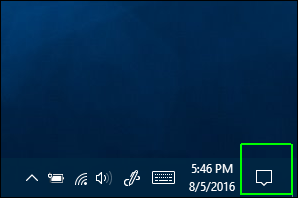
2- بر روی Connect کلیک کنید. اگر آن را نمی بینید، ابتدا “Expand” را بزنید.
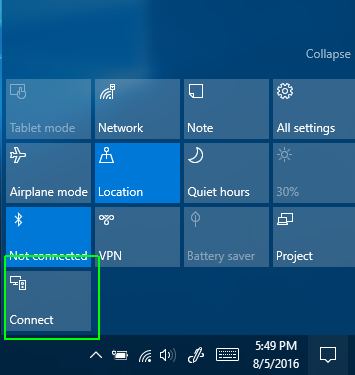
3- در این قسمت بر روی Projecting to this PC کلیک کنید که بعد از کلیک یک پنجره تنظیمات ظاهر می شود.
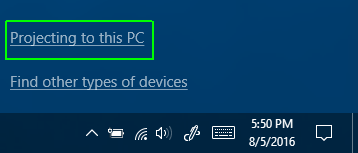
4- در پنجره باز شده گزینه “Available Everywhere” ( همه جا در دسترس) یا “Available everywhere on secure networks” (همه جا در شبکه های ایمن در دسترس است) را از بالای منوی pulldown انتخاب کنید.
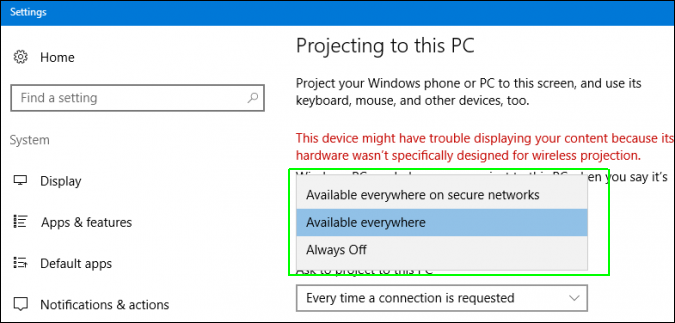
5- در این قسمت “First time only” (فقط برای اولین بار) یا “Every time” (هر بار) را در بخش “Ask to project to this PC” انتخاب کنید.
اگر نگرانی درباره این که فرد دیگری به تلفن همراه شما دسترسی پیدا کند و صفحه آن را در کامپیوتر شما نمایش دهد، ندارید، من توصیه می کنم که گزینه “first time only” را انتخاب نمایید.
6- زمانی که ویندوز 10 به شما هشدار می دهد که دستگاه دیگری می خواهد به کامپیوتر شما پروژکت دهد، بر روی YES کلیک کنید.
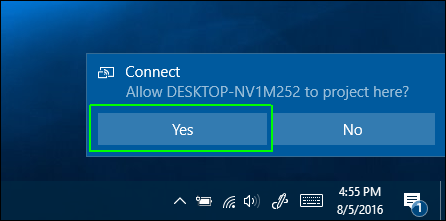
برنامه Windows Connect در پنجره راه اندازی می شود.










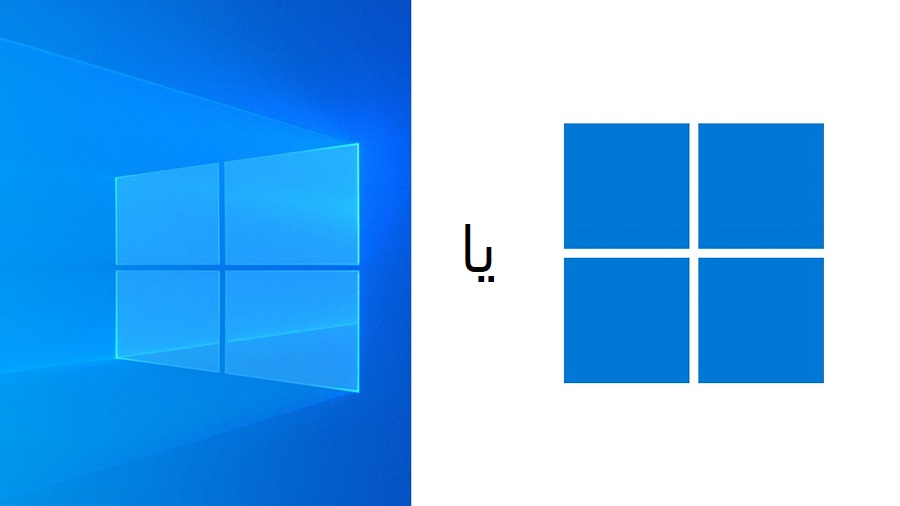
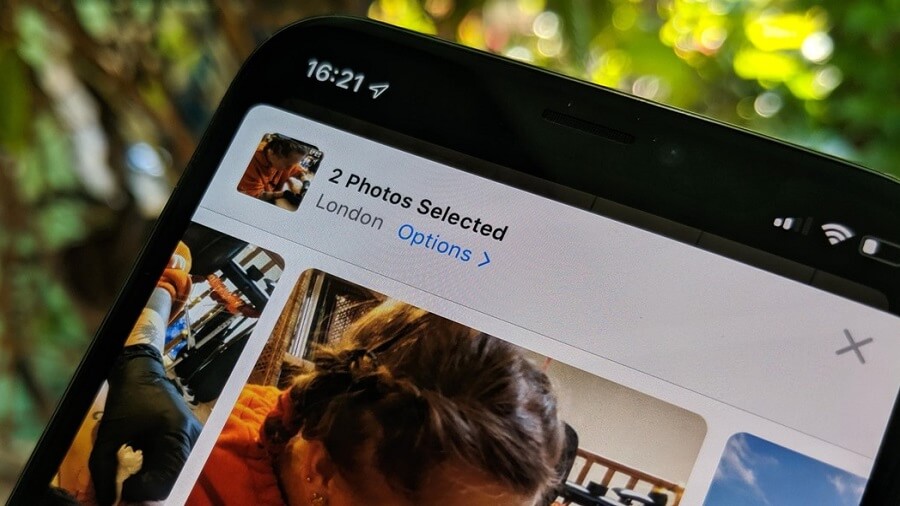


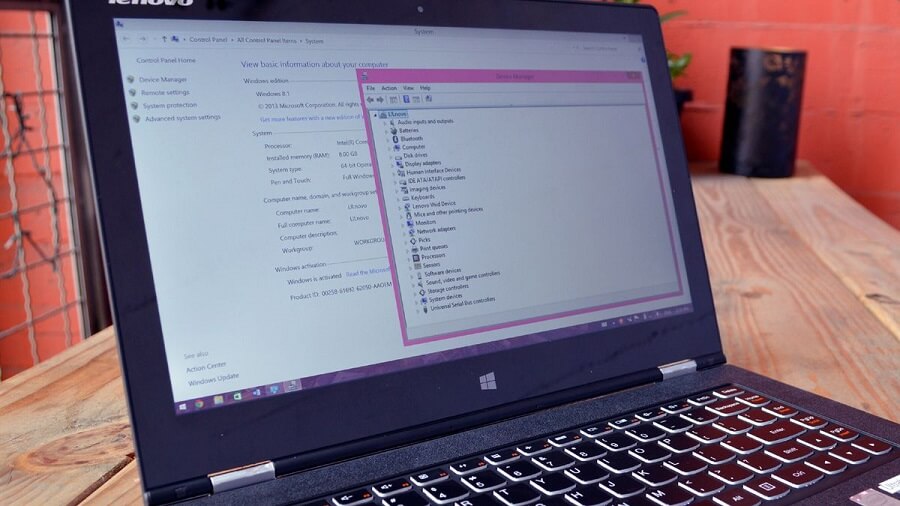



چجوری اینو فعال کنیم نمیشه
برای ویندوز 7 هم میشه؟؟