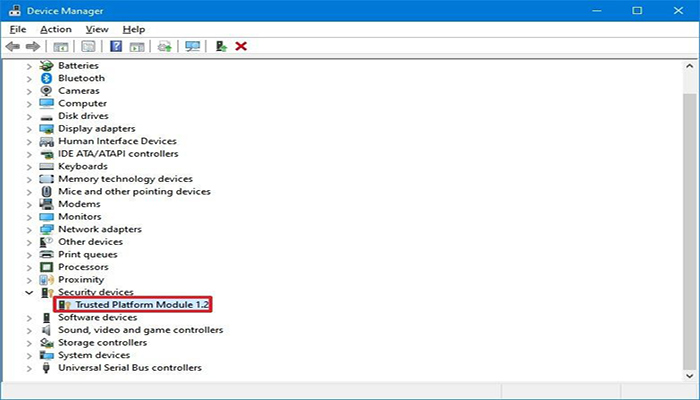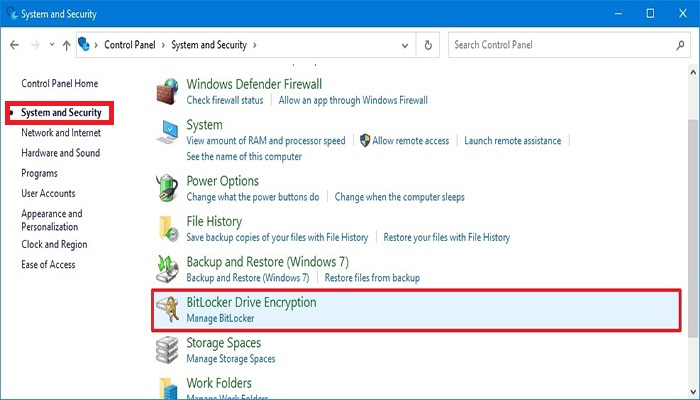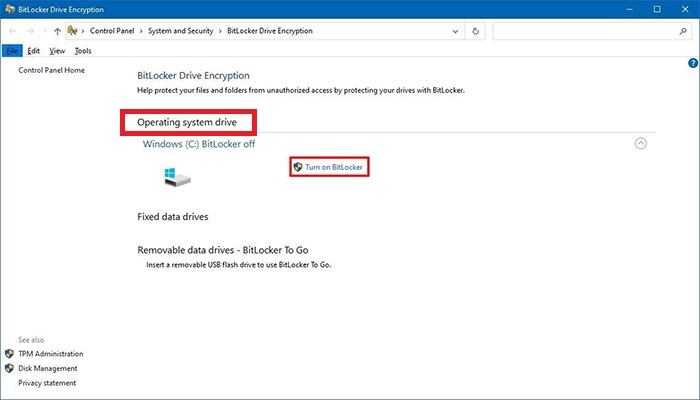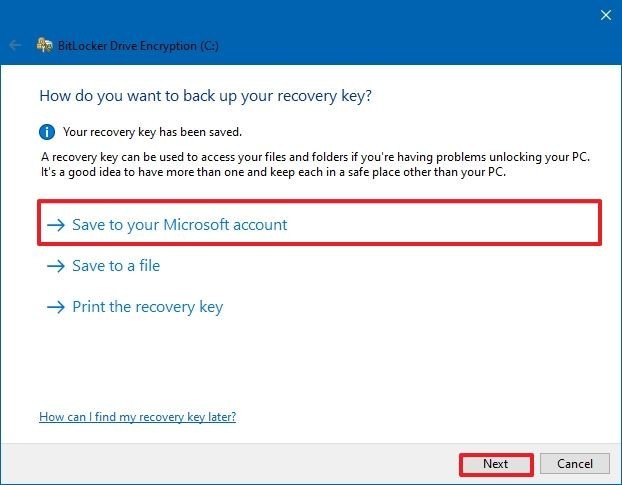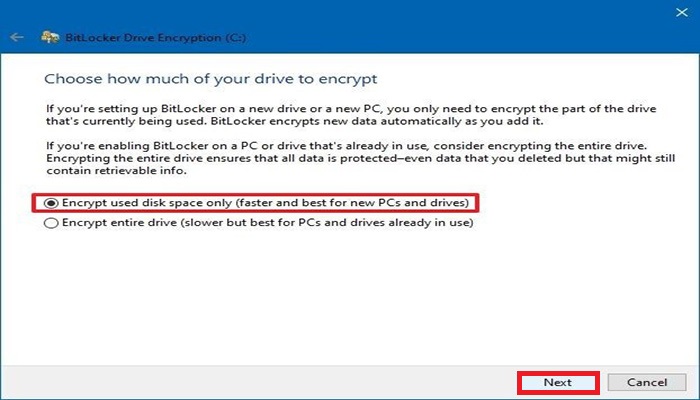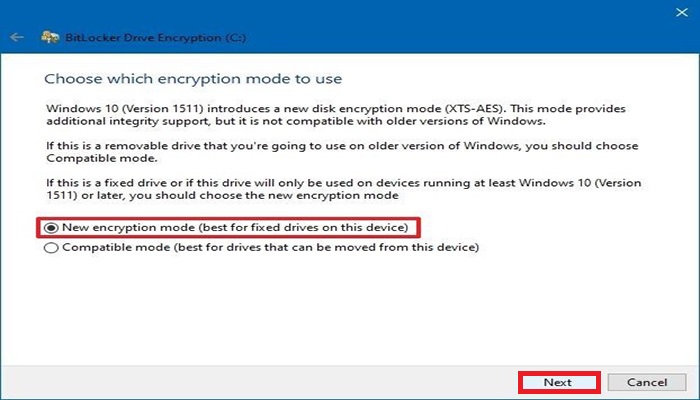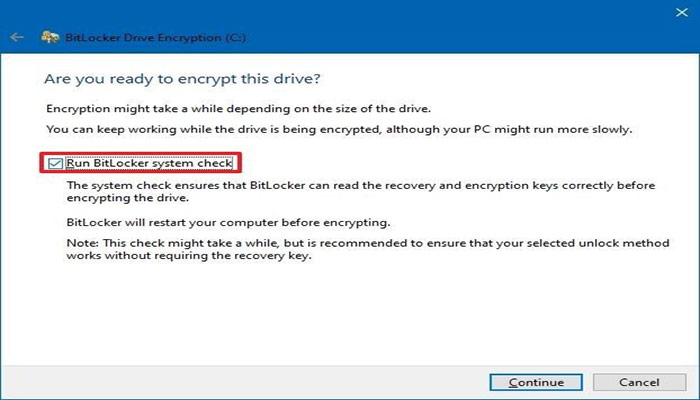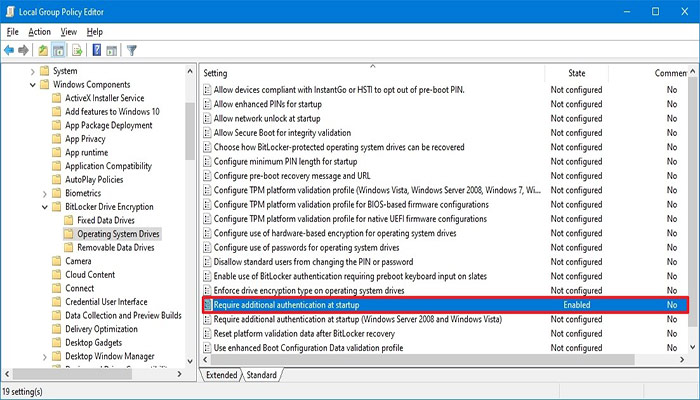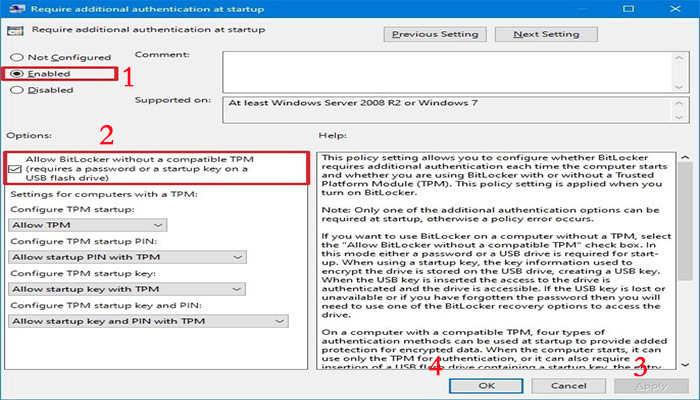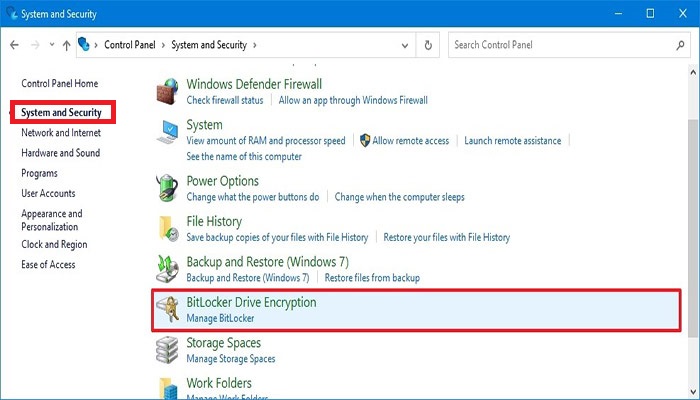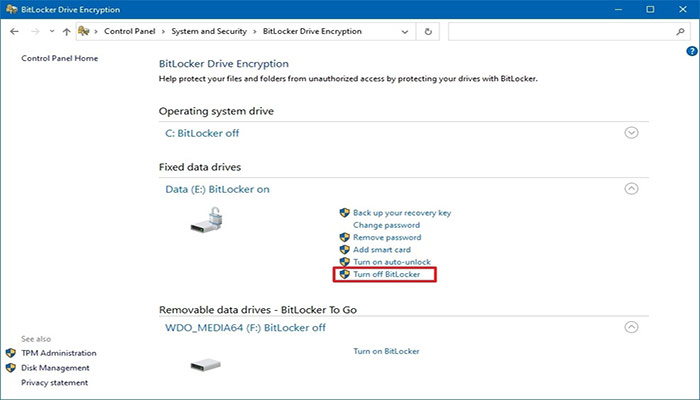اگر سیستم یا لپ تاپی دارید که با آن فایل ها و پرونده های حساس را ذخیره می کنید، بسیار مهم است که اقدامات لازم را برای محافظت از آن ها انجام دهید. برای این کار می توانید از ویژگی BitLocker استفاده کنید. زیرا، پیکربندی درایوها با رمزگذاری BitLocker یک لایه امنیتی اضافی در سیستم عامل ایجاد می کند.
بنابراین، دسترسی به اطلاعات را برای افراد سودجو غیر قابل دسترس می کند. شما می توانید با خواندن این مقاله درباره این که BitLocker چیست و انواع روش های رمزگذاری آن اطلاعات مورد نیاز خود را کسب کنید. با ما همراه باشید.
فهرست مطالب
- BitLocker چیست؟
- نحوه بررسی سیستم، پشتیبانی از تراشه “TPM”.
- قبل استفاده از BitLocker رعایت چه دستورالعمل هایی الزامی است؟
- روش های رمزگذاری BitLocker.
- نحوه فعال سازی BitLocker (با استفاده از تراشه “TPM) مبتنی بر سخت افزار بر روی درایو سیستم عامل.
- گزینه های BitLocker.
- نحوه فعال سازی BitLocker (فاقد تراشه TPM) مبتنی بر نرم افزار بر روی سیستم عامل.
- چگونه BitLocker درایو را در ویندوز 10 غیر فعال کنیم؟
- سوالات متداول.
BitLocker چیست؟
BitLocker روشی را برای رمزگذاری داده ها روی هارد دیسک فراهم می کند تا از دسترسی غیر مجاز به اطلاعات شما جلوگیری شود. این روش رمز گذاری، برای شما بسیار مفید است. در ادامه به نحوه پیکربندی آن می پردازیم.
بیشتر بدانید: آموزش نحوه رمز گذاری روی پوشه ها یا فولدر ها در ویندوز
نحوه بررسی پشتیبانی سیستم از تراشه TPM
زمان مورد نیاز: 2 دقیقه
جهت بررسی پشتیبانی سیستم از تراشه “TPM” مراحل زیر را دنبال کنید:
- گام اول:
منوی “Start” را باز کنید.
- گام دوم:
کلمه “Device Manager” (مدیر دستگاه) را جست و جو کنید.
- گام سوم:
سپس، روی آن کلیک کنید تا برنامه “Device Manager” (مدیر دستگاه) باز شود.
- گام چهارم:
در بین لیست بر روی گزینه “Security devices” (دستگاه های امنیتی) کلیک کنید.
- گام پنجم:
گزینه ای با عنوان ” 1.2 Trusted Platform Module” (ماژول بسترهای نرم افزاری مطمئن) انتخاب کنید.
نکته: نسخه TPM برای پشتیبانی از BitLocker باید نسخه 1.2 یا بالاتر باشد.
اگر دستگاه Surface دارید، احتمالاً شامل ماژول بستر های نرم افزاری مطمئن با پشتیبانی از رمزگذاری BitLocker می باشد. اما، شما می توانید علاوه بر گذراندن مراحل گفته شده در قسمت بالا، جهت بررسی جزئیات در مورد این که آیا رایانه مورد نظر شامل تراشه امنیتی و دستورالعمل های فعال کردن ویژگی “BitLocker” می باشد. وب سایت پشتیبانی سازنده خود را بررسی کنید.
قبل استفاده از BitLocker رعایت چه دستورالعمل هایی الزامی است؟
جهت سهولت در انجام فرآیند رمز گذاری و عدم آسیب به دادها، بهتر است قبل استفاده از رمزگذاری به روش BitLocker نکاتی را بدانید. این نکات شامل:
- اگر چه شما از BitLocker برای تأمین امنیت داده های خود استفاده می کنید. اما، هرگونه تغییر سیستم، خطر از بین رفتن اطلاعات را به همراه دارد. بنابراین، توصیه می شود قبل از انجام هر گونه تغییرات از جمله: رمز گذاری بر روی سیستم یا دیگر تغییرات، از سیستم خود “Backup” بکاپ گیری کامل کنید.
- رمزگذاری درایو به روش BitLocker در Windows 10 Pro و Enterprise در دسترس است. نسخه 10 Windows Home نسخه BitLocker خود را در دستگاه های منتخب دارد.
- در رمزگذاری به روش BitLocker، استفاده از تراشه Trusted Platform Module (TPM) برای دریافت بهترین نتیجه مورد نیاز است. زیرا، این یک تراشه ویژه است که دستگاه را قادر می سازد از ویژگی های امنیتی پیشرفته پشتیبانی کند.
- BitLocker با استفاده از رمزگذاری مبتنی بر نرم افزار بدون “TPM” در دسترس است. اما، برای “احراز هویت اضافی” مراحل آن بیشتر طول می کشد.
- درایو هارد کامپیوتر باید دارای 2 پارتیشن باشد. اگر دستگاه شرایط لازم را نداشته باشد، BitLocker آن ها را به طور خودکار ایجاد می کند. همچنین، پارتیشن های هارد دیسک باید با سیستم فایل NTFS قالب بندی شوند. پارتیشن ها شامل:
- یک پارتیشن سیستم با پرونده های لازم برای شروع سیستم.
- یک پارتیشن با نصب ویندوز 10.
- روند رمزگذاری پیچیده نیست. اما، بسته به میزان داده و اندازه درایو ممکن است، طول بکشد.
- در زمان انجام فرآیند رمزگذاری جهت پیشگیری از قطع برق و تکمیل فرآیند، سیستم خود را به یک منبع تغذیه بدون وقفه (UPS) متصل کنید.
- سیستم عامل شما باید هنگام راه اندازی از دستگاه های “TPM” یا “USB” پشتیبانی کند. اگر این ویژگی در دسترس نیست، سازنده رایانه را برای به روزرسانی سیستم ورودی اصلی خروجی (BIOS) یا Unified Extensible Firmware Interface (UEFI) بررسی کنید.
روش های رمزگذاری BitLocker
این ویژگی، 2 روش رمزگذاری ارائه می دهد. که شامل:
- نحوه فعالسازی BitLocker مبتنی بر سخت افزار (با استفاده از تراشه “TPM”).
- نحوه فعالسازی BitLocker مبتنی بر نرم افزار (بدون تراشه “TPM”).
همچنین، این ویژگی اجازه می دهد تا از داده های موجود در درایو نصب، ذخیره سازی ثانویه و رسانه های قابل جابجایی با “BitLocker To Go” محافظت کنید.
1. نحوه فعال سازی BitLocker مبتنی بر سخت افزار (با استفاده از تراشه “TPM) بر روی درایوهای سیستم عامل
برای فعال کردن BitLocker بر روی سیستمی که دارای تراشه “TPM” می باشد. مراحل زیر را دنبال کنید:
- بر روی منوی “start” کلیک کنید.
- در نوار جست و جوی آن، کلمه “Control Panel” را جست و جو کنید.
- بعد روی آن کلیک کنید تا برنامه باز شود.
- سپس، در لیست سمت چپ بر روی گزینه “System and Security” کلیک کنید.
- بعد بر روی گزینه “BitLocker Drive Encryption” کلیک کنید.
- پس از باز شدن پنجره جدید، بخش “Operating system drive” (درایو سیستم عامل) انتخاب کنید.
- سپس بر روی گزینه “Turn on BitLocker” کلیک کنید.
- در این مرحله، گزینه “ذخیره کلید بازیابی” را انتخاب کنید:
- ✔ گزینه “Save to your Microsoft account” (در حساب Microsoft خود ذخیره کنید) .
- گزینه “Save to a file” (ذخیره در پرونده) .
- گزینه “Print the recovery” (بازیابی را چاپ کنید) .
- پس از انتخاب گزینه برای ادامه فرآیند، بر روی گزینه “Next” کلیک کنید.
- در این مرحله از رمزگذاری، مقدار فضای درایو را برای رمز گذاری انتخاب کنید:
- ✔ گزینه “Encrypt used disk space only” (فقط فضای دیسک مورد استفاده را رمزگذاری کنید) – سریع ترین، بهترین گزینه برای رایانه های شخصی و درایوهای جدید.
- گزینه “Encrypt the entire drive” (کل درایو را رمزگذاری کنید) – کندترین، اما بهترین گزینه برای رایانه های شخصی و درایوهایی که از قبل استفاده می شود.
- در این مرحله، از بین دو گزینه رمزگذاری یکی را انتخاب کنید (نکته: در این مرحله، انتخاب پیشنهادی و دلخواه است) :
- ✔ گزینه “New encryption mode” (حالت رمزگذاری جدید) – بهترین حالت برای درایوهای ثابت این دستگاه.
- ✔ گزینه “Compatible mode” (حالت سازگار) – بهترین حالت برای درایوهای قابل انتقال از این دستگاه.
- پس از انتخاب گزینه، برای ادامه فرآیند بر روی گزینه “Next” کلیک کنید تا وارد مرحله بعدی شوید.
- در این مرحله یک پنجره باز می شود، گزینه “Run BitLocker system check” را تیک✔ بزنید و بعد بر روی گزینه “Continue” کلیک کنید.
- سپس، گزینه “Restart now” را انتخاب کنید.
پس از اتمام مراحل، دستگاه دوباره راه اندازی می شود، BitLocker فعال می شود و از شما خواسته نمی شود که برای ادامه کار با ویندوز 10 رمز عبور رمزگشایی را وارد کنید. پس از اتمام مراحل رمزگذاری، درایو دارای یک نماد قفل است و برچسب BitLocker را روشن می کند.
بسته به گزینه ای که انتخاب کرده اید و اندازه درایو، این فرآیند ممکن است طولانی شود. اما شما می توانید به کار روی رایانه ادامه دهید. اگر چه دستگاه بسیار سریع راه اندازی می شود. اما فرآیند هنوز تکمیل نشده است. اگر مسیر گفته شده را دنبال کنید، متوجه خواهید شد که BitLocker هنوز درایو را رمزگذاری می کند. مسیر زیر را دنبال کنید:
.Start ↪ Control Panel ↪ System and Security ↪ BitLocker Drive Encryption
نکته: اگر به cloud ابر اعتماد دارید، کلید بازیابی خود را با استفاده از گزینه Save to your Microsoft account ذخیره کنید. شما همیشه می توانید کلید رمزگذاری را در این مکان OneDrive بازیابی کنید.
گزینه های BitLocker
پس از فعال شدن رمزگذاری درایو، چندین گزینه در دسترس قرار می گیرد، از جمله:
- Suspend protection (حفاظت را به حالت تعلیق در آورید) : معمولاً هنگام ارتقا ویندوز 10به نسخه جدید، این گزینه محافظت از پرونده های شما را متوقف می کند، یعنی به حالت تعلیق در می آورد. اگر محافظت از رمزگذاری را از سر نگیرید، BitLocker در هنگام راه اندازی مجدد بعدی به طور خودکار درایوها را رمز گذاری می کند.
- Back up your recovery key (پشتیبان گیری از کلید بازیابی) : اگر کلید بازیابی را گم کردید و هنوز وارد حساب خود شده اید، می توانید با استفاده از این گزینه پشتیبان جدیدی از کلید با گزینه های ذکر شده در مرحله 6 ایجاد کنید.
- Change password (تغییر گذرواژه) : برای انجام تغییر گذرواژه، همچنان باید رمز ورود فعلی را تأمین کنید.
- Remove password (حذف رمز عبور) : شما نمی توانید از BitLocker بدون نوعی تأیید اعتبار استفاده کنید. فقط در صورت پیکربندی روش جدید تأیید اعتبار، می توانید رمز ورود خود را حذف کنید.
- Turn off BitLocker (BitLocker را خاموش کنید) : همه پرونده های موجود در درایو را رمزگشایی می کند. همچنین بسته به اندازه فضای ذخیره سازی، تکمیل فرآیند رمزگشایی ممکن است مدت زمان زیادی طول بکشد. اما همچنان می توانید از رایانه خود استفاده کنید.
2. نحوه فعال سازی BitLocker مبتنی بر نرم افزار (فاقد تراشه TPM) بر روی درایوهای سیستم عامل
در صورتی که رایانه تراشه Trusted Platform Module (TPM) نداشته باشد، نمی توانید BitLocker را در ویندوز 10 پیکربندی کنید. با این وجود، اگر از Local Group Policy Editor برای فعال کردن تأیید اعتبار اضافی هنگام راه اندازی استفاده کنید، همچنان می توانید از رمزگذاری نیز استفاده کنید.
پس از فعال شدن این ویژگی، باید رمز ورود یا درایو فلش USB را با کلید بازیابی برای باز کردن قفل درایو و ادامه راه اندازی در ویندوز 10 ارائه دهید. جهت فعال سازی BitLocker در دستگاه های فاقد تراشه TPM، مراحل زیر را دنبال کنید.
- ابتدا بر روی منوی “Start” کلیک کنید.
- سپس، کلمه “gpedit” را جست و جو کنید و بر روی آن کلیک کنید تا پنجره “Local Group Policy Editor” نمایش داده شود.
- بعد مسیر زیر را دنبال کنید:
- Computer Configuration ↪ Administrative Templates ↪ Windows Components ↪ BitLocker Drive Encryption ↪ Operating System Drives
- پس از انتخاب “Operating System Drives” در سمت راست، در لیست نمایش داده شده، بر روی گزینه “Require additional authentication at startup” (احتیاج به احراز هویت اضافی در هنگام راه اندازی) دوبار کلیک کنید.
- در پنجره باز شده، گزینه “Enabled” را انتخاب کنید.
- بعد گزینه “Allow BitLocker without a compatible TPM” (اجازه BitLocker بدون TPM سازگار) – به گذرواژه یا کلید راه اندازی درایو فلش USB نیاز دارد، ✔ را بزنید.
- جهت پایان فرآیند، بر روی گزینه “Apply” (اعمال) کلیک کنید.
- سپس، بر روی گزینه “OK” (تأیید) کلیک کنید.
پس از اتمام این مراحل، می توانید سیستم خود را با رمزگذاری به روش BitLocker پیکربندی کنید، تا از داده های شما محافظت کند.
چگونه BitLocker درایو را در ویندوز 10 غیر فعال کنیم؟
برای حذف رمزگذاری درایو، مراحل زیر را دنبال کنید:
- در گوشه سمت چپ بر روی منوی “start” کلیک کنید.
- در نوار جست و جوی آن، کلمه “Control Panel” را جست و جو کنید.
- بعد روی آن کلیک کنید تا برنامه باز شود.
- سپس، در لیست سمت چپ بر روی گزینه “System and Security” کلیک کنید.
- بعد بر روی گزینه “BitLocker Drive Encryption” کلیک کنید.
- بعد پنجره “BitLocker Drive Encryption” باز می شود و بر روی گزینه “Turn off BitLocker” کلیک کنید.
پس از اتمام، مراحل رمزگشایی آغاز می شود و بسته به مقدار داده، مدتی طول می کشد تا مراحل تکمیل شود.
سوالات متداول
به طور خلاصه، رمزگذاری فرآیند غیرقابل خواندن هر داده بدون مجوز مناسب است. بنابراین، وقتی از رمزگذاری برای غیر قابل دسترس بودن داده های خود (مخلوط کردن داده های خود) استفاده می کنید، عدم دسترسی آن همچنان ادامه نخواهد داشت. حتی در صورت به اشتراک گذاشتن آن با افراد دیگر.
فقط شما با داشتن کلید رمزگذاری مناسب می توانید داده ها را رمزگشایی کنید تا قابل استفاده شوند.
شما می توانید، جهت بررسی پشتیبانی سیستم از “TPM” مراحل گفته شده در بخش “نحوه بررسی سیستم، پشتیبانی از تراشه TPM” را دنبال کنید.
منبع: windowscentral.com