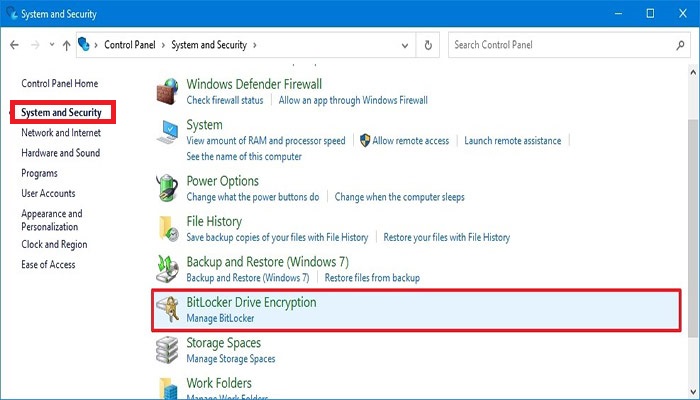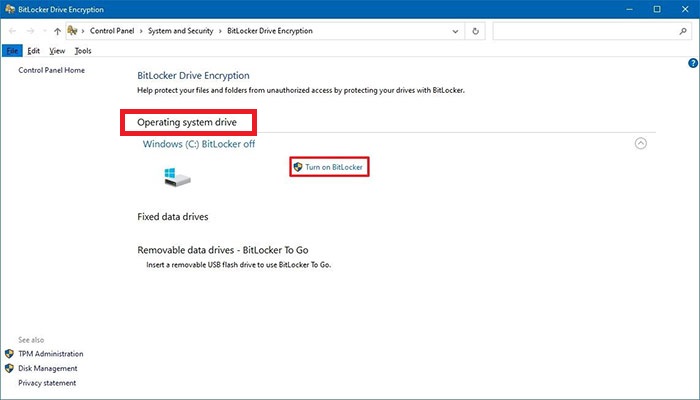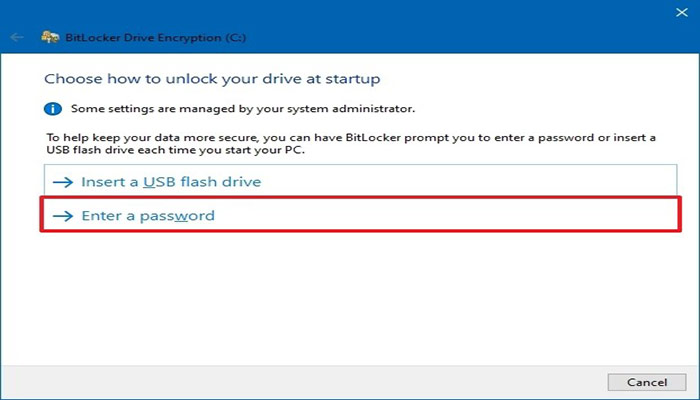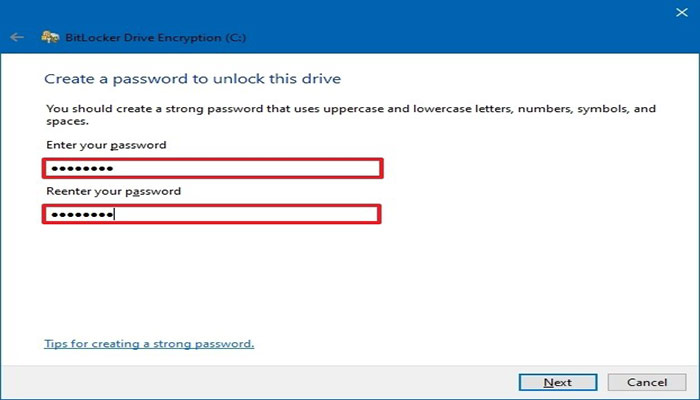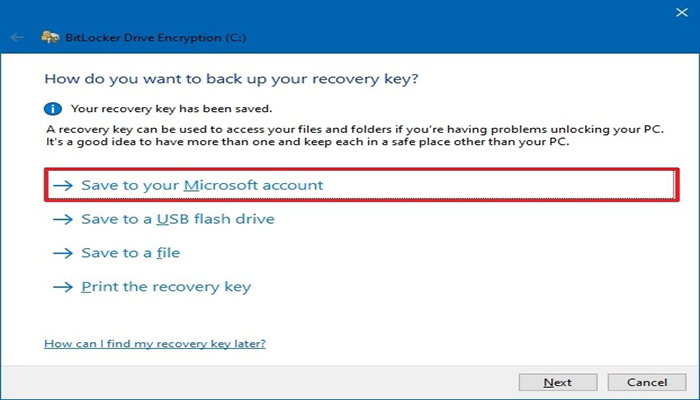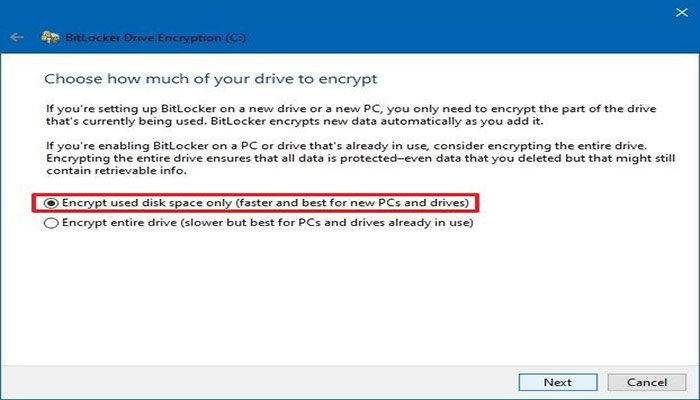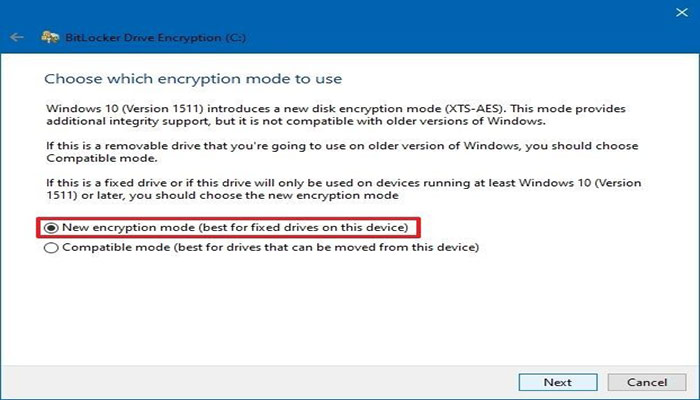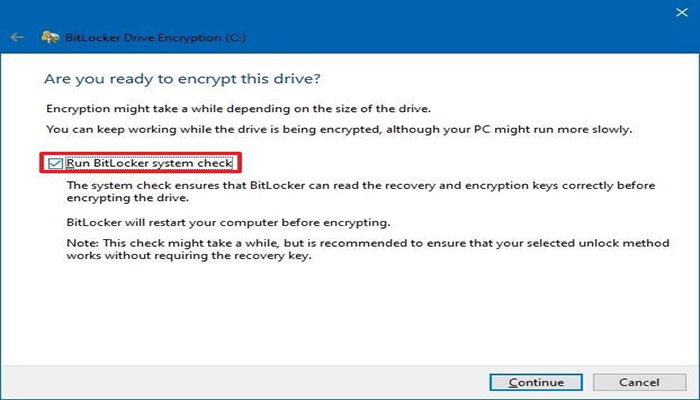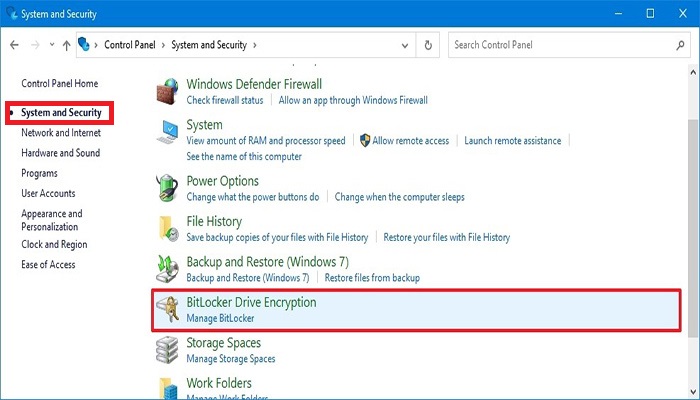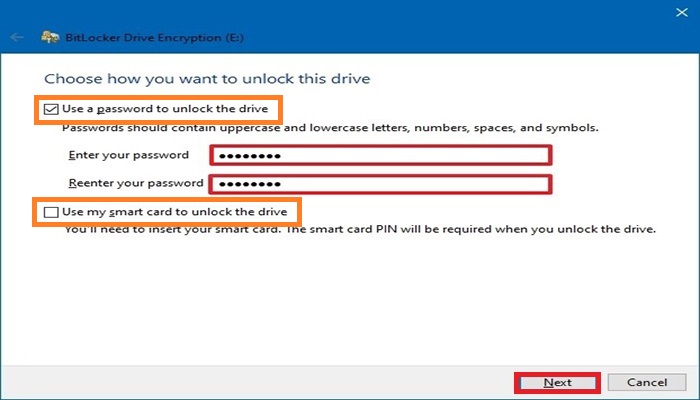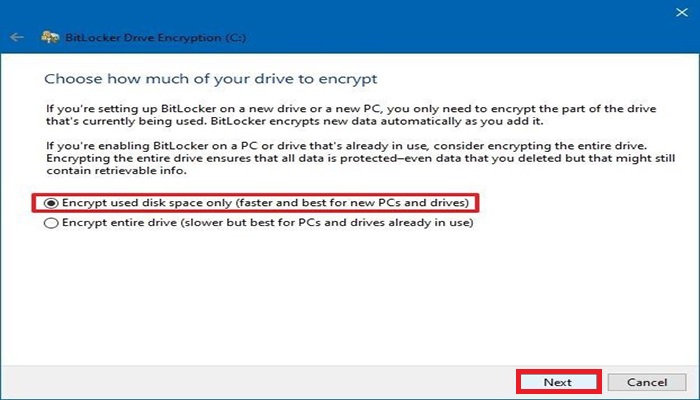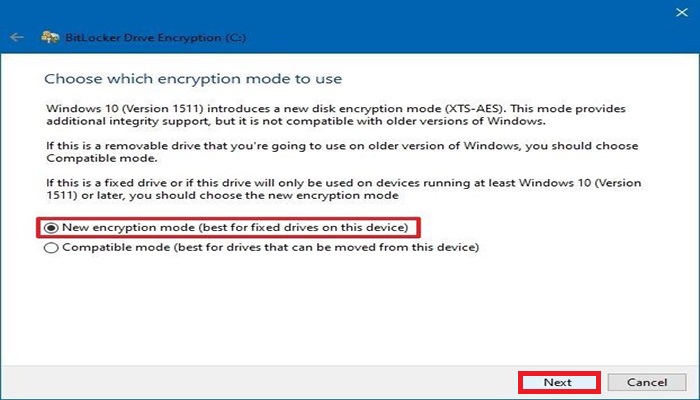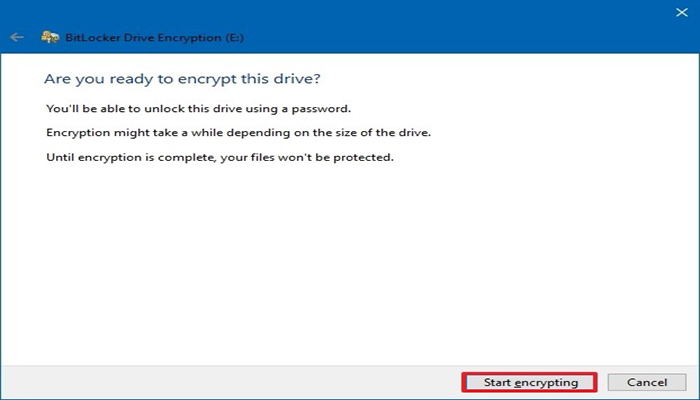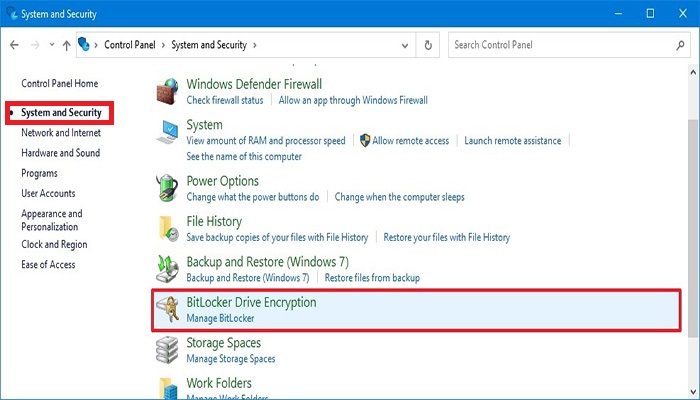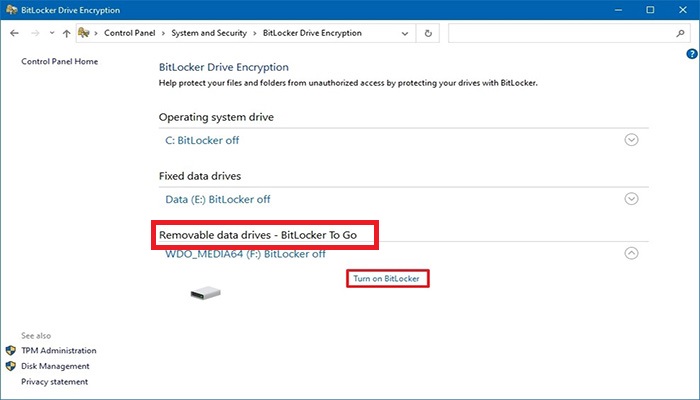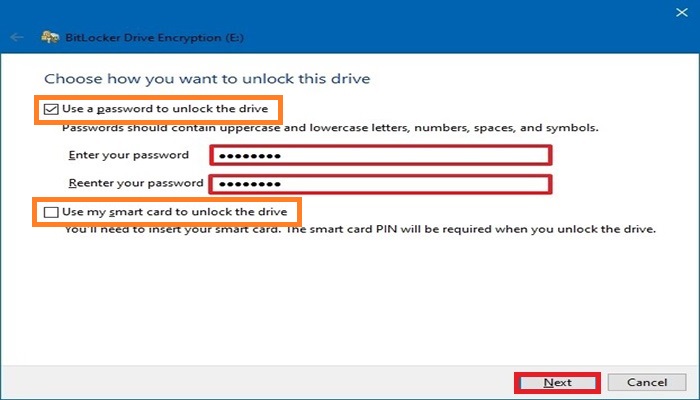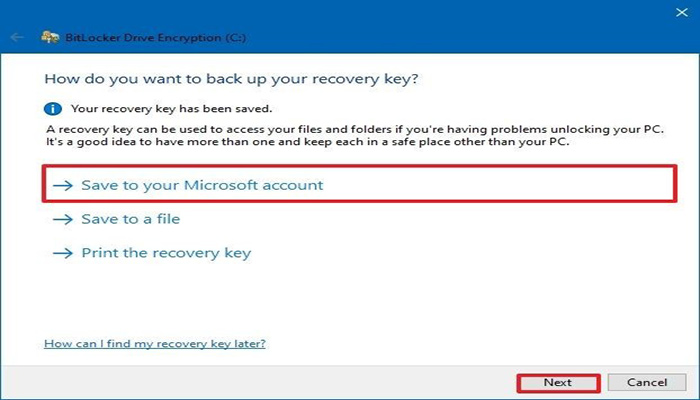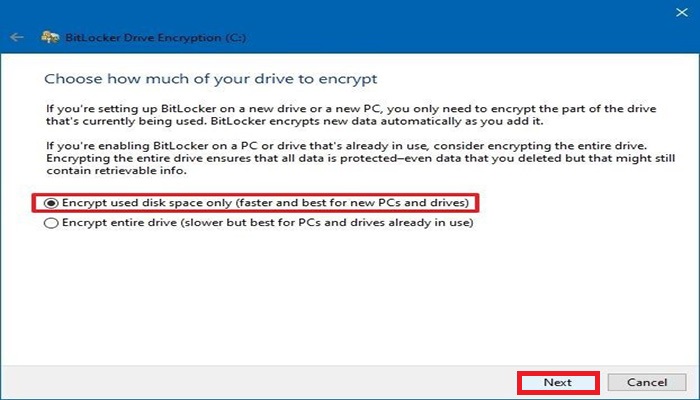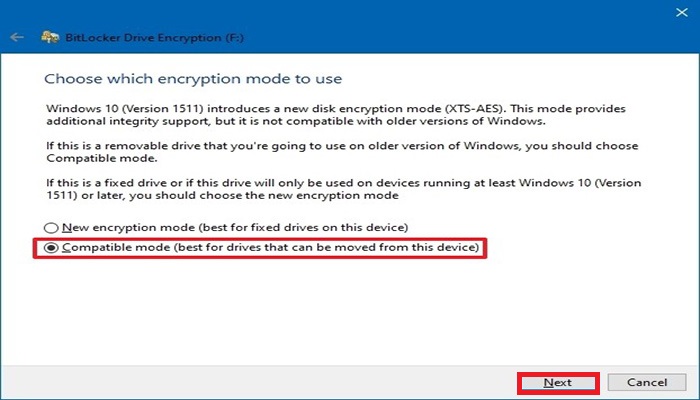اگر سیستم عامل شما فاقد تراشه “TPM” می باشد و تاکنون برای رمزگذاری سیستم خود از BitLocker استفاده نکرده اید، نگران نباشید. ما در این مقاله مراحل رمزگذاری به روش BitLocker بر روی سیستم عامل فاقد تراشه “TPM” را به صورت جداگانه بر روی درایوهای مختلف ویندوز 10 توضیح خواهیم داد. جهت کسب اطلاعات بیشتر با ما همراه باشید.
رمزگذاری به روش بیت لاکر بر روی درایوهای مختلف
در صورتی که سیستم فاقد تراشه Trusted Platform Module (TPM) باشد، نمی توانید BitLocker را در سیستم عاملی با ویندوز 10 پیکربندی کنید. اما، می توانید از ویژگی “Local Group Policy Editor” برای فعال کردن تأیید اعتبار اضافی هنگام راه اندازی استفاده کنید. بنابراین، پس از فعال شدن این ویژگی، شما می توانید از رمزگذاری به روش BitLocker در دستگاه های فاقد تراشه “TPM” نیز استفاده کنید.
اگر سیستم شما نیز فاقد تراشه می باشد. در مقاله “BitLocker چیست و انواع روش های رمزگذاری آن” درباره نحوه فعالسازی BitLocker با استفاده از ویژگی “Local Group Policy Editor” توضیحاتی ارائه دادیم. بنابراین، پس از فعالسازی BitLocker، مراحل رمزگذاری بر روی درایوهای مختلف سیستم خود را به شرح زیر دنبال کنید.
1. رمزگذاری با BitLocker بر روی Operating system drive
زمان مورد نیاز: 2 دقیقه
برای رمزگذاری به روش BitLocker بر روی Operating system drive ویندوز 10، مراحل زیر را دنبال کنید:
- گام اول:
بر روی منوی “start” کلیک کنید (در گوشه سمت چپ سیستم خود، این منو را خواهید دید).
- گام دوم:
در نوار جست و جوی منوی “Start“، کلمه “Control Panel” را جست و جو کنید.
- گام سوم:
کافی است روی آن کلیک کنید تا برنامه “Control Panel” باز شود.
- گام چهارم:
بر روی گزینه “System and Security” کلیک کنید. سپس در منوی های رو به روی آن، بر روی گزینه “BitLocker Drive Encryption” کلیک کنید.

- گام پنجم:
پس از باز شدن پنجره جدید، بخش “Operating system drive” (درایو سیستم عامل) انتخاب کنید. سپس، بر روی گزینه “Turn on BitLocker” کلیک کنید.

- گام ششم:
روش رمزگذاری را برای باز کردن قفل انتخاب کنید:گزینه “Insert a USB flash drive” (درایو فلش USB را قرار دهید) – در ویندوز 10، برای باز کردن قفل دستگاه و راه اندازی مجدد آن به درایو فلش نیاز دارید.
✔ گزینه “Enter a password” (گذرواژه وارد کنید) – در ویندوز 10، قبل از بارگیری به رمز عبور نیاز دارد (عموماً انتخاب این روش توصیه می شود).
- گام هفتم:
برای باز کردن قفل BitLocker و دسترسی به دستگاه خود، رمز عبور را ایجاد و تأیید کنید (در این مرحله، در پنجره باز شده، دو کادر برای ورود رمز عبور وجود دارد. ابتدا یه رمز عبور معتبر ایجاد و سپس، آن را در کادر دوم تکرار کنید) .
پس از ایجاد رمز عبور، برای ادامه فرآیند در گوشه سمت راست، بر روی گزینه “Next” کلیک کنید.
- گام هشتم:
گزینه “ذخیره کلید بازیابی” را انتخاب کنید:✔ گزینه “Save to your Microsoft account” (در حساب Microsoft خود ذخیره کنید).
گزینه “Save to a USB flash drive” (ذخیره در درایو فلش USB).
گزینه “Save to a file” (ذخیره در پرونده).
گزینه “Print the recovery” (بازیابی را چاپ کنید).
سپس، برای ادامه فرآیند در گوشه سمت راست، بر روی گزینه “Next” کلیک کنید.
- گام نهم:
در این مرحله از رمزگذاری، مقدار فضای درایو را برای رمز گذاری انتخاب کنید:✔ گزینه “Encrypt used disk space only” (فقط فضای دیسک مورد استفاده را رمزگذاری کنید) – سریع ترین، بهترین گزینه برای رایانه های شخصی و درایوهای جدید.
گزینه “Encrypt the entire drive” (کل درایو را رمزگذاری کنید) – کندترین، اما بهترین گزینه برای رایانه های شخصی و درایوهایی که از قبل استفاده می شود.
- گام دهم:
در این مرحله از بین دو گزینه رمزگذاری یکی را انتخاب کنید (نکته: در این مرحله، انتخاب پیشنهادی و دلخواه است) :✔ گزینه “New encryption mode” (حالت رمزگذاری جدید) – بهترین حالت برای درایوهای ثابت این دستگاه.
✔ گزینه “Compatible mode” (حالت سازگار) – بهترین حالت برای درایوهای قابل انتقال از این دستگاه.
پس از انتخاب گزینه دلخواه برای ادامه فرآیند بر روی گزینه “Next” کلیک کنید تا وارد مرحله بعدی شوید.
- گام یازدهم:
در این مرحله یک پنجره باز می شود، گزینه “Run BitLocker system check” را تیک✔ بزنید و بعد بر روی گزینه “Continue” کلیک کنید.

- گام دوازدهم:
در مرحله آخر، گزینه “Restart now” را انتخاب کنید.
پس از اتمام مراحل، رایانه دوباره راه اندازی می شود و BitLocker از شما می خواهد رمز ورود رمزگذاری خود را برای باز کردن قفل درایو وارد کنید.
2. رمزگذاری با BitLocker بر روی Fixed data drives
برای پیکربندی رمزگذاری به روش BitLocker بر روی Fixed data drives ، مراحل زیر را دنبال کنید:
- بر روی منوی “start” کلیک کنید.
- در نوار جست و جوی آن، کلمه “Control Panel” را جست و جو کنید.
- بعد روی آن کلیک کنید تا برنامه باز شود.
- سپس، در لیست سمت چپ بر روی گزینه “System and Security” کلیک کنید.
- بعد بر روی گزینه “BitLocker Drive Encryption” کلیک کنید.
- پس از باز شدن پنجره جدید، بخش “Fixed data drives” (درایوهای داده ثابت) انتخاب کنید. سپس بر روی گزینه “Turn on BitLocker” کلیک کنید.
- در این مرحله یکی از گزینه ها را انتخاب کنید.
- ✔ گزینه “Use a password to unlock the drive” (اکثر افراد معمولاً این گزینه را انتخاب می کنند) .
- گزینه “Use my smart card to unlock the drive” (استفاده از آن رایج نمی باشد).
- سپس، برای باز کردن قفل BitLocker و دسترسی به دستگاه خود، رمز عبور را ایجاد و تأیید کنید.
- برای ادامه گزینه “Next” را انتخاب کنید.
- در این مرحله، گزینه “ذخیره کلید بازیابی” را انتخاب کنید:
- ✔ گزینه “Save to your Microsoft account” (در حساب Microsoft خود ذخیره کنید).
- گزینه “Save to a USB flash drive” (ذخیره در درایو فلش USB).
- گزینه “Save to a file” (ذخیره در پرونده).
- گزینه “Print the recovery” (بازیابی را چاپ کنید).
- پس از انتخاب گزینه برای ادامه فرآیند، بر روی گزینه “Next” کلیک کنید.
- در این مرحله از رمزگذاری، مقدار فضای درایو را برای رمز گذاری انتخاب کنید:
- ✔ گزینه “Encrypt used disk space only” (فقط فضای دیسک مورد استفاده را رمزگذاری کنید) – سریع ترین، بهترین گزینه برای رایانه های شخصی و درایوهای جدید.
- گزینه “Encrypt the entire drive” (کل درایو را رمزگذاری کنید) – کندترین، اما بهترین گزینه برای رایانه های شخصی و درایوهایی که از قبل استفاده می شود.
- در این مرحله، از بین دو گزینه رمزگذاری یکی را انتخاب کنید (نکته: در این مرحله، انتخاب پیشنهادی و دلخواه است) :
- ✔ گزینه “New encryption mode” (حالت رمزگذاری جدید) – بهترین حالت برای درایوهای ثابت این دستگاه.
- ✔ گزینه “Compatible mode” (حالت سازگار) – بهترین حالت برای درایوهای قابل انتقال از این دستگاه.
- پس از انتخاب گزینه، برای ادامه فرآیند بر روی گزینه “Next” کلیک کنید تا وارد مرحله بعدی شوید.
- در این مرحله در پایین صفحه بر روی گزینه شروع رمز گذاری” Start encrypting” کلیک کنید.
- بعد بر روی گزینه بستن “Close” کلیک کنید.
پس از اتمام مراحل، درایو شروع به استفاده از رمزگذاری می کند. جهت تکیمل فرآیند صبور باشید. زیرا، اگر درایو از قبلاً داده داشته است، تکمیل این فرآیند مدت زمان زیادی طول می کشد.
*** بیشتر بدانید: نحوه فعال کردن و استفاده از فیلتر های رنگی در ویندوز 10 !
3. رمزگذاری با BitLocker بر روی Removable data drives – BitLocker To Go
علاوه بر فعال کردن آن بر روی Fixed data drives و Operating system drive می توانید از این ویژگی برای رمزگذاری درایوهای قابل جا به جایی“BitLocker To Go” (مانند فلش USB و درایوهای خارجی) متصل به رایانه خود نیز استفاده کنید.
برای راه اندازی BitLocker در یک درایو قابل جا به جایی، ابتدا درایو USB را به دستگاه وصل کنید. سپس، مراحل زیر را دنبال کنید:
- بر روی منوی “start” کلیک کنید.
- در نوار جست و جوی آن، کلمه “Control Panel” را جست و جو کنید.
- بعد روی آن کلیک کنید تا برنامه باز شود.
- سپس، در لیست سمت چپ بر روی گزینه “System and Security” کلیک کنید.
- بعد بر روی گزینه “BitLocker Drive Encryption” کلیک کنید.
- پس از باز شدن پنجره جدید، در پایین صفحه بخش “Removable data drives – BitLocker To Go” (درایوهای قابل جا به جایی داده) انتخاب کنید.
- بعد درایو قابل جا به جایی را که می خواهید، رمزگذاری کنید را انتخاب کنید.
- سپس بر روی گزینه “Turn on BitLocker” کلیک کنید.
- در این مرحله گزینه “Use a password to unlock the drive” را علامت “تیک ✔” بزنید.
- سپس، برای باز کردن قفل BitLocker و دسترسی به دستگاه خود، رمز عبور را ایجاد و تأیید کنید.
- برای ادامه گزینه “Next” را انتخاب کنید.
- در این مرحله، گزینه “ذخیره کلید بازیابی” را انتخاب کنید:
- ✔ گزینه “Save to your Microsoft account” (در حساب Microsoft خود ذخیره کنید).
- گزینه “Save to a file” (ذخیره در پرونده).
- گزینه “Print the recovery” (بازیابی را چاپ کنید).
- پس از انتخاب گزینه، برای ادامه فرآیند بر روی گزینه “Next” کلیک کنید.
- در این مرحله از رمزگذاری، مقدار فضای درایو را برای رمز گذاری انتخاب کنید:
- ✔ گزینه “Encrypt used disk space only” (فقط فضای دیسک مورد استفاده را رمزگذاری کنید) – سریع ترین، بهترین گزینه برای رایانه های شخصی و درایوهای جدید.
- گزینه “Encrypt the entire drive” (کل درایو را رمزگذاری کنید) – کندترین، اما بهترین گزینه برای رایانه های شخصی و درایوهایی که از قبل استفاده می شود.
- در این مرحله، از بین دو گزینه رمزگذاری یکی را انتخاب کنید (نکته: در این مرحله، انتخاب پیشنهادی و دلخواه است):
- ✔ گزینه “New encryption mode” (حالت رمزگذاری جدید) – بهترین حالت برای درایوهای ثابت این دستگاه.
- ✔ گزینه “Compatible mode” (حالت سازگار) – بهترین حالت برای درایوهای قابل انتقال از این دستگاه.
- پس از انتخاب گزینه، برای ادامه فرآیند بر روی گزینه “Next” کلیک کنید تا وارد مرحله بعدی شوید.
- در این مرحله در پایین صفحه بر روی گزینه شروع رمزگذاری” Start encrypting” کلیک کنید.
- بعد بر روی گزینه بستن “Close” کلیک کنید.
پس از انتخاب گزینه “Close“، مراحل رمزگذاری در درایو قابل جابه جایی آغاز می شود.
هنگام استفاده از رمزگذاری، همیشه سعی کنید برای سرعت بخشیدن به روند کار، از یک درایو خالی شروع کنید، سپس داده ها سریع و خودکار رمزگذاری می شوند. علاوه بر این، همانند ویژگی درایو سیستم عامل، گزینه های اضافی دیگر را نیز در اختیار خواهید داشت. از جمله:
- افزودن کارت هوشمند: این گزینه به شما امکان می دهد کارت هوشمند را برای قفل درایو قابل جا به جایی پیکربندی کنید.
- فعال کردن قفل خودکار: به جای این که هر بار که درایو قابل جا به جایی را متصل می کنید، یک رمز عبور تایپ کنید، می توانید قفل خودکار را فعال کنید تا بدون وارد کردن رمز ورود به داده های رمزگذاری شده خود دسترسی پیدا کنید.
منبع: windowscentral.com