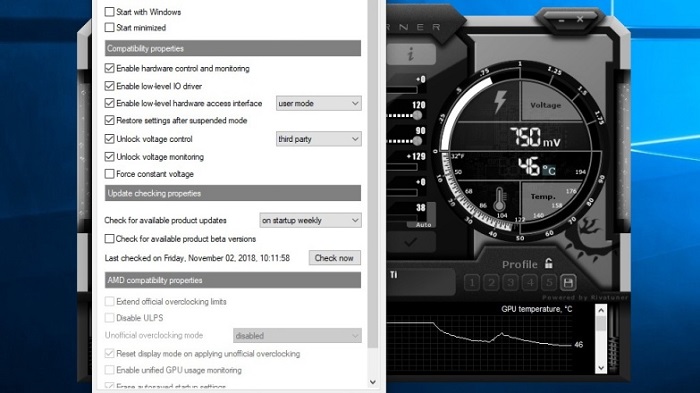جالب است بدانید که می توانید کارت گرافیک خود را با اورکلاک کردن، کمی فراتر از مشخصات کارت خود را داشته باشید. در ادامه نحوه اورکلاک کردن پردازنده گرافیکی آورده شده است. کارت گرافیک شما قلب و روح رایانه شخصی شماست، مهم ترین عامل تعیین کننده گرافیک و عملکردی که روی صفحه مشاهده می کنید، است. اگر می خواهید مشخصات کارت گرافیک خود را کمی تغییر دهید، می توانید کارت گرافیک خود را با اورکلاک کردن حتی بیشتر از مشخصات روی جعبه آن تنظیم کنید.
اورکلاک کارت ویدئویی شما شبیه اورکلاک پردازنده است، البته کمی ساده تر: به آرامی فرکانس اصلی کارت گرافیک خود را بالا می برید و هر بار که آن را کمی تغییر می دهید، برای اطمینان از ثبات، تست می کنید. (از گرم شدن بیش از حد آن جلوگیری می کنید.)
اگر یکی از جدید ترین کارت های RTX انویدیا را دارید، ممکن است نرم افزاری که در این مقاله توصیه می کنیم دارای ویژگی جدید اورکلاک کردن خودکار “Nvidia Scanner” می باشد که می تواند بسیاری از این مراحل را دور بزند. ما قبلاً از آن استفاده کرده ایم و با یک کلیک کار شما را پیش می برد و کاملاً مناسب است، اگرچه اگر مایلید کمی بیشتر وقت بگذارید، اورکلاک کردن دستی باعث افزایش سرعت شما خواهد شد. در این مقاله، ما Nvidia GeForce GTX 1080 Ti و AMD Radeon RX 580 را اورکلاک کردیم.
آنچه برای اورکلاک کردن کارت گرافیک نیاز دارید
تقریباً هر کارت گرافیکی را می توان اورکلاک کرد، اگرچه در یک کیس بزرگ با خنک کننده قوی شانس بیشتری خواهید داشت. اگر کارت شما دارای هیت سینک فرعی باشد یا با فرم فاکتور Mini-ITX باشد، فضای کمتری خواهید داشت و ممکن است اورکلاک کردن کارت گرافیک ارزش وقت گذاشتن شما را نداشته باشد. شما فقط به چند نرم افزار نیاز دارید:
یک ابزار اورکلاک: چندین ابزار اورکلاک وجود دارد که بیشتر آن ها توسط سازندگان کارت های ویدیویی مختلف تهیه می شوند. ما برای این مقاله از MSI Afterburner استفاده خواهیم کرد، اما اگر رابط کاربری Afterburner را دوست ندارید، می توانید EVGA Precision ،Asus GPU Tweak یا AMD WattMan را امتحان کنید. همه به جز WattMan روی هر کارت گرافیکی کار می کنند. تنظیماتی که استفاده خواهیم کرد باید در برنامه ها یکسان باشند. رابط ها ممکن است کمی متفاوت از تصاویر زیر باشند.
یک ابزار benchmarking: برای تست استرس کارت گرافیک، باید یک ابزار بررسی داشته باشید که آن را به حداکثر برساند. ما از Unigine Superposition و Unigine Heaven استفاده می کنیم، اولی جدید تر است و کارت های اخیر را کمی بیشتر تحت فشار قرار می دهد، در حالی که دومی کمی قدیمی تر است اما به شما اجازه می دهد یک تست استرس بی نهایت طولانی را بدون پرداخت هزینه انجام دهید. داشتن چند تست استرس مختلف خوب است، بنابراین ما از هر دو مورد در این مقاله استفاده خواهیم کرد.
GPU-Z: گرچه این مورد کاملاً ضروری نیست، اما ما از GPU-Z استفاده می کنیم تا اطمینان حاصل کنیم که در هنگام تست استرس، کلاک و ولتاژ تغییر کرده است.
نحوه انجام اورکلاک
پس از نصب هر سه مورد بالا، زمان شروع اورکلاک کارت گرافیک است.
مرحله 1: تنظیمات خود را بررسی کنید
قبل از شروع بهتر است سیستم خود را بررسی کنید، بنابراین می توانید اطمینان حاصل کنید که در سرعت کلاک خارج از جعبه نیز پایدار است. این کار همچنین به شما این ایده را می دهد که هنگام اتمام همه کار ها ببینید چقدر از عملکرد را کسب کرده اید که این خود یک امتیاز خوب است.
Superposition را روشن کرده و از منوی Preset گزینه ای را انتخاب کنید. سعی کنید چیزی در حدود یا بالا تر از تنظیماتی که در آن بیشتر بازی ها را اجرا می کنید، انتخاب کنید. شما می خواهید Superposition کارت گرافیک خود را به سرعت 100 درصد برساند، بدون اینکه با نرخ فریم بسیار ناچیز اجرا شود، 1080p High یا Extreme احتمالاً انتخاب بدی برای اکثر کارت های مدرن نیست. حتماً Vsync را غیرفعال کنید زیرا نباید نرخ فریم شما در refresh rate مانیتور قفل شود.
سپس روی دکمه بزرگ سیاه رنگ Run کلیک کنید. این مجموعه از طریق یک سری صحنه ها پخش می شود که حدود پنج دقیقه طول می کشد. اطلاعات عملکرد از جمله سرعت کلاک، نرخ فریم و دما را در یک گوشه مشاهده خواهید کرد. اگر از کارت گرافیک جدید تری استفاده می کنید، ممکن است در طول معیار، متوجه نوسان سرعت کلاک خود شوید. کارت های مدرن AMD و انویدیا کلاک boost را بر اساس درجه حرارت و میزان مصرف کارت گرافیک تنظیم می کنند. در صورت مشاهده فضای خالی اضافی اساساً تا حدی خودشان اورکلاک می شوند.
با این حال اورکلاک دستی کارت گرافیک شما می تواند این کلاک های تقویت کننده را حتی بیشتر کند و عملکرد را بیش از حد مجاز کارت شما افزایش دهد. بنابراین اگر مبتدی هستید خیلی نگران این موضوع نباشید، فقط بدانید که سرعت کلاک شما نوسان خواهد داشت و این اشکالی ندارد.
علاوه بر این تا زمانی که benchmark اجرا می شود، دما را نیز مشاهده کنید. لزوماً در اول کار، دمای خیلی بالایی نخواهید دید، اما با شروع اورکلاک دما افزایش می یابد. برخی از کارت های تقویت کننده خودکار با حداکثر سرعت از حداکثر افزایش کلاک خود عقب می مانند، بنابراین توصیه می کنیم با فن 100٪ اورکلاک کنید تا درجه حرارت به عنوان یک متغیر در طول فرآیند از بین برود.
کارت گرافیک های قدیمی به اندازه کافی هوشمند نیستند و شما باید با هر کنترل فنی که بخواهید استفاده طولانی مدت کنید، اورکلاک کنید و از اور کلاک هایی که باعث می شوند درجه حرارت شما بیش از 80 باشد جلوگیری کنید.
پس از پایان benchmark، یک کارت نهایی را مشاهده خواهید کرد. حداقل، حداکثر و میانگین نرخ فریم را در آن کارت بنویسید و هنگام اجرای benchmark، دمای خود را کنترل کنید.
مرحله 2: کلاک اصلی را افزایش دهید و دوباره بررسی کنید
در این مرحله اعمال فشار به کارت گرافیک شروع می شود. MSI Afterburner (یا ابزار انتخابی اورکلاکینگ خود) را باز کرده و مقدار Power Limit را تا انتها ببرید. نوار لغزنده Temperature Limit را روی هر مقداری که می خواهید تنظیم کنید (حداکثر آن معمولاً مشکلی وارد نمی کند، اما اگر زیادی احتیاط می کنید می توانید آن را کمی پایین تر بیاورید).
سپس کلاک اصلی خود را حدود 10 مگاهرتز تقویت کنید. روی دکمه Apply کلیک کنید و Superposition را دوباره اجرا کنید. فراموش نکنید که باید به درجه حرارت توجه داشته باشید و اطمینان حاصل کنید که هیچ یک از artifact ها (خطوط عجیب، جعبه ها یا استاتیک هایی که روی صفحه چشمک می زنند) با اجرای benchmark وجود ندارد. پس از اتمام کار نرخ فریم خود را بنویسید و هسته را دوباره 10 مگاهرتز افزایش دهید. تا زمانی که به مشکلی برخورد نکرده اید این فرآیند را تکرار کنید، کلاک خود را تقویت کرده و benchmark خود را مشخص کنید.
در یک نقطه خاص benchmark از کار می افتد یا خراب می شود یا در هنگام اجرا artifact ها را در سراسر صفحه مشاهده می کنید. وقتی این اتفاق افتاد، کامپیوتر خود را دوباره راه اندازی کنید. (این نکته مهم است: بعد از کرش شدن، Superposition سرعت تنظیم شده کلاک شما را نادیده می گیرد و تا زمان راه اندازی مجدد به تنظیمات اصلی باز می گردد.)
اگر احساس می کنید تا همین مرحله به آنچه می خواستید رسیده اید، می توانید در اینجا متوقف شوید: به آخرین سرعت پایدار کلاک خود برگردید و به مرحله 4 بروید. اما اگر می خواهید کمی بیشتر فشار اعمال کنید، چند کار دیگر وجود دارد که می توانید انجام دهید.
مرحله 3: ولتاژ و کلاک حافظه را افزایش دهید (اختیاری)
اگر درجه حرارت شما هنوز در محدوده امن باشد، ممکن است بتوانید با افزایش ولتاژ کارت گرافیک خود را کمی تقویت کنید. بسته به کارت پرافیک شما، می توان سرعت کلاک پایدار بیشتری را ایجاد کرد. برای انجام این کار تنظیمات Afterburner را باز کرده و در زیر تب General کادر های Unlock Voltage Control و Unlock Voltage Monitor را علامت بزنید. منوی کشویی کنترل ولتاژ را روی شخص ثالث تنظیم کنید و روی گزینه تأیید کلیک کنید. یک اسلایدر جدید باید در پنجره اصلی Afterburner نشان داده شود: ولتاژ.
اگر این نوار لغزنده ولتاژ را در میلی ولت اندازه گیری کند، می توانید ولتاژ ارائه شده به کارت گرافیک را افزایش دهید. اگر مانند بسیاری از کارت های جدید Nvidia، یک درصد ارزش نشان می دهد، توصیه می کنیم این مورد را کنار بگذارید زیرا در واقع میزان ولتاژ دسترسی شما افزایش نمی یابد.
برای کارت هایی که از آن گزینه پشتیبانی می کنند، این میزان را 10 میلی ولت یا بیشتر افزایش دهید و دوباره benchmark خود را اجرا کنید. اگر کرش نمی کنید، می توانید کلاک اصلی را بیشتر افزایش دهید. هر زمان Core Clock شما ناپایدار شد ولتاژ را کمی بیشتر کنید.
این جایی است که شما باید به درجه حرارت توجه ویژه ای داشته باشید، زیرا افزایش ولتاژ می تواند گرمای بیشتری تولید کند. در مورد کارت گرافیک خود تحقیق کنید تا حداکثر ولتاژ ایمن آن را پیدا کنید تا به سخت افزار شما آسیب نرساند.
هنگامی که به یک کلاک اصلی پایدار رسیدید، می توانید کلاک حافظه خود را نیز به همان روش افزایش دهید. آن را با سرعت 100 مگاهرتز یا بالا تر تنظیم کنید، benchmark خود را اجرا کنید و مانند روال Core Clock، این روند را تکرار کنید.
اورکلاک کردن بیش از حد حافظه شما ممکن است همیشه خرابی ایجاد نکند، گاهی اوقات به دلیل تصحیح خطای حافظه، عملکرد فقط کاهش می یابد. مراقب خرابی ها و کاهش نرخ فریم باشید و در صورت بروز این مسئله، افزایش کلاک حافظه را متوقف کنید.
مرحله 4: تست استرس نهایی را انجام دهید و در کامپیوتر خود چند گیم را اجرا کنید
وقتی تنظیمات پایداری را پیدا کردید، وقت آن است که کارت گرافیک خود را برای مدت زمان طولانی تری تست کنید. Heaven را روشن کرده و در تنظیمات گرافیکی خود مشخص کنید. از آنجا که کمی قدیمی است، احتمالاً باید آن ها را تا جایی که می توانید تنظیم کنید تا اطمینان حاصل شود که کارت گرافیک شما تقویت می شود. برای شروع تست استرس بر روی دکمه Run کلیک کنید.
برخلاف Superposition که فقط به شما امکان می دهد هر بار یک benchmark را در نسخه رایگان اجرا کنید، Heaven به طور نامحدود اجرا می شود، تا زمانی که کرش شود یا برنامه را ترک کنید. بگذارید چند ساعت کار کند تا دما را بررسی کند و از بی خطر بودن آن مطمئن شود. همچنین باید مراقب علائم کرش یا artifact باشید. درصورت کرش شدن ممکن است مجبور شوید کلاک های خود را فقط با یک مهره مشخص کنید تا از پایداری فوق العاده آن ها اطمینان حاصل کنید.
سرانجام بازی های مورد علاقه خود را اجرا کنید و کمی بازی کنید. اورکلاک های کارت گرافیک می توانند بسیار ناچیز باشند و حتی اگر یک بازی خاص کرش شود، بعضی مواقع benchmark ثابت خواهد ماند. همچنین می توانید از benchmark بازی استفاده کنید، Metro Exodus یک انتخاب عالی است به خصوص اگر کارت RTX داشته باشید.
بعد از کمی وقت گذاشتن و تغییرات، شما باید تنظیمات ایده آل خود را پیدا کنید و می توانید از پیشرفت کمی در عملکرد بهره مند شوید.
مطالعه بیشتر
نتیجه گیری
در پایان ما عملکرد مشابه GTX 1080 Ti و RX 580 را افزایش دادیم. در تنظیمات گرافیکی پایین تر با نرخ فریم بالا، به طور متوسط 7 تا 11 فریم در ثانیه افزایش دیدیم. بهتر است شما از یک مانیتور با نرخ تازه سازی بالا استفاده کنید. با تنظیمات گرافیکی بالا و نرخ فریم پایین (30-60 فریم در ثانیه)، 3 تا 5 فریم دیگر در ثانیه دریافت می کنیم. به نظر می رسد که این تفاوت چشمگیری ایجاد نکند، اما اگر از مانیتور 60 هرتز با Vsync روشن استفاده می کنید، با پایین آمدن این نرخ تا زیر 60 فریم در ثانیه می توانید نرخ فریم خود را به دلیل نحوه عملکرد Vsync به نصف کاهش دهید.
این بدان معناست که چند فریم در واقع می تواند تفاوت بین اجرا با سرعت 60 فریم در ثانیه و 30 فریم در ثانیه در برخی صحنه های با کیفیت بالا باشد. مراحل پیموده شده شما ممکن است متفاوت باشد، زیرا بسته به تجهیزات متفاوت خواهد بود. برای سفارشی سازی های بیشتر، سیستم گیمینگ خود را تقویت کنید و تجربه بازی بهتری را داشته باشید.
منبع: pcmag.com