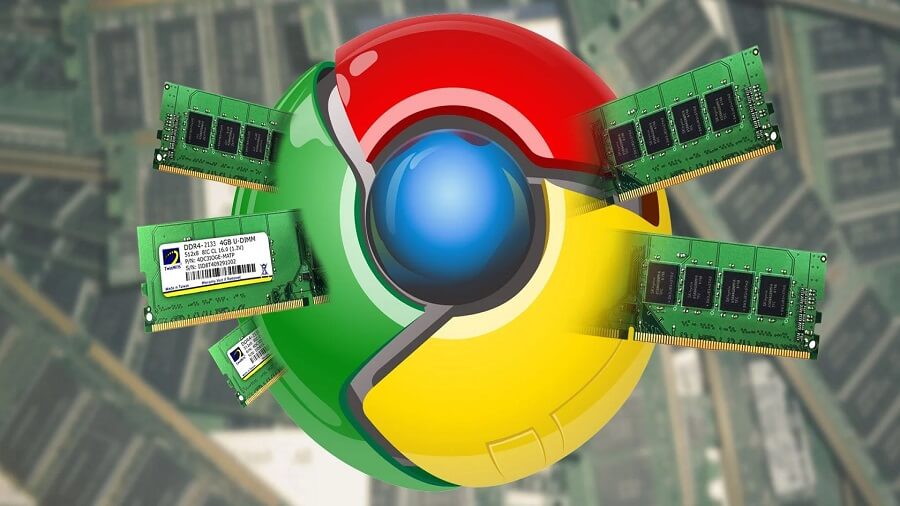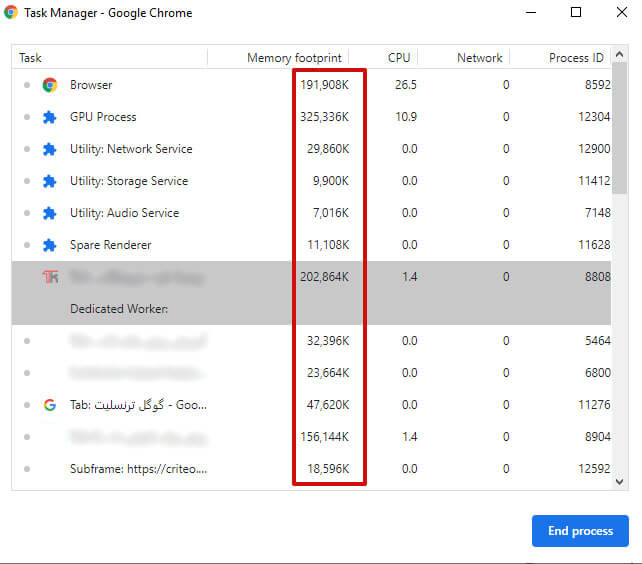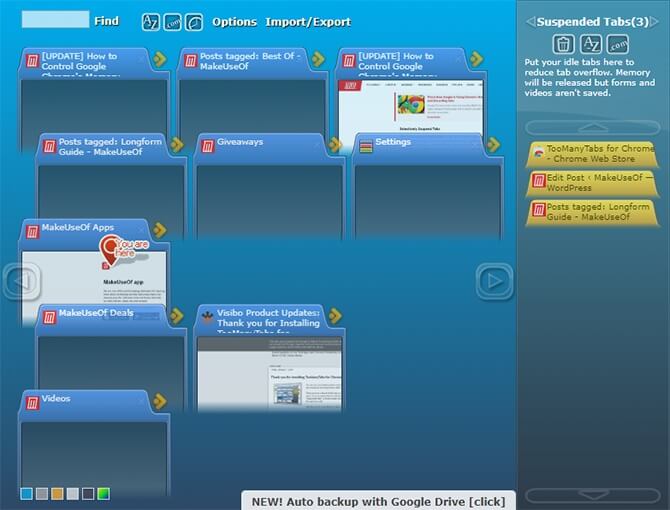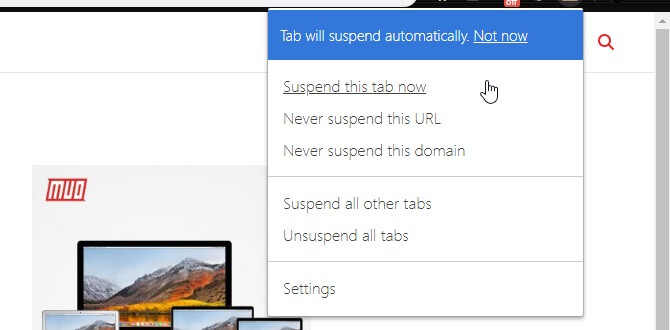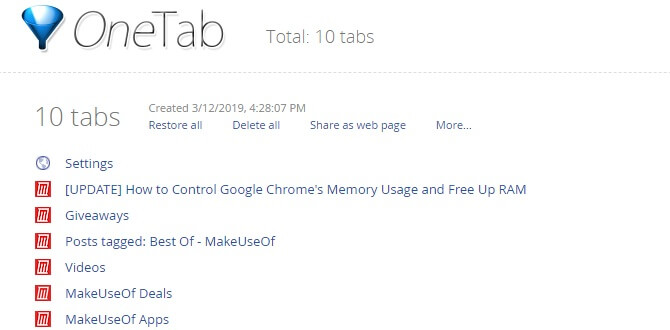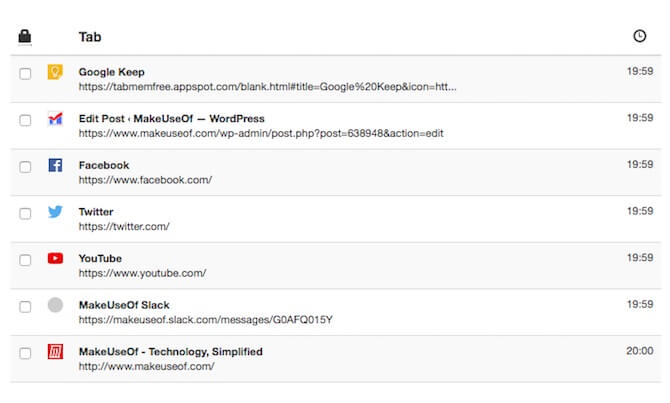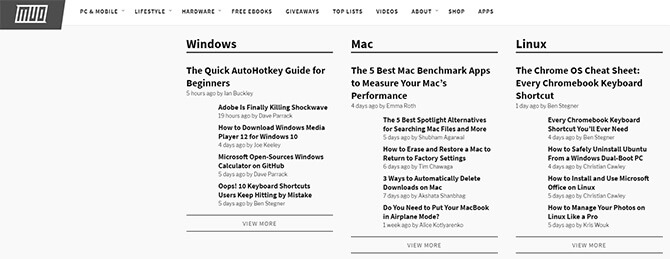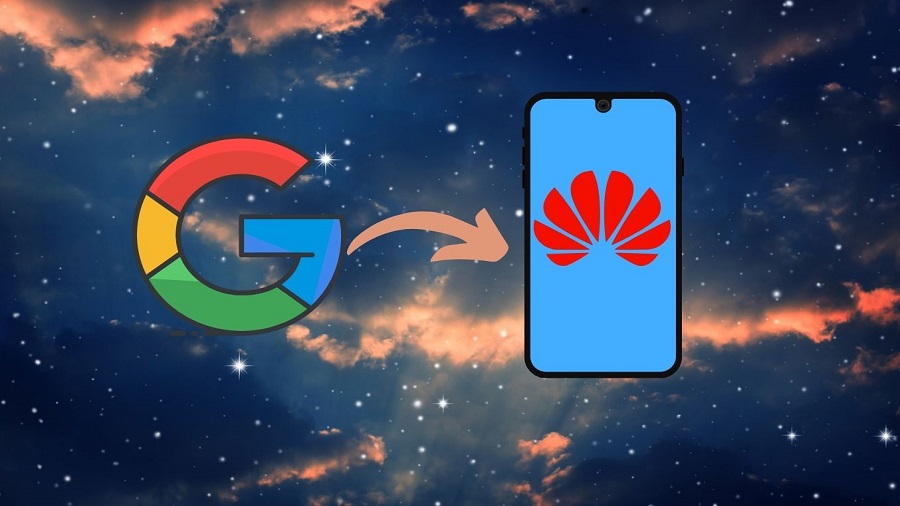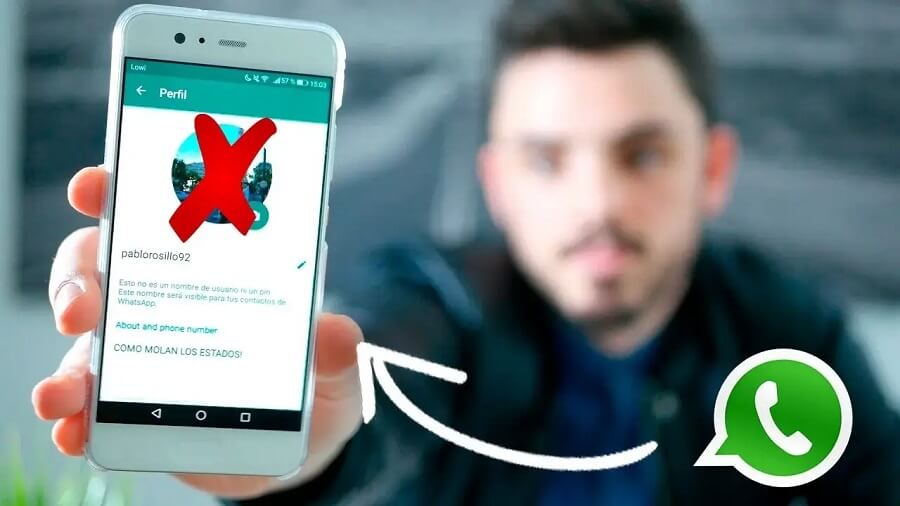گوگل کروم بخاطر کارایی بالا یکی از محبوب ترین مرورگرها است. این برنامه همچنین دارای ویژگی های بی شماری از جمله مدیریت رمز عبور و برنامه های افزودنی است که کاربران را قادر می سازد کارهای بیش از مشاهده صفحات وب را انجام دهند. با این حال، این راحتی کار هزینه زیادی دارد زیرا کار با Chrome به شدت CPU و RAM را مصرف می کند.
بنابراین، بر عملکرد سایر برنامه ها و عملکرد کلی سیستم تأثیر می گذارد. به همین دلیل در این مقاله قصد داریم روش های کاهش مصرف حافظه رم توسط گوگل کروم را به شما آموزش دهیم.
مرورگرها از جمله کروم جزو برنامه هایی هستند که به شدت RAM را اشغال می کنند. مخصوصا زمانی که چندین برنامه یا tab را همزمان باز کرده اید. مطمئنا این موضوع می تواند بر عملکرد سیستم تاثیر منفی داشته باشد.
مقدار رم اشغال شده توسط کروم
برای فهمیدن میزان رم استفاده شده در کروم دو روش وجود دارد:
- مصرف رم توسط گوگل کروم را در Task Manager می توانید مشاهده کنید. مرورگر کروم را باز کنید و با کلیک روی سه نقطه بالا سمت راست، بر روی More Tools و سپس Task Manager کلیک کنید.
- همچنین می توانید از کلید ترکیبی Shift + Esc نیز استفاده کنید.
- حالا Chrome Task Manager باز می شود.
- با کلیک روی گزینه End process هر برنامه ای که نیاز ندارید را می توانید ببندید.
راه های کاهش مصرف رم در گوگل کروم
1. به طور موقت برگه ها را ببندید
با استفاده از افزونه Chrome TooManyTabs، می توانید دقیقاً انتخاب کنید که کدام برگه ها به طور موقت بسته شوند. از این برنامه افزودنی برای بستن برگه ها و باز کردن آن ها استفاده کنید. این کار برای محدود کردن میزان استفاده از رم که کروم از آن استفاده می کند، مفید است.
بعد از نصب TooManyTabs، روی آن برای لیست صفحه های باز کلیک کنید. برای تعلیق یا بستن یک برگه، روی پیکان کوچک زرد رنگ در کنار برگه مورد نظر کلیک کنید. برای بازیابی آن، روی برگه زرد در لیست برگه های معلق کلیک کنید تا دوباره باز شود.
اگر دو پنجره جداگانه Chrome باز دارید، هر کدام دارای چندین زبانه است، با کلیک بر روی دکمه TooManyTabs فقط دسترسی به برگه های پنجره موردنظر امکان پذیر می شود.
2. همه برگه ها را به حالت تعلیق درآورید
یکی دیگر از روش های کاهش مصرف رم در گوگل کروم معلق نگه داشتن برنامه ها است. با استفاده از The Great Suspender می توانید همه برگه ها را به جز یک مورد معلق کنید. به برگه مورد نظر برای ادامه کار بروید، روی دکمه Great Suspender کلیک کنید و گزینه Suspend other tabs را انتخاب کنید.
Great Suspender به شما گزینه ای برای کنترل نحوه بسته شدن صفحات را می دهد. می توانید سایت هایی را انتخاب کنید که معلق نشوند. به عنوان مثال اگر می خواهید صفحه ایمیلتان همیشه باز باشد، این گزینه می تواند خوب باشد. برای بارگذاری مجدد یک برگه معلق، روی هر جای پنجره کلیک کنید.
اگر می خواهید هر برگه را به طور مجزا به حالت تعلیق درآورید، OneTab گزینه بهتری است. این افزونه همه برگه ها را به یک لیست منتقل می کند. سپس می توانید همه برگه ها را با یک کلیک بازیابی کنید یا همه آن ها را برای همیشه ببندید.
3. اجازه انتخاب را به گوگل کروم بدهید
اگر ترجیح می دهید کار را به عهده Chrome بگذارید، TabMemFree به طور خودکار برگه های غیرفعال را به حالت تعلیق در می آورد. این افزونه گزینه هایی مانند انتخاب بستن صفحات بعد از 15 دقیقه غیر فعال بودن را نیز دارد.
با استفاده از افزونه Tab Wrangler می توانید برگه های غیرفعال را به طور خودکار متوقف کنید و می توانید توسط آن بعد از مدت زمانی از غیر فعال بودن صفحات آن ها را ببندید. همچنین گزینه هایی برای Sync کردن صفحات بین کامپیوترهای شما و قفل کردن صفحات را دارد.
4. فعال کردن حالت Text Mode
برخی از وب سایت ها می توانند سرعت کامپیوتر شما را کند کنند. به جای اینکه این سایت ها از مرورگر و کامپیوتر شما بهترین بهره را ببرند، می توانید مقدار زیادی از حافظه RAM را که باعث کند شدن سرعت شما می شود از بین ببرید.
افزونه Text Mode همانطور که از نام آن مشخص است، همه سایت ها را در حالت متنی بارگیری می کند و تصاویر، فیلم ها و غیره را نمایش نمی دهد. این افزونه همچنین به معنای خلاص شدن از شر برخی از تبلیغات و محتوای جاسازی شده است. برای فعال کردن این حالت، روی دکمه آن در مرورگر کلیک کنید.
یک قسمت خاکستری رنگ به جای عکس ها ظاهر می شود. اگر صفحات دیگر را در مرورگر که این حالت برای آن فعال است باز کنید، عکس ها و سایر موارد برای آن سایت ها باز نخواهد شد اما برای وب سایت یوتیوب نمی توانید از این افزونه استفاده کنید.
سخن آخر
علاوه بر برنامه های افزودنی و ترفندهای گفته شده در بالا، رفتار شما نیز می تواند به تجربه بهتر Chrome کمک کند. همیشه Chrome را به روز نگه دارید و حافظه پنهان خود را به صورت دوره ای پاک کنید. ممکن است علت دیگری در کمبود رم شما مقصر باشد و روش های مطمئنی برای پاک کردن حافظه و افزایش رم در رایانه ویندوزی شما وجود دارد.
اگر بعد از امتحان کردن همه این نکات و ترفندها متوجه شدید که Chrome هنوز هم با وجود همه ویژگی های عالی که دارد، باز هم جواب نمی دهد، فراموش نکنید که تعداد زیادی مرورگر جایگزین وجود دارد که ارزش امتحان را دارند.
منبع: makeuseof