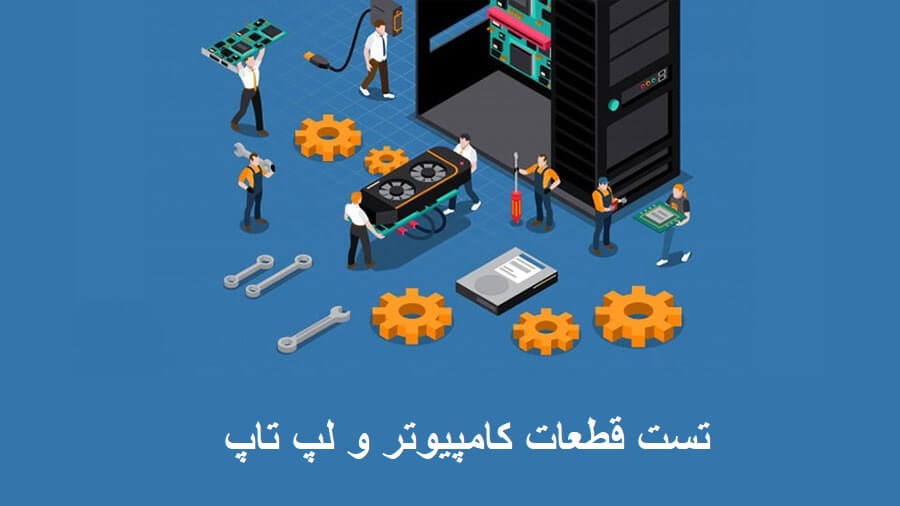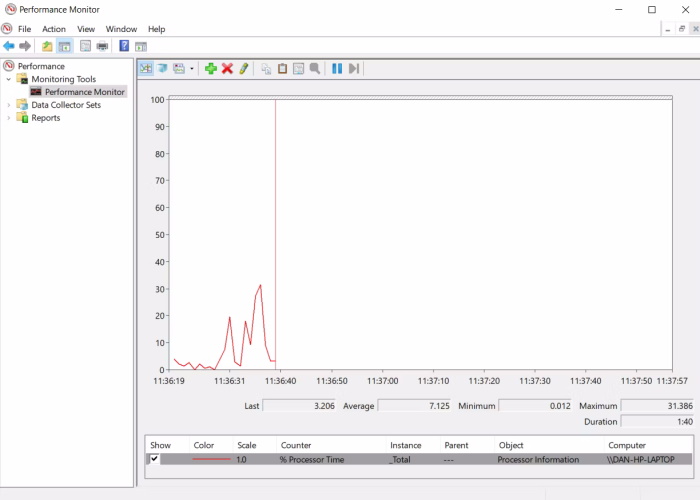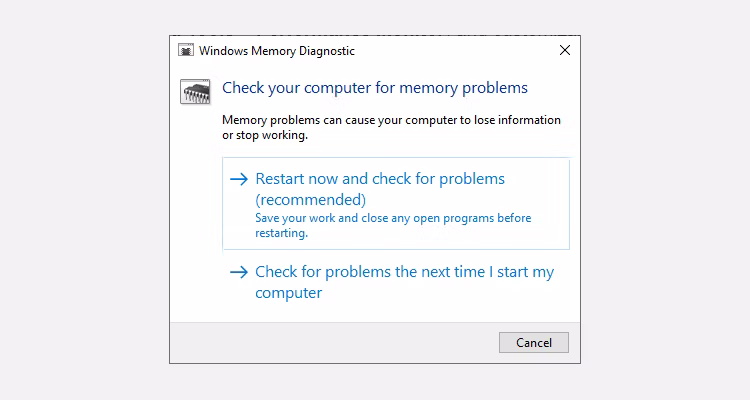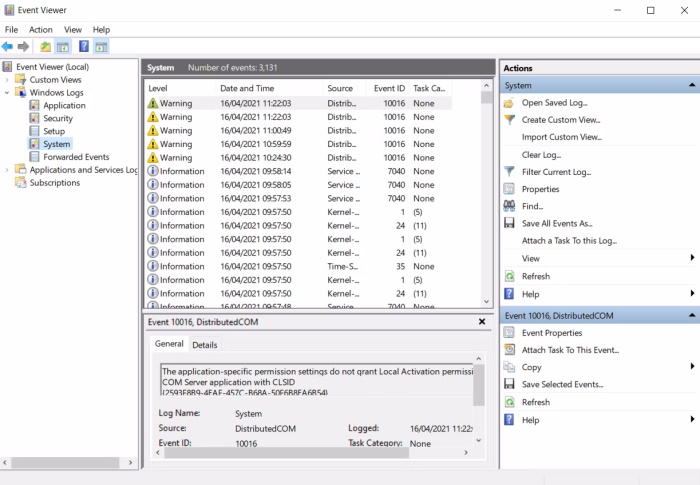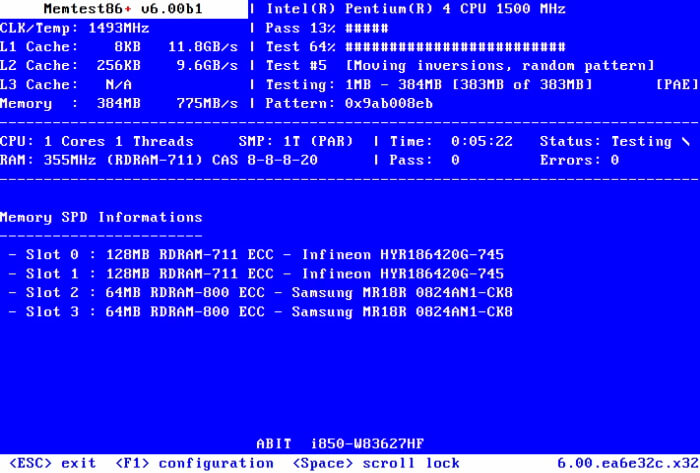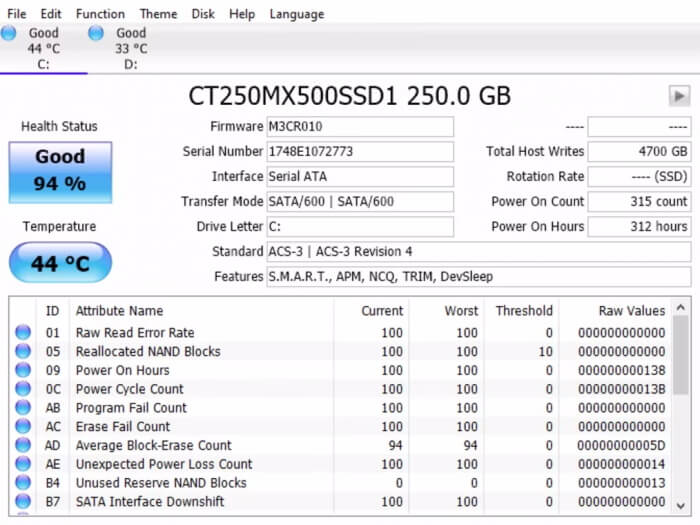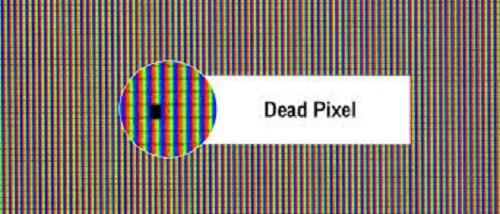اگر تا به حال کیس خود را باز کرده باشید، می دانید که سخت افزار زیادی در آن وجود دارد. همه این قطعات ممکن است دچار آسیب و خرابی شوند. برخی از قطعات سخت افزاری بیشتر از بقیه مستعد خرابی هستند. مثلا تجهیزاتی که گرما تولید می کنند یا دارای قطعات متحرک هستند اغلب از کار می افتند. به لطف تست های قطعات کامپیوتر، می توانید سیستم خود را اسکن کنید و قبل از اینکه این قطعات خراب شوند، سخت افزار خراب را شناسایی کنید و اگر هنوز دیر نشده آن ها را تعمیر کنید و پیش از از دست رفتن اطلاعات قطعه ای مثل هارد اطلاعات خود را به جای دیگری منتقل کنید.
ما در این پست روش هایی برای شتست قطعات کامپیوتر و لپ تاپ به شما ارائه می کنیم تا به راحتی قطعات خراب را شناسایی کنید و پیش از از کار افتادن کامل، اقدامات لازم را انجام دهید. پس تا انتهای این پست همراه ما باشید.
ابزارهای تست قطعات کامپیوتر در ویندوز 10
ویندوز 10 دارای دو ابزار داخلی برای تست قطعات کامپیوتر و تشخیص خرابی آن هاست.
- Performance Monitor
- Windows Memory Diagnostic
اولی عملکرد سیستم را بر روی رایانه شما تجزیه و تحلیل می کند و دومی تست های حافظه را روی سیستم شما اجرا می کند.
1. Performance Monitor
Performance Monitor اپلیکیشن اصلی تشخیص سخت افزار ویندوز 10 است. این نرم افزار جامع ترین ابزار سیستم عامل برای تست و تشخیص مشکلات سخت افزاری و سیستمی است. برای استفاده از این برنامه منوی Start را باز کنید، نام آن را جستجو کنید و در نتایج جست و جو روی Performance Monit کلیک کنید تا برنامه باز شود. ممکن است مجبور شوید چند ثانیه صبر کنید تا برنامه داده ها را جمع آوری کند.
اگر می خواهید اطلاعات کلی از مشخصات سخت افزار سیستم خود داشته باشید، از پانل سمت چپ برای رفتن به Reports > System > System Diagnostics > [Computer Name] استفاده کنید. این برنامه بررسی های مختلفی را بر روی سخت افزار، نرم افزار، CPU، شبکه، هارد دیسک و حافظه شما انجام می دهد و فهرستی طولانی از آمار دقیق ارائه می دهد.
2. Windows Memory Diagnostic
CPU از RAM برای ذخیره اطلاعات کوتاه مدت استفاده می کند. هنگامی که دستگاه خود را خاموش می کنید، هر چیزی که در رم وجود دارد از بین می رود. هنگامی که RAM شما از سلامت کافی برخوردار نباشد، علائم هشدار دهنده زیادی وجود دارد. مثل: بدتر شدن عملکرد، خرابی های مکرر، بارگیری نشدن کارت های ویدئویی در بوت، فایل های داده خراب، و اطلاعات نادرست رم در برنامه Windows System هستند.
برای تست رم سیستم خود می توانیداز ابزار Windows Memory Diagnostic استفاده کنید. برای استفاده از این ابزار، Windows + R را فشار دهید تا پنجره Run باز شود، سپس mdsched.exe را تایپ کنید و Enter را بزنید. ویندوز از شما می خواهد که کامپیوتر خود را مجددا راه اندازی کنید. تست چند دقیقه طول می کشد تا کامل شود. وقتی تمام شد، دستگاه شما یک بار دیگر راه اندازی مجدد می شود. در نهایت بعد از روشن شدن، نتایج را روی صفحه نمایش خواهید دید.
اگر ویندوز به طور خودکار نتایج را به شما نشان نداد، Event Viewer را با کلیک راست بر روی دکمه Start باز کنید، سپس به Windows Logs > System بروید و جدیدترین فایل به نام MemoryDiagnostic را پیدا کنید.
برنامه های تست قطعات سخت افزار شخص ثالث
نرم افزار های زیادی برای تست قطعات کامپیوتر و لپ تاپ وجود دارد اما ما در ادامه بهترین آن ها را انتخاب کرده ایم و به شما معرفی می کنیم.
1. تست رم
MemTest86 به عنوان بهترین ابزار برای تست رم در ویندوز شناخته شده است. این ابزار قدرتمند تر از ابزار Windows Memory Diagnostic مایکروسافت است. این برنامه دارای 13 الگوریتم مختلف تست رم است و از رم های DDR5، DDR4، DDR3 و DDR2 پشتیبانی می کند. شما آن را مستقیماً از یک USB یا CD بوت می کنید. برخلاف ابزار ویندوز، MemTest86 دارای یک رابط گرافیکی با امکانات کامل است.
2. تست هارد و SSD
یکی از قطعات مهم ، هارد دیسک ها هستند که باید همیشه آن ها را بررسی کنید. نه فقط به خاطر عملکرد آن، بلکه به این خاطر که باید مراقب بود تا اطلاعات ذخیره شده روی آن از دست نرود. بنابراین چه هارد HDD باشد چه SSD ، لازم است آن را چک کنید. برای اسکن و بررسی هارد دیسک می توانید از برنامه HDSentitel استفاده کنید. همچنین بعضی از شرکت ها ابزارهایی برای چک کردن انواع هارد دیسک ها ارائه می دهند. برای SSD هم می توانید از نرم افزار SSD Life استفاده کنید، در این نرم افزار عمر فرضی هارد هم نمایش داده می شود.
اما CrystalDiskInfo یکی از بهترین نرم افزار ها برای تست هارد دیسک سیستم شماست. ویژگی کلیدی این اپلیکیشن، تست خود نظارتی و تحلیل (SMART) است. این برنامه اطلاعات مختلفی در مورد جنبه های مختلف هارد شما، از جمله میزان خطای خواندن، تعداد بخش های تخصیص مجدد، زمان چرخش و بسیاری موارد دیگر را ارائه می کند. CrystalDiskInfo همچنین شامل مدیریت انرژی پیشرفته و ابزارهای مدیریت صدا است. همچنین اگر برنامه را در پس زمینه اجرا کنید، حتی می تواند هشدار هایی را در صورت داغ شدن هارد یا مشکلات دیگر به شما ارائه دهد.
نرم افزار های تست بسیاری در بازار وجود دارد اما ما در پست قبل، تعدادی از بهترین نرم افزار های تست هارد و SSD را به شما معرفی کرده ایم که شما با مراجعه به این پست می توانید نرم افزار مناسب خود را انتخاب و استفاده کنید.
3. تست مانیتور کامپیوتر
ابتداء سوکت ها و کابل ها و … را به صورت ظاهری بررسی کنید تا قطعی و خرابی نداشته باشند سپس صفحه ی مانیتور را بررسی کنید. در مانیتور ها چیزی داریم به نام Pixel که در واقع از سه رنگ قرمز، سبز و آبی تشکیل شده است. گاهی بعضی از نقاط صفحه نمایش عمل نمی کند و یا ضعیف عمل می کند و آن نقطه ایی که عمل نمی کند زمان اجرای تست با یک رنگ متفاوت دیده می شود (مثلا مشکی).
بنابراین برای بررسی پیکسل به پیکسل صفحه نمایش می توانید از ابزارهای مانند Dead Pixels، یا ابزار CheckPixels به صورت آنلاین استفاده کنید. همچنین نرم افزار IsMyLcdOK نیز برای تست مانیتور به کار می رود. پیکس هایی که روی صفحه نمایش بدون مشکل کار می کنند با یکی از سه رنگ سبز و قرمز و آبی دیده می شوند و پیکسل های مشکل دار نیز با رنگ مشکی مشخص می شوند. این تست ها را در حالت فول اسکرین انجام دهید مثلا وقتی با ابزار های آنلاین تست می کنید کافی است کلید F11 را بزنید.
توجه: این تست ها را برای مدت طولانی انجام ندهید زیرا با اجرای این تست ها حرارت کارت گرافیک و سی پی یو بالا می رود و موجب از کار افتادن کامپیوتر شما می شود.
4. تست سی پی یو و کارت گرافیک
از دیگر قطعات قابل توجه کامپیوتر ، سی پی یو و کارت گرافیک است. برای تست و چک کردن آن ها می توان از نرم افزار Furmark استفاده کرد. بعد از دانلود ، آن را اجرا کنید و برای چک کردن کارت گرافیک در صفحه نمایش معمول گزینه 1280×720 را انتخاب کنید و در Full HD گزینه 1920×1080 را انتخاب نمایید.
برای تست سی پی یو نیز باید روی CPU burner کلیک کرده و سپس Start را بزنید ، اگر کامپیوتر متوقف شد و یا مشکل دیگری پیش آمد به معنای مشکل دار بودن سی پی یو یا فن می باشد. این تست ها در واقع روی کارت گرافیک و سی پی یو فشار می آورند تا تحمل و عملکرد آن ها مورد بررسی قرار بگیرد، بنابراین به کمک این برنامه متوجه خواهید شد که چقدر می توانید روی آن ها حساب باز کنید.
5. تست کیبورد لپ تاپ
شاید برخی بگویند که بررسی کیبورد چندان مشکل نیست و لزومی ندارد چون قیمت پایینی دارد و می توان خیلی راحت عوض کرد. اما کیبورد لپ تاپ و دردسر های تهیه کیبورد اصلی گران قیمت عاملی است که باعث می شود تست کیبورد را سرسری نگیرید. برای تست کیبورد می توانید از ابزارهایی مانند keyboard Tester و یا PassMark KeyboardTest استفاده کنید.
6. تست پاور
پاور کامپیوتر یا منبع تغذیه یکی از اجزای مهم یک کامپیوتر است. پاور وظیفه تامین انرژی مورد نیاز قطعات را دارد. هر قطعه نیز باید مقدار مشخصی برق با ولتاژی خاص دریافت کند، در غیر این صورت ممکن است دچار آسیب شود. بنابراین اگر پاور به درستی کار نکند و سالم نباشد می تواند آسیب های جدی به سایر قطعات بزند و هزینه زیادی را بر دوش شما بیاندازد. بنابراین تست پاور کامپیوتر از اهمیت زیادی برخوردار است. به همین دلیل ما در پستی جداگانه به طور مفصل درباره نحوه تست پاور کامپیوتر توضیح داده ایم.
منبع: makeuseof.com