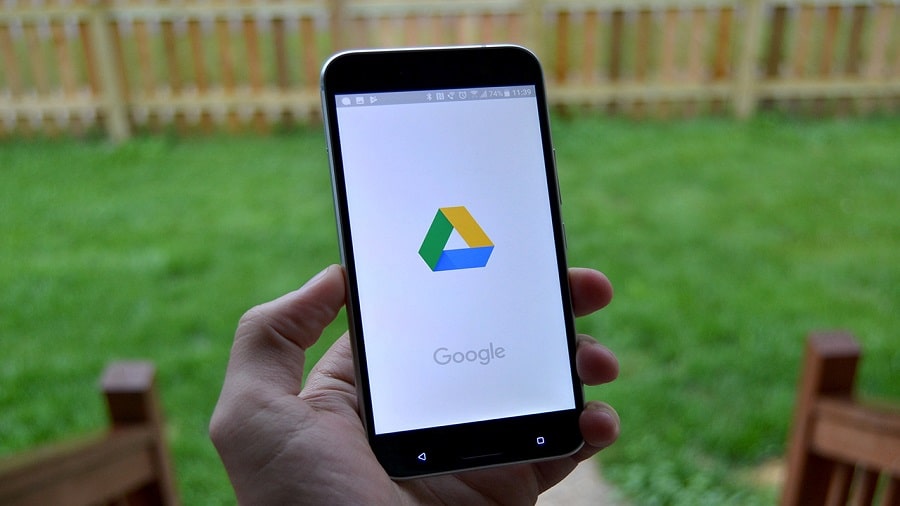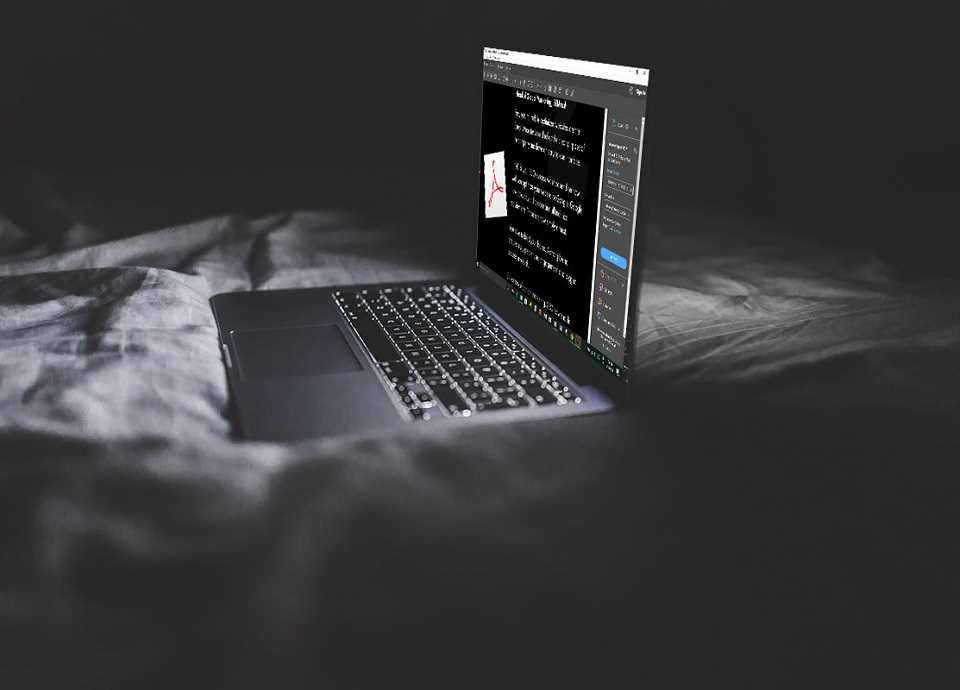Google Drive یک مکان ذخیره سازی ابری پرطرفدار است که به شما امکان می دهد پوشه های مختلف را در فضای ابری ذخیره کنید و از طریق موبایل یا کامپیوتر به آن ها دسترسی پیدا کنید. در اکثر گوشی های جدید اندروید، از قبل نصب شده است و اگر از قبل حساب گوگل یا همان جیمیل را ایجاد کرده اید، در گوگل درایو نیز یک حساب کاربری خواهید داشت.
استفاده از گوگل درایو بسیار آسان است، اما اگر تا به حال از این فضای ذخیره سازی ابری و رقیب آن مانند Dropbox یا Box استفاده نکرده اید ممکن است کار با آن برایتان کمی غیر عادی وعجیب باشد. در این مقاله برای شما راهنمای مبتدی را در مورد نحوه استفاده از Google Drive قرار دادیم.
گوگل درایو چیست و چگونه کار می کند؟
این امکان را به شما می دهد که رسانه ها و اسناد خود را در سرورهای گوگل ذخیره کنید تا بتوانید فضای هارد دیسک خود را آزاد کنید و با اتصال به اینترنت می توانید به آن ها دسترسی داشته باشید. قبل از اینکه به یک باره همه ویژگی ها و نحوه استفاده از گوگل درایو را به شما نشان دهیم، بگذارید ابتدا در مورد چند چیز اساسی که باید بدانید صحبت کنیم.
اولین مورد این است که برای استفاده از خدمات، به یک حساب گوگل نیاز دارید. این برنامه رایگان است و می تواند ظرف چند دقیقه تنظیم شود. این حساب به شما امکان دسترسی به خدمات Google Drive , You Tube , Photos , Gmail , Play Store و غیره را می دهد. با جستجو آدرس drive.google.com در وب یا از طریق Android می توانید به Drive دسترسی پیدا کنید.
همچنین می توانید تمام فایل های خود را از طریق پوشه Drive در کامپیوتر شخصی خود با Google Drive for Desktop مشاهده کنید. اما ابتدا باید نرم افزار را دانلود کنید و با مراجعه به وب سایت Drive می توانید این نرم افزار را دریافت کنید و از قسمت Get Drive for desktop آن را برای دسکتاپ دانلود کنید.
مراحل نصب را انجام دهید، سپس بعد از تکمیل مراحل نصب یک نماد از گوگل درایو در صفحه دسکتاپ مانیتور خود مشاهده خواهید کرد.
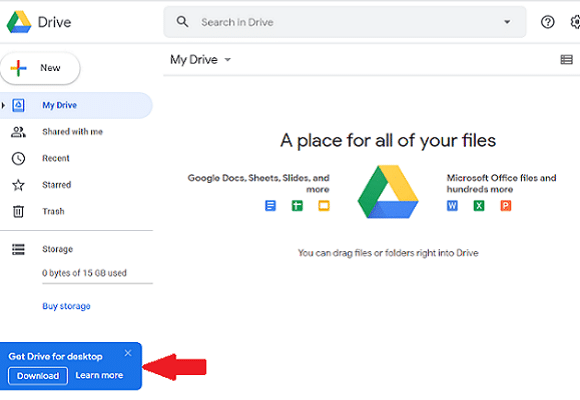
پشتیبانی از فایل های مختلف
در گوگل درایو انواع مختلفی از فایل ها پشتیبانی می شوند و همه آن ها را می توان با استفاده از نرم افزار نمایشگر Google Drive بر روی کلاینت های وب یا گوشی های همراه مشاهده کرد. فایل های تصویری با پسوند (PNG ,JPEG ,GIF, BMP, TIFF, WEBP) و فایل های ویدئویی (AVI, MOV, MPEG4, 3GP, FLW, WMV, WEbM, OGG) و فایل های صوتی (WAV, MP3, MPEG) و فایل های اتوکد، Adobe Photoshop، پست اسکریپت و فونت ها را شامل می شود.
بیشتر بخوانید
نحوه دانلود وآپلود فایل های گوگل درایو
? برای دسترسی به پرونده های خود در Google Drive ابتدا باید آن ها را در وب، کامپیوتر یا تلفن همراه دانلود کنید. دو روش برای آپلود فایل ها در Drive وجود دارد.
اولین روش کشیدن و رها کردن: فایلی را که می خواهید از رایانه خود بارگذاری کنید، انتخاب کنید، آن را در Drive در یک پنجره مرورگر بکشید و رها کنید. این کار هم برای پرونده های جداگانه و هم برای پوشه ها انجام می شود.
گزینه دوم کلیک بر روی دکمه New در قسمت بالا سمت چپ وب سایت است و یا File upload یا Folder upload (تصویر پایین) را انتخاب کنید. سپس پرونده ها یا پوشه هایی را که می خواهید بارگذاری کنید، روی open یا upload کلیک کنید.
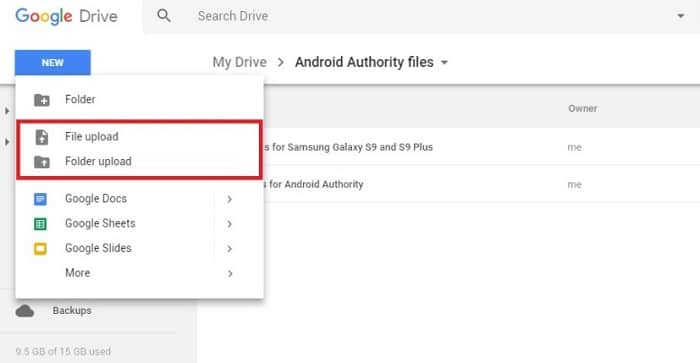
? یک روش ساده تر برای بارگذاری استفاده از سرویس google cloud برای Google Drive for Desktop است. فقط اسناد مورد نظر برای بارگذاری را بکشید و آن ها را در پوشه Drive رها کنید. در اصل این کار مشابه انتقال فایل ها از یک پوشه به پوشه دیگر در رایانه شماست. اگر چه ممکن است همگام سازی فایل ها زمان زیادی طول بکشد.
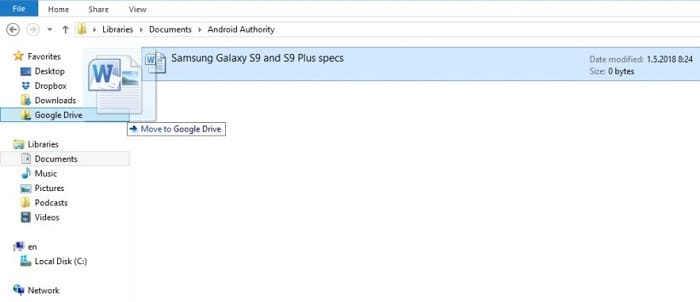
? آپلود فایل از گوشی موبایل نیز به همین راحتی انجام می شود. برنامه Drive را باز کنید، روی نماد + در گوشه سمت راست پایین کلیک کنید و فایل مورد نظر برای ارسال به ابر را انتخاب کنید. همچنین می توانید فایل ها را باز کرده و گزینه اشتراک و سپس ذخیره در درایو را انتخاب کرده و فایل ها را به سرعت بارگذاری کنید. دانلود فایل ها از google drive نیز در هر دستگاهی با اتصال به اینترنت سریع و آسان است.
اگر از گوگل درایو برای دسکتاپ استفاده می کنید، هر چیزی که آپلود می کنید می تواند مانند هر فایل دیگری، در هر پوشه از کامپیوتر شما کپی شود. همچنین می توانید با کلیک راست بر روی دانلود، فایل ها را از سرویس دهنده وب دانلود کنید. این کار برای هر دو پرونده شخصی و کل پوشه ها انجام می شود.
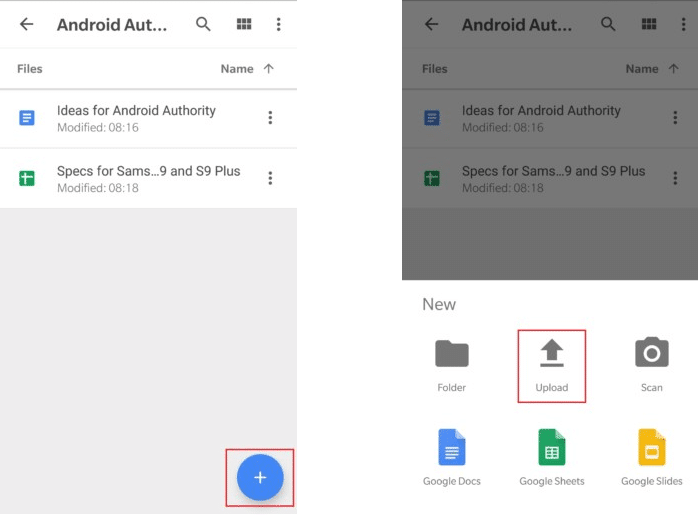
? با تلفن های همراه راحت تر می توانید فایل ها در ابر قرار دهید و فقط درهنگام نیاز آن ها را باز کنید. اما در بعضی مواقع باید دکمه بارگیری Google Drive را پیدا کنید. تمام کاری که باید انجام دهید این است که فایل مورد نظر خود را در برنامه پیدا کنید، روی سه نقطه سمت راست بزنید و گزینه دانلود را انتخاب کنید.
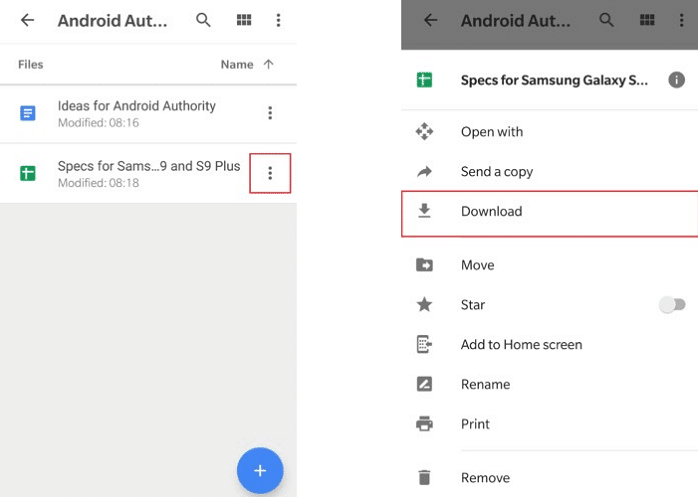
نحوه مرتب کردن فایل ها در گوگل درایو
? می توانید فایل های موجود در Drive را به همان روشی که در رایانه خود انجام داده اید مرتب کنید. می توانید همه آن ها را در یک درایو مخصوص بگذارید یا آن ها را در پوشه های مختلف قرار دهید.
برای ایجاد پوشه در سرویس گیرنده وب، بر روی دکمه New کلیک کرده و سپس پوشه را انتخاب کنید. همچنین می توانید در پوشه Drive کامپیوتر خود راست کلیک کرده و یک پوشه جدید مانند پوشه های معمولی که در ویندوز ایجاد کرده اید، ایجاد کنید. در تلفن همراه روی دکمه آبی + ضربه بزنید و همان طور که در تصاویر زیر نشان می دهد پوشه را انتخاب کنید.
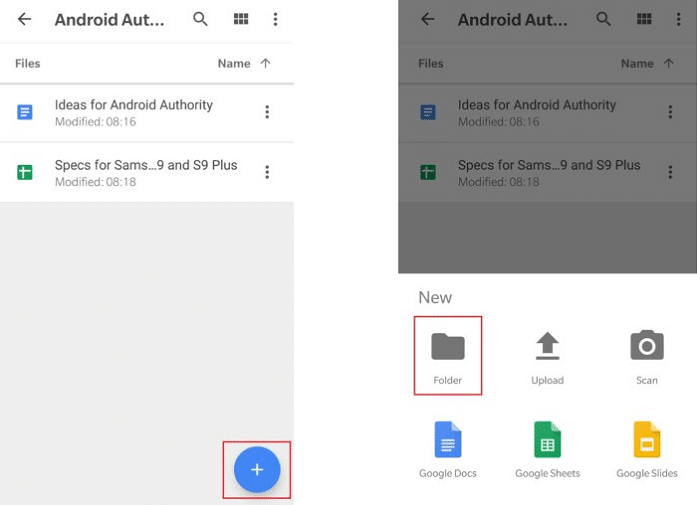
? برای انتقال فایل ها به یک پوشه در وب، به سادگی از روش کشیدن و رها کردن برای پوشه Drive استفاده کنید. این کار در موبایل نیز انجام می شود. روی نماد گزینه های بیشتر (سه نقطه عمودی) در کنار فایل ضربه بزنید و گزینه Move را انتخاب کنید و سپس مکان جدیدی را برای پرونده انتخاب کنید.
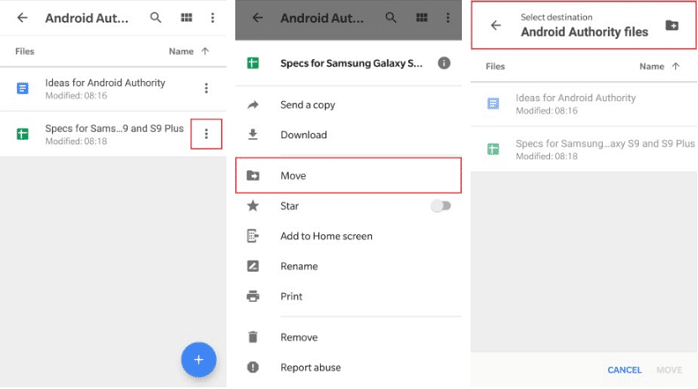
نحوه حذف فایل ها از Drive
باید بدانید که چگونه فایل های Drive را پاک کنید تا فضای آن خالی شود. ساده ترین گزینه در وب انتخاب فایل یا پوشه و فشار دادن کلید حذف در صفحه کلید است. این کار برای کلاینت وب و پوشه Drive انجام می شود. برای حذف یک سند Drive از دستگاه تلفن همراه خود، روی نماد گزینه های بیشتردر کنار پرونده ( سه نقطه عمودی) ضربه بزنید و حذف را انتخاب کنید.
نحوه اشتراک گذاری فایل ها در گوگل درایو
یکی از بهترین گزینه های Drive اشتراک گذاری فایل ها با دیگران است. اشتراک گذاری می تواند شامل اسناد و پوشه ها باشد. برای اشتراک گذاشتن فایل ها یا پوشه ها، فایل مورد نظر خود درون Drive را انتخاب کرده و بر روی آیکون اشتراک کلیک و با انتخاب گزینه Share آن را به اشتراک بگذارید.
لینک دسترسی به فایل را با افرادی که می خواهید پرونده ای را با آن ها به اشتراک بگذارید ایجاد کنید. همچنین می توانید در قسمت ویرایش تنظیمات با گزینه Sharing settings لینک اشتراک گذاری فایل ها را به ایمیل شخصی فرد مورد نظر ارسال کنید.
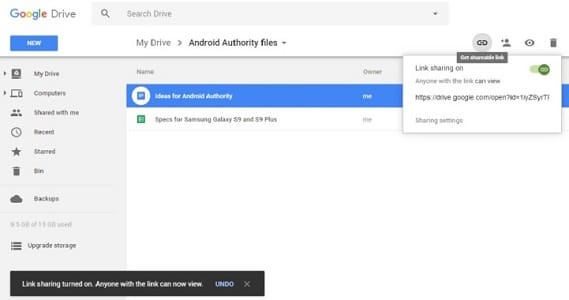
این روش برای گوشی نیز یکسان است. روی نماد گزینه های بیشتر(سه نقطه عمودی) در کنار یک پرونده ضربه بزنید و گزینه Link Sharing را فعال کنید. لینک به صورت خودکار کپی می شود، بنابراین می توانید آن را در یک برنامه پیام رسان قرار دهید و برای یک دوست ارسال کنید.