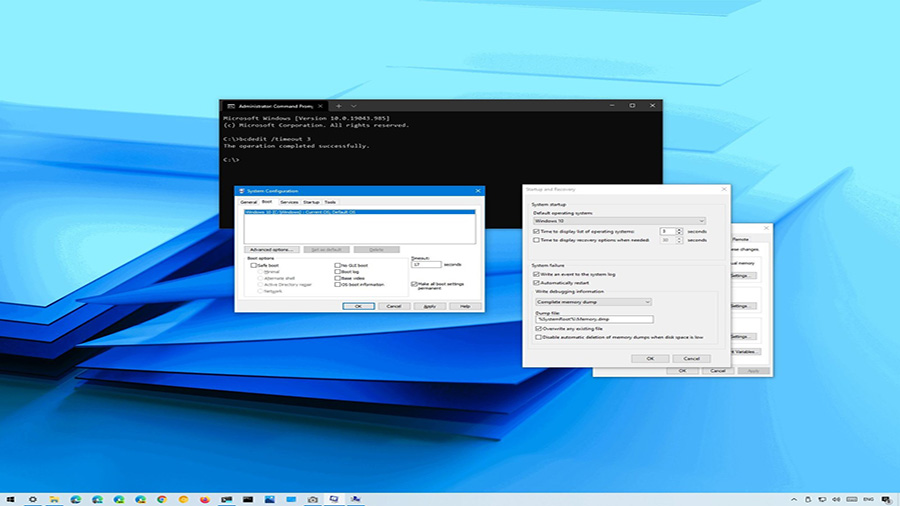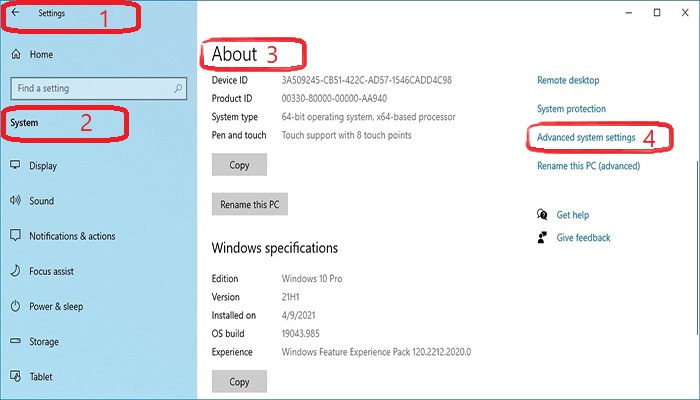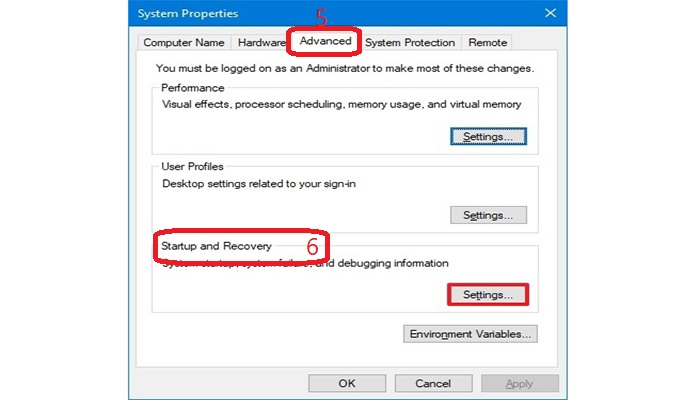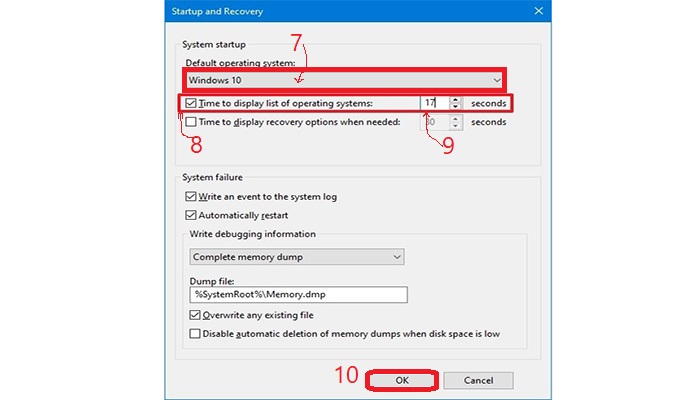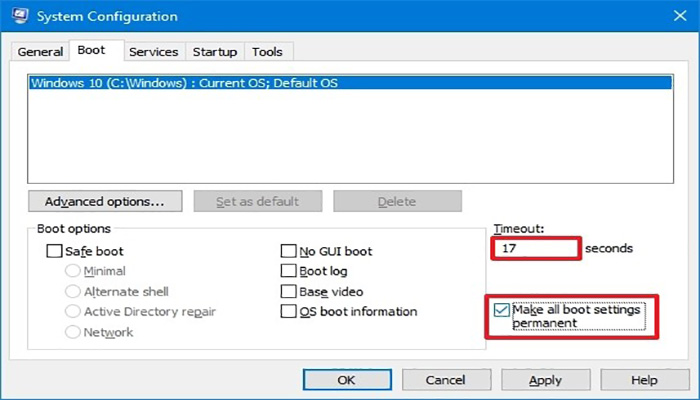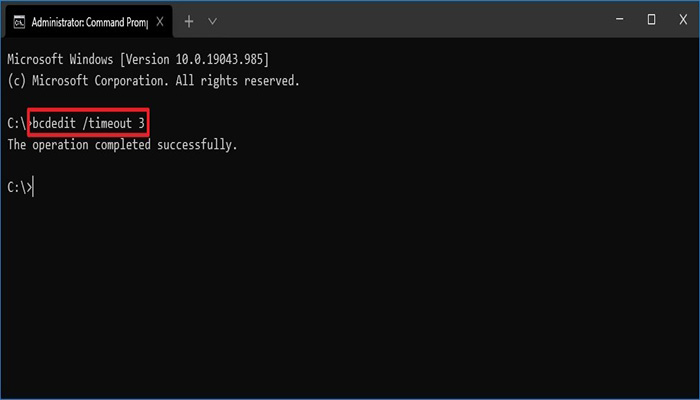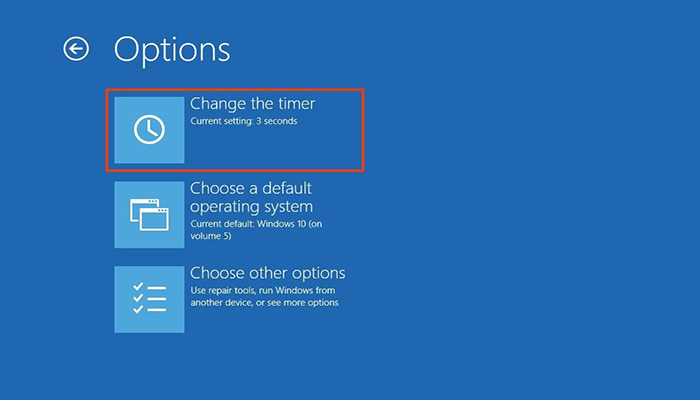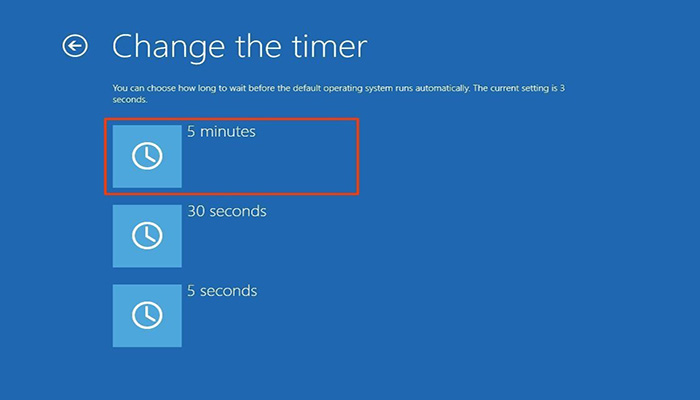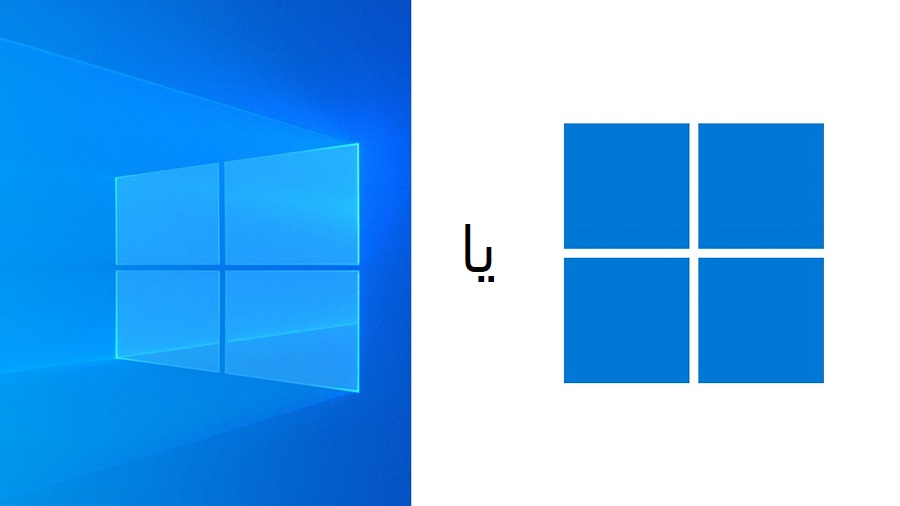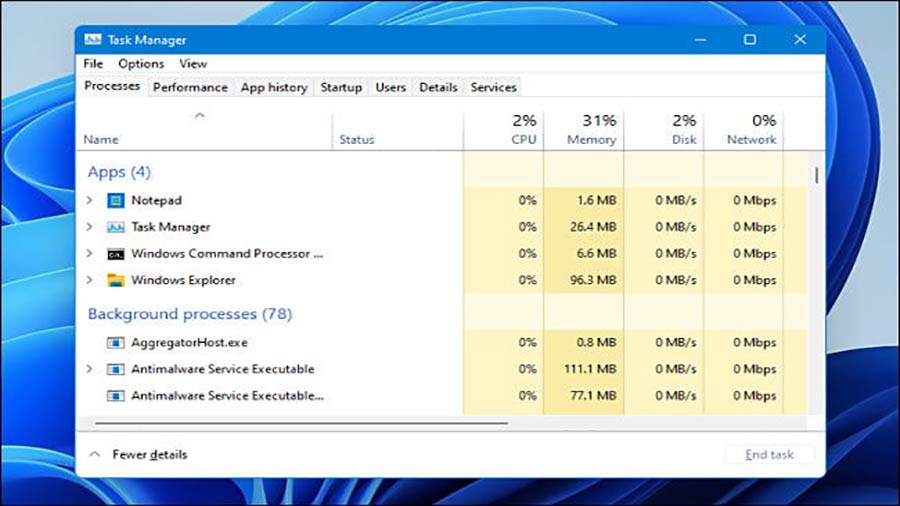آیا سیستم دو بوت دارید؟ در زمان راه اندازی، اگر ویندوز 10 تشخیص دهد که سیستم عامل دیگری روی رایانه نصب شده است، به طور خودکار منوی dual-boot را با تمام سیستم عامل هایی که می توانید به آن ها دسترسی داشته باشید، نشان می دهد و شما می توانید یکی از آن ها را به دلخواه انتخاب کنید. اما، اگر در 30 ثانیه اول هیچ تعاملی رخ ندهد، نصب پیش فرض به طور خودکار شروع می شود. با خواندن این مقاله، شما می توانید زمان پیش فرض منوی بوت را به هر آنچه می خواهید، تغییر دهید. در اینجا ” آموزش 4 روش برای تغییر زمان منو بوت در ویندوز 10 “ آورده شده است. با ما همراه باشید.
نحوه تغییر زمان منو بوت در ویندوز 10
در این مقاله، ما مراحل را برای افزایش یا کاهش تعداد ثانیه هایی که منوی بوت قبل از شروع سیستم عامل پیش فرض ظاهر می شود، دنبال خواهیم کرد.
- تغییر زمان منو بوت از طریق Settings (تنظیمات).
- تغییر زمان منو بوت از طریق System Configuration (پیکربندی سیستم) .
- تغییر زمان منو بوت از طریق Command Prompt (خط فرمان) .
- تغییر زمان منو بوت از طریق Advanced options (گزینه های پیشرفته) .
1. تغییر زمان منو بوت از طریق Settings (تنظیمات)
زمان مورد نیاز: 2 دقیقه
برای تغییر زمان منو بوت در ویندوز 10 از طریق Settings، مراحل زیر را دنبال کنید:
- گام اول:
“Settings” را باز کنید.
- گام دوم:
بر روی گزینه “System” کلیک کنید.
- گام سوم:
سپس، روی گزینه “About” کلیک کنید.
- گام چهارم:
در این بخش بر روی گزینه “Advanced system settings” کلیک کنید.

- گام پنجم:
در پنجره باز شده، بر روی تب “Advanced” کلیک کنید.
- گام ششم:
سپس، در بخش “Startup and Recovery”، بر روی گزینه “Settings” کلیک کنید.

- گام هفتم:
در بخش “System startup“، منوی کشویی “Default operating system” باز کنید و سیستم عامل مورد نظر خود را انتخاب کنید (کدام سیستم عامل پس از پایان زمان بوت، انتخاب پیش فرض باشد).
- گام هشتم:
گزینه “Time to display list of operating systems option” را تیک ✔ بزنید.

- گام نهم:
سپس، در این مرحله زمان مورد نظر را تنظیم کنید.
- گام دهم:
در مرحله آخر، بر روی گزینه “OK” کلیک کنید.
2. تغییر زمان منو بوت از طریق System Configuration (پیکربندی سیستم)
برای افزایش یا کاهش مهلت زمانی بوت شدن سیستم از طریق System Configuration، مراحل زیر را دنبال کنید:
- ابتدا منوی شروع “Start” را باز کنید.
- تنظیمات قدیمی MSConfig را باز کنید. برای این کار در نوار جست و جوی قسمت “Start“، کلمه “System Configuration“را تایپ کنید. سپس، بر روی آن کلیک کنید، تا پنجره مورد نظر باز شود.
- پس از باز شدن پنجره مورد نظر، بر روی تب “Boot” کلیک کنید.
- قبل از اتمام منوی بوت و شروع تنظیمات پیش فرض، در کادر متن “Timeout” زمان را مشخص کنید.
- سپس، گزینه “Make all boot settings permanent” را تیک ✔ بزنید.
- بر روی گزینه” Apply” کلیک کنید.
- سپس، بر روی گزینه “OK” کلیک کنید.
بعد از اتمام مراحل، منوی بوت زمان لیست جدیدی را که مشخص کرده اید، منعکس می کند.
3. از طریق Command Prompt (خط فرمان)
برای تنظیم زمان منو بوت از طریق Command Prompt، مراحل زیر را دنبال کنید:
- ابتدا منوی شروع “Start” را باز کنید.
- سپس، در نوار جست و جوی آن کلمه “Command Prompt” را تایپ کنید و بعد، بر روی آن کلیک راست کرده و گزینه Run as” administrator” را انتخاب کنید.
- سپس، در خط فرمان دستور “bcdedit / timeout NEW-TIME-SECONDS“را تایپ کنید و کلید “Enter” را فشار دهید:
نکته: دقت کنید، در این بخش به جای نوشتن “NEW-TIME-SECONDS”، زمان مورد نظر را جایگزین کنید، مثلاً: 3 ثانیه.
این مثال، فاصله زمانی را به سه ثانیه کاهش می دهد:
پس از اتمام مراحل، زمان لیست به تعداد ثانیه هایی که در دستور مشخص کرده اید، تغییر می کند.
4. از طریق Advanced options (گزینه های پیشرفته)
برای تغییر زمان منو بوت از طریق Advanced options، مراحل زیر را کنید:
- ابتدا کامپیوتر را روشن کنید.
- سپس، در منوی راه اندازی بر روی گزینه “Change defaults or choose other options” کلیک کنید.
*** نکته: اگر زمان بر روی تعداد کم تنظیم شده است، می توانید به سرعت از دکمه های جهت دار برای لغو شمارش معکوس استفاده کنید و سپس گزینه را انتخاب کنید.
- سپس، بر روی گزینه “Change the time” کلیک کنید.
- یکی از زمان های موجود را انتخاب کنید. به عنوان مثال: 5 یا 30 ثانیه.
بعد از اتمام مراحل، دفعه بعد که کامپیوتر راه اندازی شد، منو بازه زمانی را که انتخاب کردید، منعکس می کند. اگر می خواهید زمان مشخص تری تعیین کنید، باید از یکی از گزینه های موجود که در بالا ذکر شد، استفاده کنید.
منبع: windowscentral.com