هدفون ها و هدست ها برای کسانی که به بازی های کامپیوتری علاقه دارند و می خواهند با دقت بیشتری بازی کنند و مرحله به مرحله صدا در بازی را بشوند گزینه مناسبی است. همچنین ممکن است بخواهید فیلم تماشا کنید یا موزیک گوش بدهید که صدای آن برای دیگران مزاحمت ایجاد نکند در اینجا هدفون و هدست ها بسیار کاربردی هستند. بنابراین ما در این مقاله قصد داریم نحوه اتصال انواع هدفون و هدست بلوتوث و بی سیم به کامپیوتر و لپ تاپ را به شما آموزش دهیم. در ادامه با ما همراه باشید.
اتصال هدفون یا هدست به کامپیوتر و لپ تاپ (اتصال سیمی)
برای اتصال هدفون یا هدست به کامپیوتر و لپ تاپ، ابتدا نوع اتصال هدست یا هدفون خود را بررسی کنید. بسته به هدستی که دارید یک یا چند سیم زیر را مشاهده خواهید کرد:

درگاه های خروجی صوتی 3.5 میلی متری:
این نوع از اتصال در اکثر هدست ها و هندزفری ها وجود دارد. معمولاً پورت این نوع از سیم ها به رنگ سبز است. از این نوع پورت ها می توان برای ضبط و انتقال صدا (میکروفون) نیز استفاده کرد.
3.5 میلی متری میکروفون:
برخی از هدست ها یک سیم جداگانه برای ضبط صدا یا همان میکروفون دارند که معمولاً به رنگ صورتی هستند.
یو اس بی (USB):
این نوع پورت ها به شکل مستطیلی و صاف هستند، که احتمالا دیده اید. به دنبال درگاه متناسب با کابل هدست خود بگردید. این پورت ها در کامپیوتر در قسمت پشت یا جلو کیس قرار دارند که پورت های میکروفون معمولاً به رنگ صورتی و پورت های هدفون به رنگ سبز هستند.
این پورت ها در لپ تاپ ها در قسمت چپ و راست یا جلوی محفظه آن قرار دارند. که این پورت ها در لپ تاپ تصویر کوچکی از علامت میکرون و هدفون در کنار خود دارند که می توانید ببینید.
✅ بعضی از هدست های قدرتمندتر با برق کار می کنند و نیاز به برق جدا دارند و نمی توان تمام برق آن را از خود کامپیوتر گرفت و باید آن را به منبع برقی وصل کنید. اگر این منبع کابل یو اس بی بود آن را به خود سیستم کامپیوتر وصل کنید اما اگر دو شاخه بود، باید آن را به پریز برق وصل کنید.
اتصال هدفون یا هدست بلوتوث به لپ تاپ و کامپیوتر (اتصال از طریق بلوتوث، بی سیم)
برای اتصال هدفون یا هدست بلوتوث به کامپیوتر و لپ تاپ باید بلوتوث در سیستم شما نصب شده باشد. معمولا لپ تاپ ها دارای بلوتوث داخلی هستند. اگر بلوتوث را در دستگاه خود نیافتید، می توانید برنامه بلوتوث را دانلود و نصب کنید. اما برای فعال شدن بلوتوث در کامپیوتر، باید یک آداپتور بلوتوث USB خریداری کنید و آن را به پورت USB کامپیوتر خود وصل کنید.
مراحل انجام کار:
ابتدا هدست خود را روشن کنید. دکمه روشن / خاموش هدست را فشار دهید تا روشن شود. اگر هدست کاملاً شارژ نشده باشد، باید آن را به شارژر متصل کنید تا در زمان استفاده خاموش نشود.

- منوی استارت (Start) کامپیوتر را از گوشه سمت چپ صفحه باز کنید.

2. روی تنظیمات (Settings) در سمت چپ و پایین صفحه Start کلیک کنید.
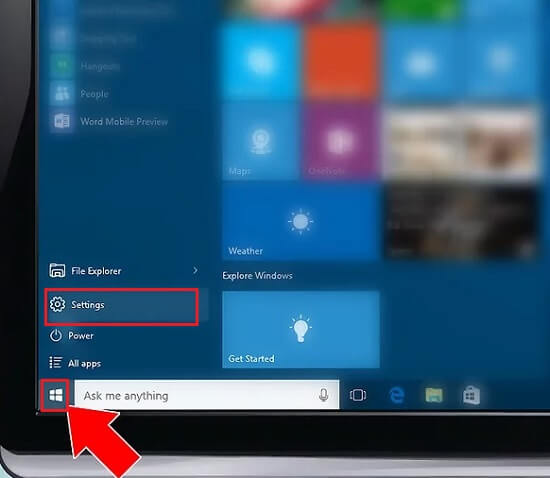
3. روی قسمت دستگاه ها (Devices) کلیک کنید.
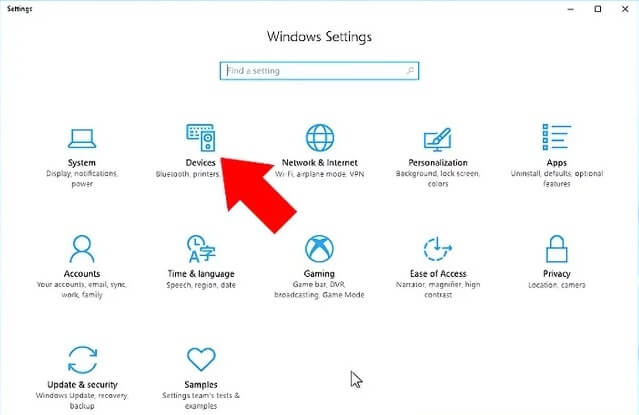
4. سپس از قسمت سمت چپ و بالای صفحه روی قسمت بلوتوث و سایر دستگاه ها (Bluetooth & other devices) کلیک کنید.
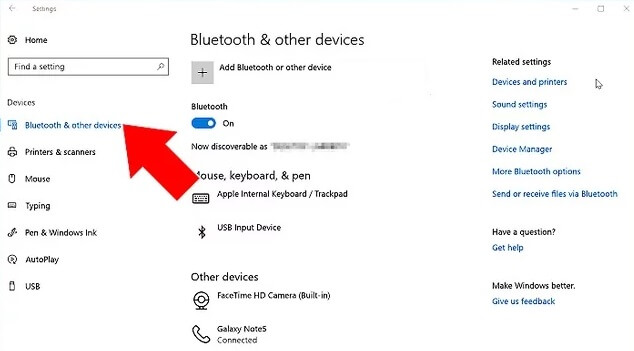
5. اگر بلوتوث روشن نیست، در نزدیکی بالای صفحه در زیر عنوان “بلوتوث” (Bluetooth)، روی دکمه کلیک کنید تا آبی شود و بلوتوث روشن شده و فعال شود.
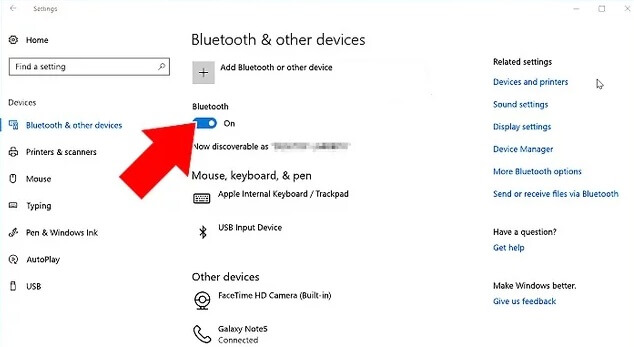
6. در بالای صفحه، روی افزودن بلوتوث یا دستگاه دیگر کلیک کنید. با این کار منوی بلوتوث باز می شود. سپس روی گزینه بلوتوث کلیک کنید.
7. دکمه بلوتوث روی هدست یا هدفون خود را فشار دهید. نماد آن روی اکثر هدفون و هدست ها مشخص است. اگر دکمه بلوتوث آن را پیدا نکردید، دفترچه راهنمای آن را مطالعه کنید.
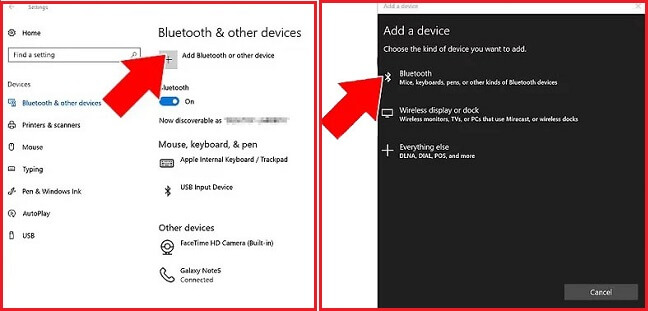
8. پس از روشن کردن دکمه بلوتوث هدست، هدست شما در فهرست بلوتوث سیستم شناسایی خواهد شد. نام هدست ترکیبی از نام سازنده و شماره مدل هدست خواهد بود. اگر هدست در منوی بلوتوث ظاهر نمی شود، بلوتوث را خاموش کنید، دکمه بلوتوث هدست را فشار دهید و سپس بلوتوث را دوباره روشن کنید.
9. پس از اینکه نام هدست شما روی فهرست بلوتوث ظاهر شد، روی گزینه “Pair” کلیک کنید.
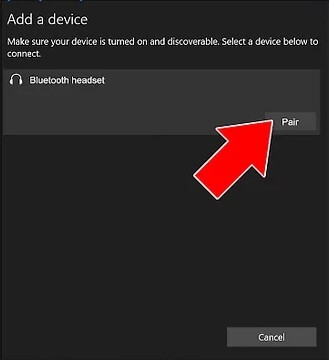
تغییر تنظیمات صدا در ویندوز
بعد از اینکه نحوه اتصال هدفون و هدست به کامپیوتر و لپ تاپ را آموختید، خوب است تنظیمات صدا در ویندوز را تغییر دهید. برای شروع کار:
1.بر روی منوی استارت در سمت چپ صفحه ویندوز کلیک کنید تا منوی استارت ظاهر شود.
2. عبارت “sound” را در قسمت نوار جستجو، جستجو کنید تا صفحه تنظیمات صدا باز شود.
3. بر روی گزینه sound که به شکل یک اسپیکر است کلیک کنید.
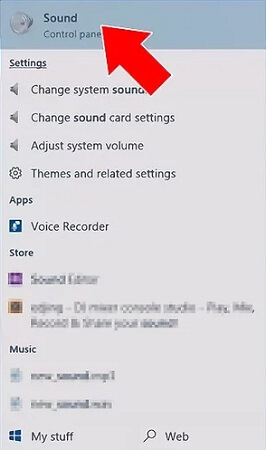
4. بر روی نام هدست یا هدفون خود کلیک کنید.
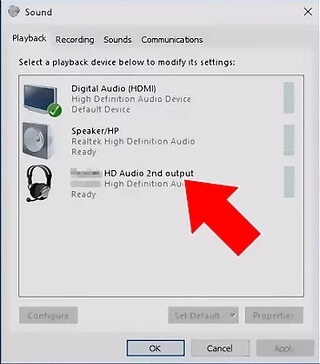
5. برای اینکه هدست یا هدفون خود را به عنوان صدای پیش فرض در هنگام اتصال تنظیم کنید، بر روی دکمه “Set Default” در پایین و سمت راست صفحه کلیک کنید.
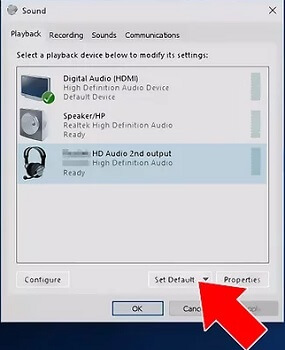
6. بر روی سربرگ “Recording” کلیک کنید.
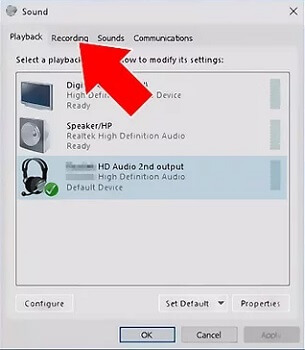
7. سپس بر روی نام هدست یا هدفون خود کلیک کنید.
8. بر روی دکمه ی “Set Default” کلیک کنید تا هدست شما به عنوان میکروفون پیش فرض نیز تنظیم شود.
9. روی دکمه ی “Apply” و سپس “OK” کلیک کنید تا تغییرات ذخیره شود.
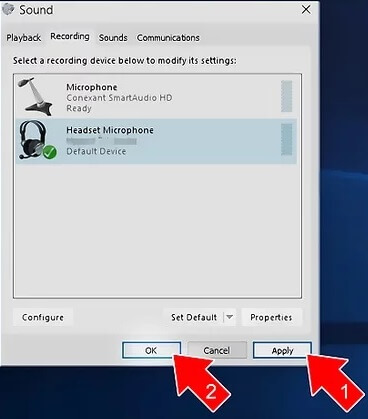
امیدوارم این مطلب برایتان مفید باشد.😊🌹
منبع: wikihow
فروشگاه تک یک
فروشگاه آنلاین تجهیزات و لوازم جانبی کامپیوتر در مشهد













ممنون خیلی کمکم کرد خدا خیرت دهد انشا الاه بری کربلا
🙏❤️