امکان تاچ پد لمسی روی لپ تاپ ها روشی مناسب برای حذف لوازم جانبی اضافی است. با این حال گاهی کاربران نیاز دارند تا در مواقع خاص و با توجه به نیازشان از گزینه فعال یا غیر فعال کردن تاچ پد لپ تاپ استفاده کنند.
بسته به تولید کننده لپ تاپ، مراحل آن ممکن است کمی متفاوت باشد، بنابراین ممکن است برای رسیدن به نتیجه دلخواه خود نیاز به جستجوی بیشتر داشته باشید.
اولین قدم را امتحان کنید:
- دکمه TouchPad: بسیاری از لپ تاپ ها دارای دکمه ای در نزدیک و بالای تاچ پد هستند که به شما امکان می دهد به سرعت آن را فعال و غیرفعال کنید. با استفاده از آن دکمه می توانید صفحه لمسی را خاموش و روشن کنید.
- کلیدهای TouchPad Fn: برخی از لپ تاپ ها دارای کلید Fn هستند که می تواند با یکی از کلید های F1 – F12 به صورت ترکیبی برای فعال و غیرفعال کردن تاچ پد استفاده شود. برای خاموش کردن و روشن کردن تاچ پد، هر دو کلید را همزمان فشار دهید.
نکته!
نماد مرتبط با خاموش کردن صفحه لمسی اغلب توسط یک مستطیل با خط زیر آن نشان داده شده است.
نحوه غیر فعال کردن تاچ پد در لپ تاپ
روش اول: از طریق منو های ویندوز
زمان مورد نیاز: 2 دقیقه
غیر فعال کردن تاچ پد
- گام اول:
کلید Windows را فشار داده، Control Panel را تایپ کرده و Enter را فشار دهید.

- گام دوم:
گزینه ” Hardware and Sound ” را انتخاب کنید.

- گام سوم:
در قسمت ” Devices and Printers “، گزینه ” Mouse ” را انتخاب کنید.

- گام چهارم:
در پنجره Mouse Properties زبانه ای با نام TouchPad ،ClickPad یا چیز های مشابه را انتخاب کنید.
- گام پنجم:
در سربرگ TouchPad باید گزینه فعال و غیرفعال کردن TouchPad وجود داشته باشد. این گزینه ممکن است یک دکمه یا کادر انتخابی باشد. گزینه ” Disable option ” را انتخاب کنید و سپس OK کنید.
توجه داشته باشید که: پس از غیرفعال کردن تاچ پد لمسی برای حرکت در صفحه لپ تاپ به یک ماوس خارجی نیاز دارید و یا می توانید از صفحه کلید خود برای حرکت در محیط لپ تاپ استفاده کنید.
روش دوم: با استفاده از صفحه کلید
- کلید Windows را فشار داده، Control Panel را تایپ کرده و Enter را فشار دهید.
- از صفحه کلید خود برای حرکت به قسمت “Hardware and Sound” استفاده کرده و Enter را فشار دهید.
- از صفحه کلید خود برای حرکت به قسمت “Mouse” (واقع در قسمت Devices and Printers) استفاده کرده و Enter را بزنید.
- برای رفتن به تنظیمات دستگاه از کلید های ترکیبی Ctrl + Tab استفاده کنید. TouchPad ،ClickPad یا گزینه های مشابه را انتخاب کرده و در نهایت Enter را فشار دهید .
- از صفحه کلید خود برای حرکت به سمت کادر انتخابی استفاده کنید که به شما امکان می دهد تا تاچ پد لپ تاپ را فعال یا غیر فعال کنید. ” spacebar ” را فشار دهید تا آن را روشن یا خاموش کنید.
- سربرگ پایین را فشار داده و گزینه Apply، سپس OK را انتخاب کنید .
مطالعه بیشتر …
نحوه فعال کردن تاچ پد لپ تاپ

روش اول : از طریق منو های ویندوز
- کلید Windows را فشار داده، Control Panel را تایپ کرده و Enter را فشار دهید.
- “Hardware and Sound” را انتخاب کنید.
- در قسمت “Devices and Printers“، گزینه Mouse را انتخاب کنید .
- در پنجره Mouse Properties سربرگی با نام TouchPad ،ClickPad یا مواردی مشابه آن را انتخاب کنید.
- در سربرگ TouchPad باید گزینه فعال و غیرفعال کردن تاچ پد لپ تاپ وجود داشته باشد. این گزینه ممکن است به صورت یک دکمه یا کادر انتخابی باشد. گزینه Enable option و سپس OK را انتخاب کنید .
روش دوم : با استفاده از صفحه کلید
- کلید Windows را فشار داده، Control Panel را تایپ کرده و Enter را فشار دهید.
- از صفحه کلید خود برای حرکت به قسمت “Hardware and Sound” استفاده کرده و Enter را فشار دهید.
- از صفحه کلید خود برای حرکت به قسمت Mouse (واقع در قسمت Devices and Printers) استفاده کرده و Enter را بزنید.
- برای انتقال به تنظیمات دستگاه TouchPad ،ClickPad یا موارد مشابه آن را، از کلید های ترکیبی Ctrl + Tab استفاده کنید و Enter را فشار دهید .
- از صفحه کلید خود برای حرکت به کادر انتخابی استفاده کنید که به شما امکان می دهد تا تاچ پد را فعال یا غیرفعال کنید. spacebar را فشار دهید تا آن را روشن یا خاموش کنید.
- سربرگ پایین را فشار داده و گزینه Apply، سپس OK را انتخاب کنید .








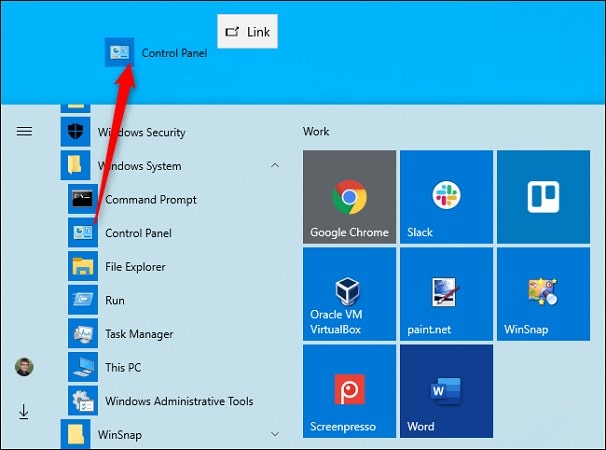
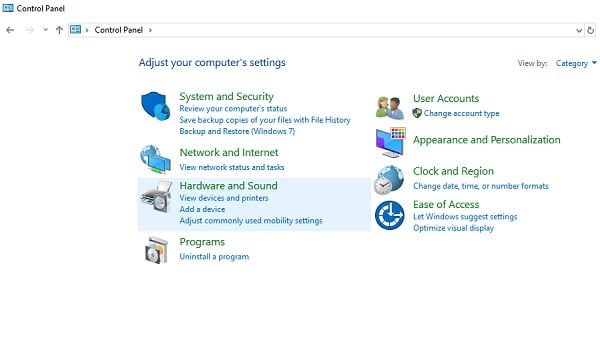
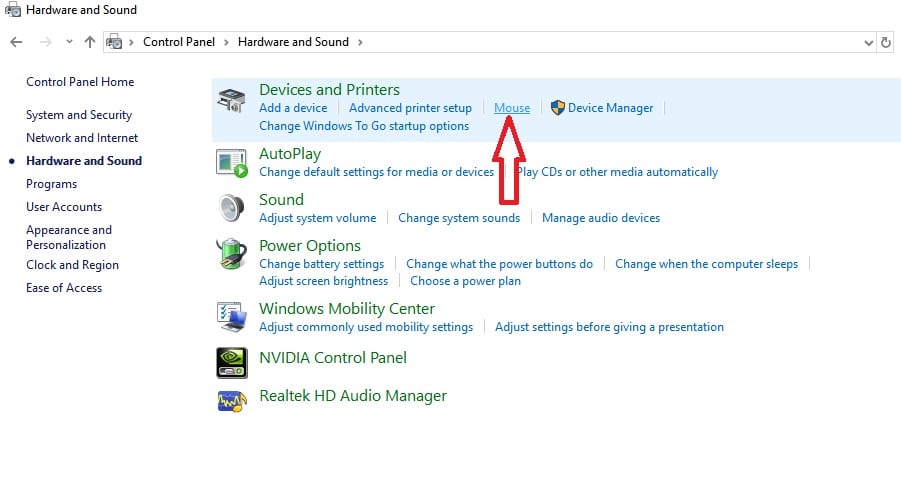


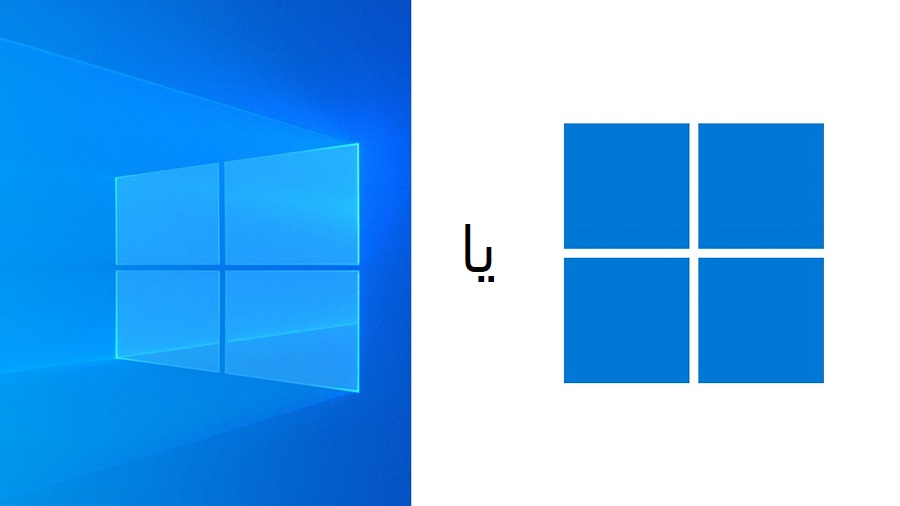


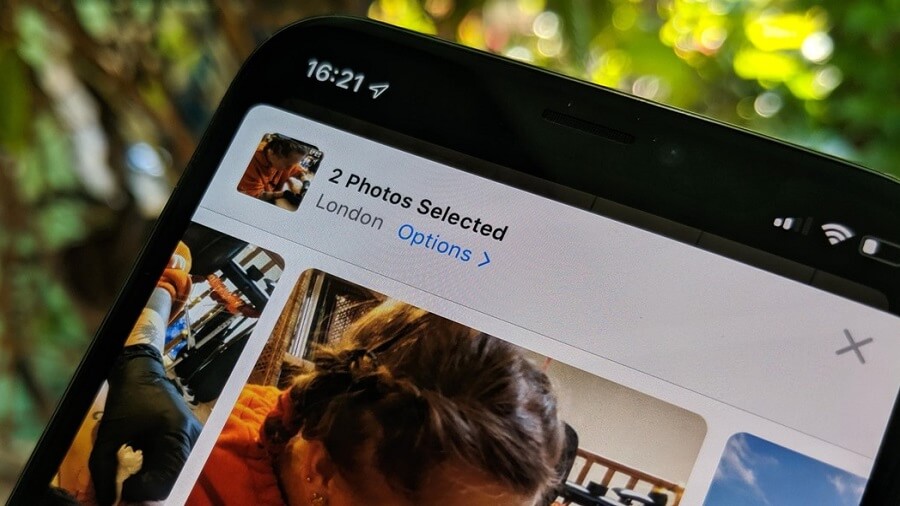


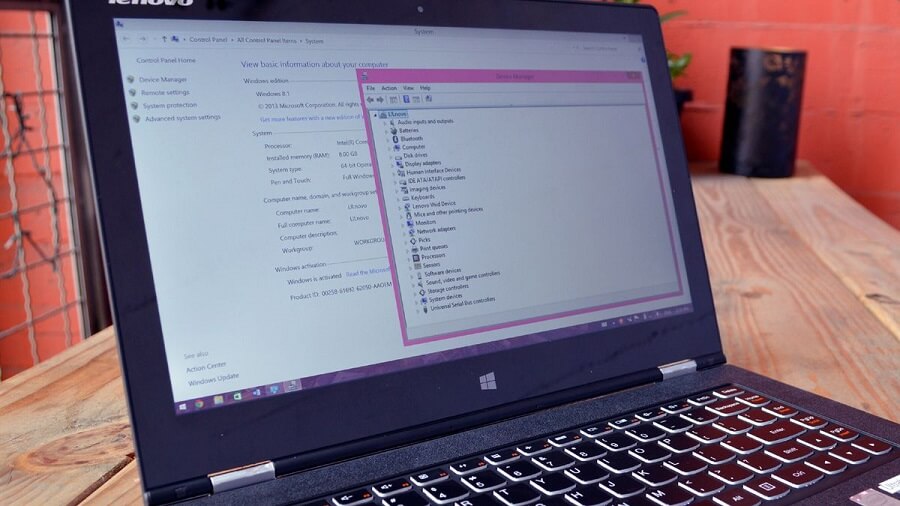



در لب تاب های مدل های asus viva bookx515jpبا دکمه f6روشن شدن شدن و خاموش شدن تاچ پد تنجام میشه
مرسىيييي🖤
مچکرم.