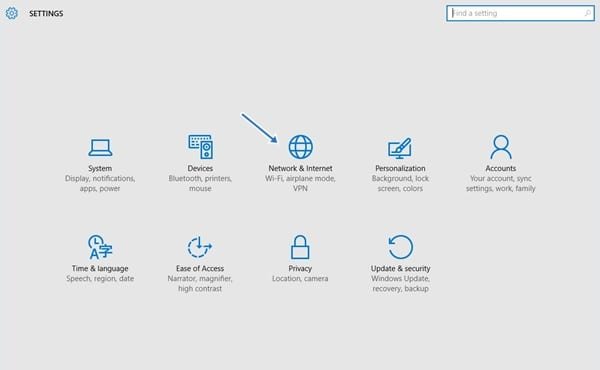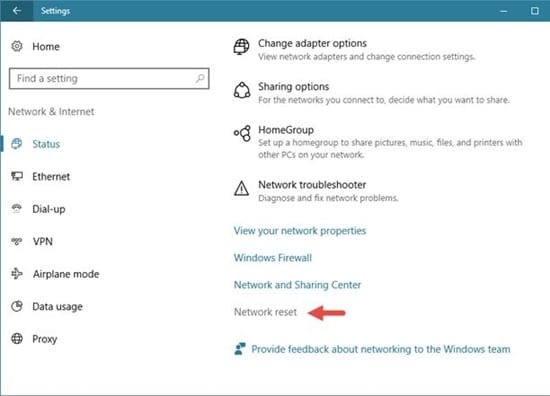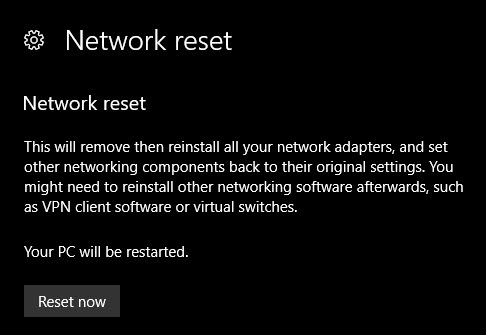ممکن است شما نیز بارها و بارها با خطای No Connection روبه رو شده باشید. همان طور که می دانید این هشدار زمان قطعی اینترنت اتفاق می افتد و بر روی صفحه مانیتور با علامت قرمز رنگ نمایش داده می شود. ما در این مقاله قصد داریم نحوه ی ریست کردن شبکه در ویندوز 10 را به شما آموزش دهیم . با تک یک همراه باشید.
گاهی اوقات هنگام استفاده از اینترنت یک سری از مشکلات برای شبکه ایجاد می شود که ممکن است خود شبکه مقصر اصلی آن نباشد. نصب درایور های اشتباه و یا تنظیمات نادرست در زمان نصب و راه اندازی کارت شبکه، می تواند از دلایل به وجود آمدن این مشکلات باشند. در نتیجه بهتر است قبل از هر کاری به تنظیمات شبکه خود سری بزنید و ان ها را بررسی کنید. در ویندوز 10 یک روش داخلی به منظور حل کردن مشکلات مرتبط به شبکه وجود دارد که از این طریق کار شما ساده تر از آنچه که هست می شود. این روش ساده ریست کردن شبکه و درایور های شبکه در ویندوز است.
نکته :
قبل از شروع هر کاری باید به عاقبت کار نیز فکر کرد، بنابراین باید به پایان این کار نیز فکر کنیم. ابتدا باید در نظر داشته باشید که با انجام این کار تمامی تنظیمات از بین می رود و عملکرد شبکه شما به حالت پیش فرض بر می گردد و تمامی تغیراتی که بر روی شبکه اعمال کرده اید از بین خواهد رفت. ضمن اینکه تمامی درایور های نصبی شبکه نیز پاک می شوند و شما با یک شبکه جدید در ویندوز روبه رو می شوید.
نحوه ی ریست کردن شبکه در ویندوز 10:
استفاده از روش ریست کردن تنظیمات شبکه در ویندوز 10 کار آسانی است که برای انجام آن باید مراحل زیر را طی كنيد:
- ورود به تنظیمات
در ابتدا شما باید وارد منوی تنظیمات (Setting) شوید.
برای این کار می توانید از کلید ترکیبی ویندوز + I نیز می توانید استفاده کنید.
- ریست کردن شبکه
با وارد شدن به قسمت Network and Internet گزینه هایی را مشاهده می کنید که مرتبط به تنظیمات شبکه شما در ویندوز است. شما در این بخش ابتدا باید گزینه Status را انتخاب کنید. سپس گزینه Network Reset را انتخاب کنید. تا تمام تنظیمات مرتبط به شبکه شما ریست شود.

- پیغام هشدار
به هنگام انتخاب گزینه Network Reset یک پیغام برای شما بر روی صفحه ظاهر می شود. که محتوای آن این مطلب را بازگو می کند “با ریست کردن شبکه تمامی تنظیمات شما به حالت پیش فرض بر می گردد.”
بعد از موافقت شما با ریست کردن تنظیمات شبکه این کار انجام می شود.

- نکته 1: ضمنا بعد از ریست کردن تنظیمات شبکه مجددا باید VPN های خود را از اول نصب کنید.
- نکته 2: بلافاصله بعد از ریست کردن باید سیستم خود را Restart کنید.
- نکته 3: بهتر است قبل از انجام این روش، تمامی روش های موجود برای این کار را امتحان کنید و از این روش به عنوان آخرین روش استفاده کنید.
- نکته 4: اگر بعد از انجام این کار مشکل شما حل نشد به احتمال صد در صد مشکل از تجهیزات شبکه شماست و با ریست کردن شبکه مشکل شما حل نمی شود.
روش دیگر برای ریست کردن تنظیمات شبکه:
یکی دیگر از روش های ریست کردن تنظیمات در ویندوز 10 استفاده از خط فرمان ویندوز است. برای انجام این روش می توانید مراحل زیر را انجام دهید.
1.ابتدا باید بر روی دکمه استارت راست کلیک کنید. گزینه Command Prompt را انتخاب کنید.
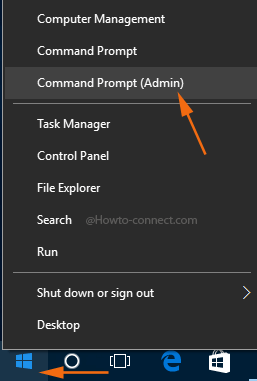
2. پنجره ای برای شما باز می شود که باید فرمان زیر را وارد کنید و دکمه اینتر را بزنید.
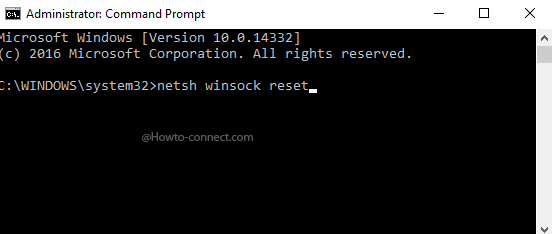
3. بعد از انجام مراحل این پیغام را مشاهده خواهید کرد ” Winsock reset completed successfully “
برای مطالعه بیشتر: