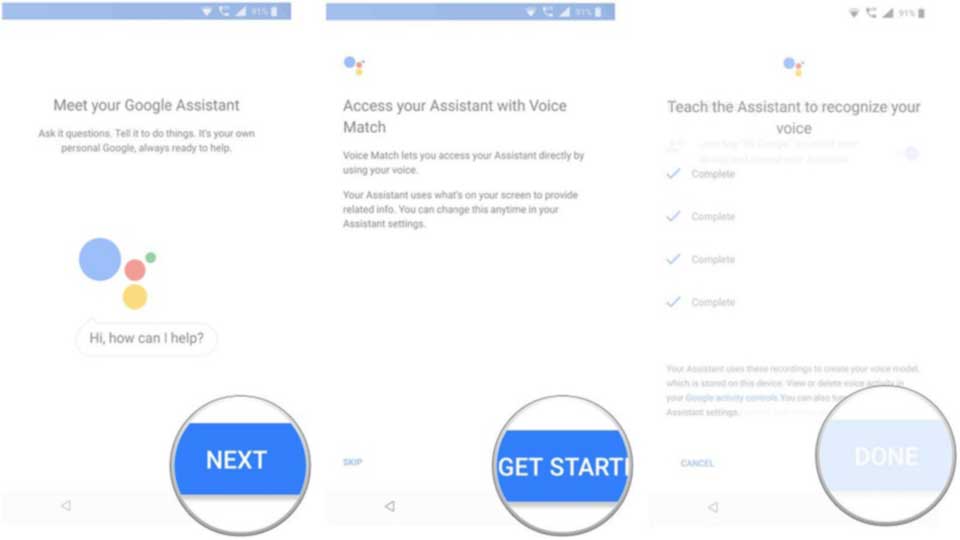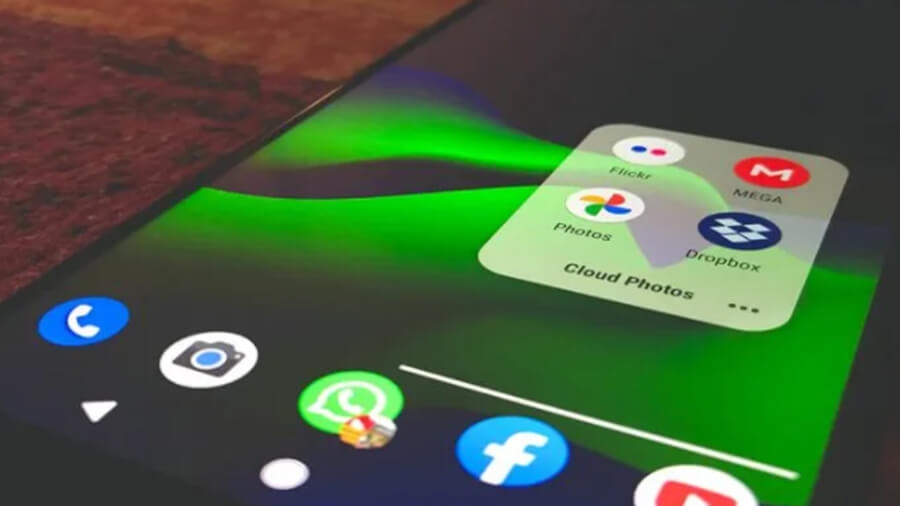ما در مقاله قبلی با عنوان “بکاپ و ریکاوری چیست؟” شما را به طور کامل با مفهوم کلی بکاپ گیری و ریکاوری آشنا کردیم در این مقاله قصد داریم به شما نحوه بکاپ گیری و بازیابی اطلاعات در گوشی های اندروید را آموزش دهیم. با ما همراه باشید.
مروری بر گذشته:
بکاپ و ریکاوری فرایند کپی و ذخیره اطلاعات در حافظه است، که می تواند برای محافظت از سازمان ها در مقابل از دست رفتن اطلاعات استفاده شود. گاهی اوقات به این عمل عملیات بازسازی نیز می گویند.
بازیابی از نسخه پشتیبان معمولا شامل بازگرداندن داده ها به محل اصلی یا به مکان جایگزین که در آن می توان به جای داده های از دست رفته یا آسیب دیده استفاده کرد. کپی پشتیبان در یک سیستم یا یک رسانه جداگانه از داده های اولیه ذخیره می شود تا در برابر احتمال خرابی داده ها به علت مشکل سخت افزاری یا ناکارایی نرم افزار محافظت شود.
ممکن است برای شما اتفاق افتاده باشد که تلفن همراه جدیدی را بخرید و سپس به اطلاعاتی که در تلفن همراه قبلی تان وجود دارد نیاز پیدا کنید. برای داشتن اطلاعات تلفن قبلی شما می توانید از طریق بکاپ گیری و بازیابی اطلاعات اقدام کنید که این کار بسیار آسان است.
Google بطور خودکار اطلاعاتی مانند مخاطبین، ورودی های تقویم، گزارشات تماس یا مخاطبین، نوت ها و اسناد، تنظیمات و موارد دیگر را همگام سازی یا بهتر است بگوییم Sync می کند و به شما این امکان را می دهد تا هنگامی که به اطلاعات احتیاج داشتید و یا تلفن همراه خود را تعویض کردید به اطلاعاتان دسترسی داشته باشید.
نحوه فعال کردن سرویس بکاپ گیری در گوشی اندروید
قبل از شروع کار شما باید از این موضوع که سرویس بکاپ گیری گوشی تلفن همراه شما فعال است اطمینان حاصل کنید. که ما در این قسمت نحوه ی فعال کردن سرویس بکاپ گیری در گوشی اندوید را به شما آموزش خواهیم داد. برای شروع کار باید:
1. وارد بخش Settings تلفن همراه تان شوید.
2. سپس وارد قسمت System شوید.
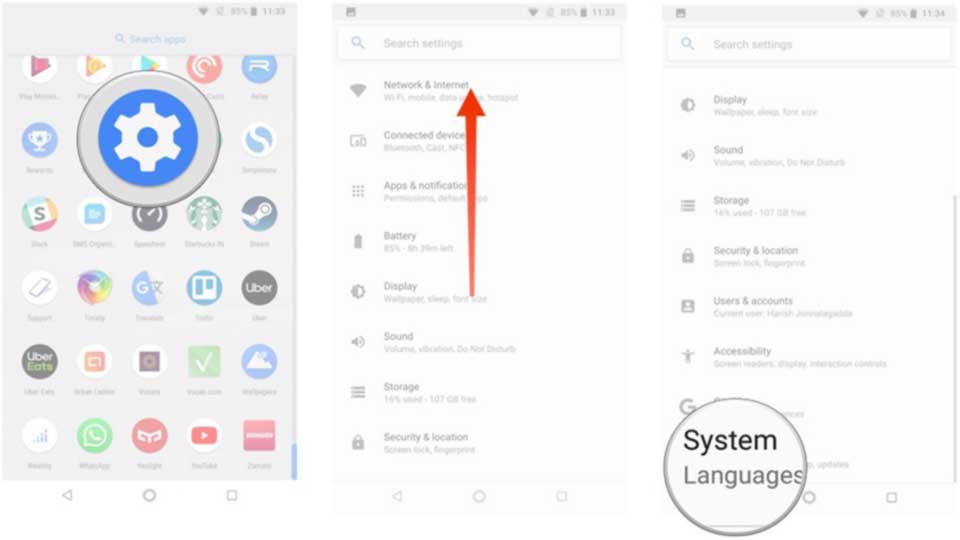
3. بر روی گزینه بکاپ کلیک کنید و از این موضوع که گزینه Back up to Google Drive فعال است اطمینان حاصل کنید.
4. در این قسمت اطلاعاتی که از آن نسخه بکاپ تهیه می شود به شما نمایش داده می شود و سپس نسخه بکاپ گرفته می شود.
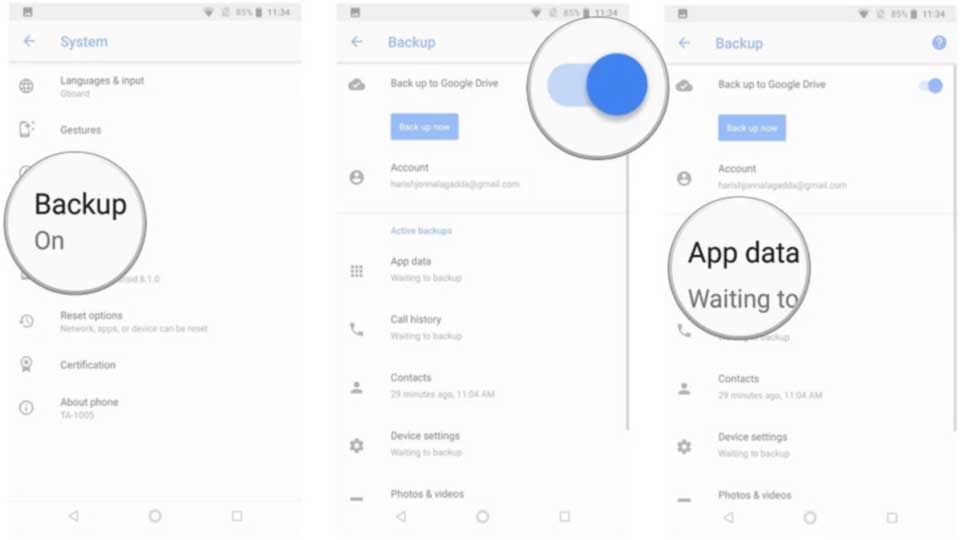
شما به طور کامل عملیات بکاپ گیری را انجام دادید و به طور خودکار نسخه ای از بکاپ اطلاعات شما در Drive ذخیره می شوند و هنگام تعویض تلفن همراه، می توانید به این سرویس اعتماد کنید تا تنظیمات، برنامه ها و داده های مرتبط خود را بازیابی کنید.
نکته: منوی تلفن همراهی که برای شما از آن عکس تهیه کرده ایم ممکن است دقیقا شبیه به تلفن همراه شما نباشد اما شما می توانید از این طریق اقدام کنید زیرا گزینه های تلفن همراه شبیه به هم هستند.
نحوه بازیابی اطلاعات در گوشی اندروید جدید
بازیابی اطلاعات کار بسیار آسانی است. اگر شما تلفن همراهتان را برای بار اول راه اندازی کرده اید و یا تلفن همراه خود را به تازگی ریست کرده اید و می خواهید اطلاعاتان برگردد کافی است تا به نکات زیر توجه کنید و مرحله به مرحله آن را انجام دهید.
1.در ابتدا باید زبان مورد نظر را انتخاب کنید و سپس بر روی گزینه Let’s Go در صفحه خوشامد گویی کلیک کنید.
2. بر روی دکمه Copy your data کلیک کنید.
3. به یک شبکه وایفا متصل شوید.
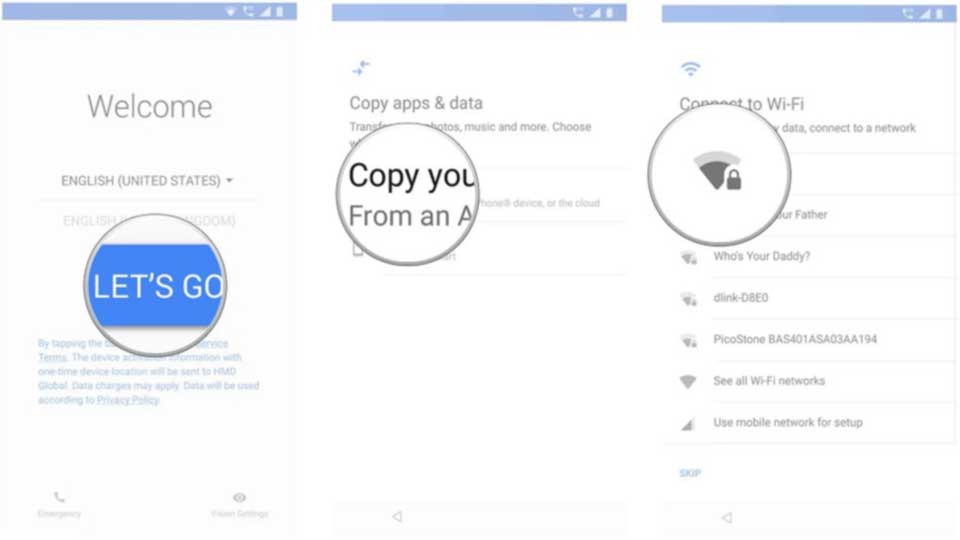
4. صفحه بعدی که برای شما باز می شود شامل تمام گزینه های بازیابی اطلاعات است. در صورت داشتن تلفن قدیمی خود، نسخه پشتیبان را از تلفن اندروید (A backup from an Android phone) انتخاب کنید. در این قسمت ما با گزینه A backup from the cloud کار را ادامه خواهیم داد.
5. به حساب گوگل خود وارد شوید. (اگر قبلاً این کار را نکرده اید ، تأیید هویت دو عاملی را تنظیم کنید)
6. سپس گزینه موافقت نسبت به شرایط و خدمات Google را انتخاب کنید.
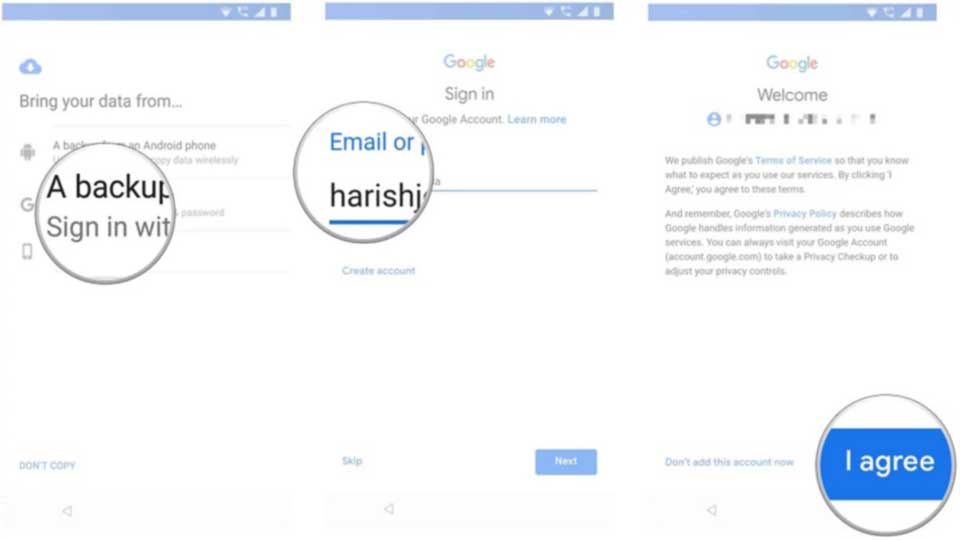
7. در این قسمت شما لیستی از گزینه های تهیه نسخه پشتیبان را مشاهده خواهید کرد. برای بازیابی اطلاعات مربوطه را انتخاب کنید.
8. اگر شما می خواهید همه اطلاعات و داده های شما بر روی دستگاه قبلی بازیابی شوند، بر روی گزینه Restore ضربه بزنید.
9. برای انتخاب برنامه هایی که باید در دستگاه جدید خود نصب کنید، بر روی گزینه app ضربه بزنید.
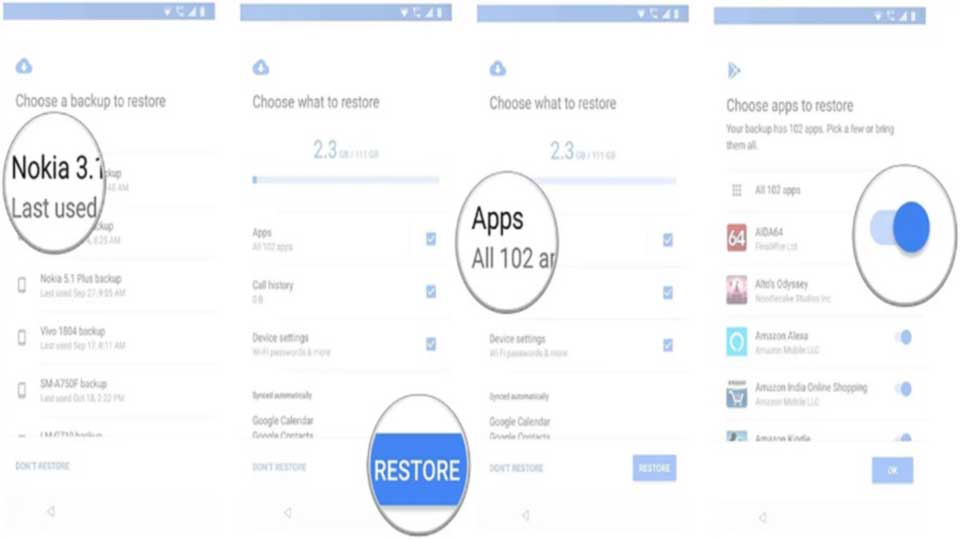
10. داده های شما در پس زمینه بازیابی می شوند. در ضمن می توانید قفل صفحه و احراز هویت بیومتریک را تنظیم کنید.
11. برای شروع ، قفل صفحه را تنظیم کنید.
12. حالت باز کردن صفحه را انتخاب کنید و اثر انگشت خود را اضافه کنید.
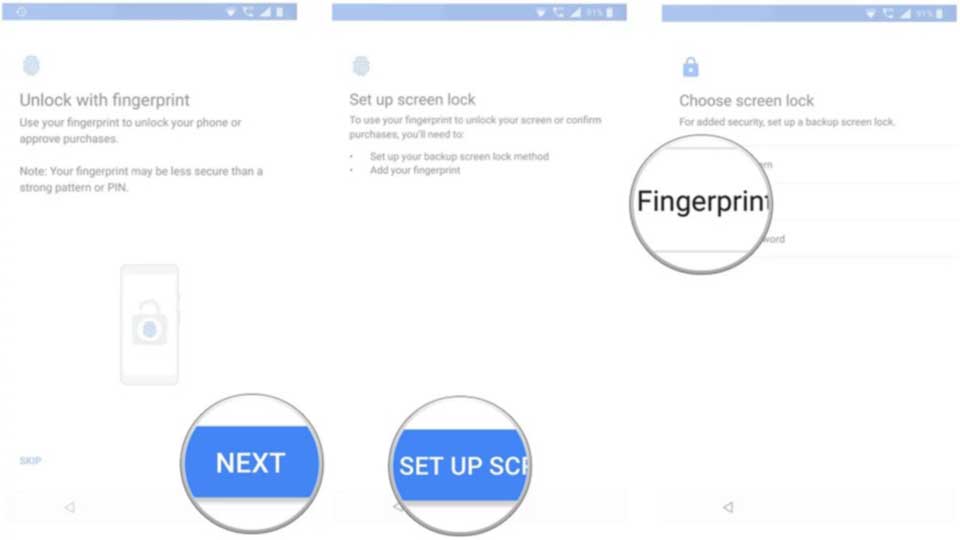
13. بعد از ثبت نام اثر انگشت می توانید می توانید تنظیمات دستیار Google را بر روی تلفن همراه تان اعمال کنید.
14. اگر می خواهید از Voice Match استفاده کنید بر روی گزینه Get Started کلیک کنید.
15. به تنظیمات دستیار گوگل صدای خود را بشناسانید و سپس گزینه پایان را بزنید.