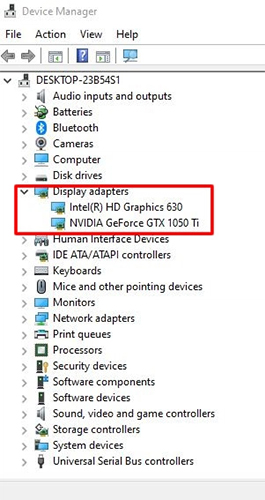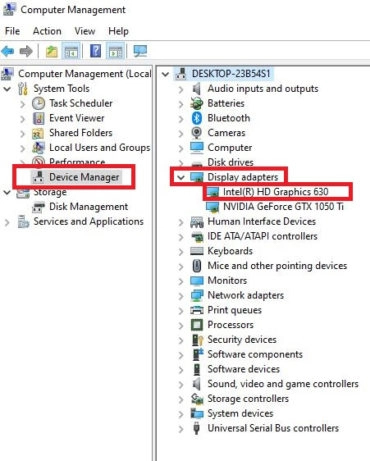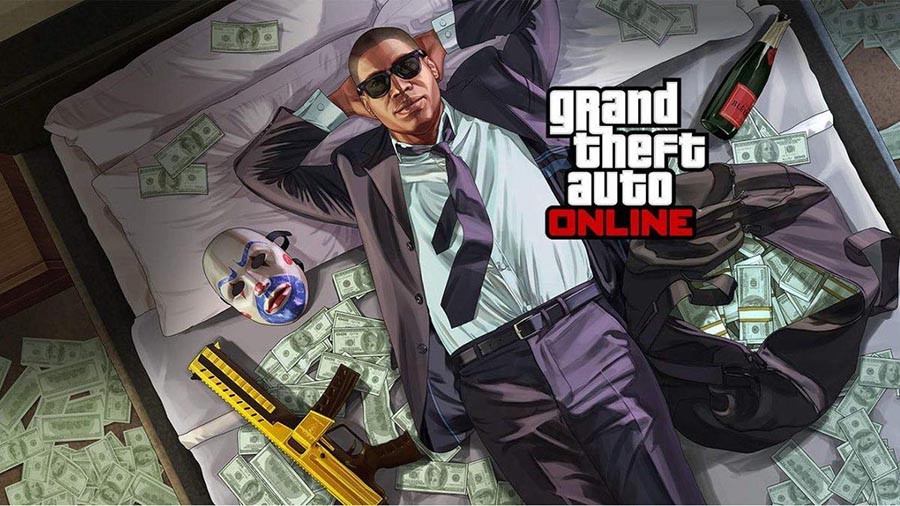وقتی یک قطعه کامپیوتر گران قیمت مانند GPU می خرید، می خواهید سیستم از آن منبع جدید استفاده کند. در برخی موارد، مشکلی مانند مشکل استفاده نکردن بازی ها از کارت گرافیک پیش می آید و در نتیجه باعث ناامیدی کاربر می شود. این سوال پیش می آید که چرا بازی ها از GPU استفاده نمی کنند؟ و چگونه می توانیم این مشکل را رفع کنیم؟
دلایل زیادی می تواند باعث شود که سیستم از گرافیک یکپارچه به جای GPU اختصاصی استفاده کند. برخی از این دلایل مربوط به درایور ها هستند و برخی را می توان در تنظیمات ویندوز درست کرد.
مشکل اصلی اکثر مردم این است که سیستم کارت گرافیک را تشخیص می دهد اما از آن برای گیمینگ استفاده نمی کند. این رفتار ممکن است عجیب به نظر برسد، زیرا اکثر کامپیوتر ها به طور خودکار قطعات جدید را شناسایی و نصب می کنند. اجازه دهید مستقیماً راه حل ها را بررسی کنیم. تنها کاری که باید انجام دهید این است که دستور العمل زیر را دنبال کنید و مطمئن شوید که همه مرحله را انجام می دهید!
علت مشکل استفاده نکردن بازی ها از کارت گرافیک چیست و چگونه آن را برطرف کنیم؟
دلایل زیادی می تواند برای استفاده نکردن بازی های شما از VGA وجود داشته باشد. در زیر به برخی از دلایل اشاره خواهم کرد:
صفحه نمایش را به GPU اختصاصی (نه به مادربرد) وصل کنید
یکی از دلایل اصلی مشکل استفاده نکردن بازی ها از کارت گرافیک این است که مانیتور خود را به پورت های نمایشگر مادربرد وصل کرده اید.
یکی از اشتباهات رایج گیمر ها اتصال مانیتور به خروجی نمایشگر مادربرد به جای کارت گرافیک است. اگر مانیتور به پورت های خروجی ویدیوی مادربرد متصل باشد، از گرافیک یکپارچه CPU استفاده می کند. بررسی کنید که آیا سیم مانیتور به مادربرد متصل است یا کارت گرافیک اختصاصی. اگر سیم به مادربرد متصل است، آن را از برق جدا کرده و به پورت های کارت گرافیک اختصاصی متصل کنید. نیازی به راه اندازی مجدد سیستم نیست. اگر قبلاً سیم را به پورت صحیح وصل کرده اید یا مشکل برطرف نشده است، به مرحله بعدی بروید.
درایور می تواند علت مشکل استفاده نکردن بازی ها از کارت گرافیک باشد
وجود یک گرافیک اختصاصی اغلب خود به خود به سیستم اعلام نمی شود، مگر اینکه یک کامپیوتر از پیش ساخته شده خریداری کرده باشید. بنابراین باید درایور های درست را پس از وصل کردن هر قطعه، نصب کنید. اگر به اینترنت متصل باشید، ممکن است سیستم عامل شما درایور هایی از به روز رسانی ویندوز برای اجرای کارت گرافیک پیدا کند. با این حال، این ها لزوما بهترین یا جدید ترین درایور ها نیستند.
اولین قدم این است که درایور های موجود را حذف کنید، باید درایور های GPU موجود را حذف کنید و جدید ترین آن ها را از وب سایت سازنده (AMD یا Nvidia) نصب کنید. در اینجا مراحل حذف درایور ها آمده است:
- Device Manager را باز کنید (Device Manager را در نوار جستجو یا منوی Start جستجو کنید)
- Display adapters را باز کنید.
- بر روی پردازنده گرافیکی خارجی خود کلیک راست کرده و روی properties (از منوی کشویی) کلیک کنید.
- بر روی Uninstall device کلیک کنید.
- در پنجره باز شده، گزینه Delete the driver software for this device را علامت بزنید.
- روی Uninstall کلیک کنید.
- اکنون درایور ها حذف شده اند.
برای نصب آخرین درایور ها، مراحل زیر را دنبال کنید:
ابزار تشخیص خودکار را از وب سایت رسمی دانلود کنید: AMD یا Nvidia
- ابزار را دانلود و اجرا کنید.
- از طریق ویزارد نصب روی next کلیک کنید.
این فرآیند به طور خودکار جدید ترین درایور ها را برای GPU شما نصب می کند.
غیرفعال کردن گرافیک یکپارچه
اگر سیستم شما به جای کارت گرافیک اختصاصی از iGPU استفاده می کند، می توانید گرافیک یکپارچه را غیرفعال کنید. انجام این کار به سیستم آسیبی نمی رساند اما اجازه نمی دهد iGPU توسط سیستم دیده شود. غیرفعال کردن گرافیک یکپارچه، تمام پردازش های گرافیکی را به GPU اختصاصی منتقل نمی کند. برخی از آن ها به رندر ویدیویی مبتنی بر نرم افزار منتقل می شوند.
- به Device Manager بروید. (قبلا توضیح داده شد)
- گزینه Display adapters را باز کنید.
- روی گرافیک یکپارچه کلیک راست کنید.
- بر روی disable device کلیک کنید.
پس از انجام این کار، سیستم شما از GPU اختصاصی استفاده می کند، زیرا Display adapter دیگری در دسترس نیست. اکنون باید بازی را اجرا کنید و اگر مشکل همچنان بود، به مرحله بعد بروید. توجه داشته باشید، هنگام غیرفعال کردن گرافیک یکپارچه خود باید مراقب باشید. برای دریافت اطلاعات بیشتر در مورد نحوه غیرفعال کردن گرافیک یکپارچه به پست دیگر ما مراجعه کنید.
ترجیحات گرافیکی سیستم را از کنترل پنل اختصاصی GPU تغییر دهید
ممکن است سیستم شما به طور پیش فرض از گرافیک یکپارچه برای نمایش و بازی استفاده کند. می توانید کارت گرافیک مورد نظر را برای برنامه های خاص (بازی) تغییر دهید. برای این کار می توانید مراحل زیر را دنبال کنید:
- در هر نقطه از دسکتاپ کلیک راست کنید.
- روی Display Settings کلیک کنید.
- تا انتها به پایین بروید و به دنبال تنظیمات گرافیکی بگردید.
- پس از ورود به تنظیمات گرافیک، بخش Graphics performance preference را پیدا کنید.
- از منوی کشویی Desktop App را انتخاب کنید.
- روی Browse کلیک کنید.
- پوشه نصب بازی را پیدا کنید.
- فایل exe را انتخاب کنید.
- روی افزودن کلیک کنید.
- پس از مشاهده نماد بازی، روی گزینه های زیر آن کلیک کنید.
- از منوی باز شده گزینه High-Performance را انتخاب کنید.
این باعث می شود که پردازنده گرافیکی ترجیحی برای این بازی، پردازنده گرافیکی اختصاصی باشد. علاوه بر این، چه کارت گرافیک NVIDIA یا یک کارت گرافیک AMD را انتخاب کنید، کارت گرافیک مورد نظر را از کنترل پنل آن انتخاب کرده اید.
اگر با این کار مشکل حل نشد، به مرحله بعد بروید.
آیا شارژ کافی دارید؟ (برای لپ تاپ)
اگر از لپ تاپ گیمنیگ استفاده می کنید، یکی از بزرگ ترین دلایلی که باعث می شود بازی هایتان از کارت گرافیک اختصاصی تان استفاده نکنند، می تواند این باشد که باتری آن شارژ کافی ندارد. لپ تاپ با کارت گرافیک اختصاصی قدرتمند، اگر با باتری کار کند، فقط به استفاده از گرافیک یکپارچه محدود می شود. کارت های گرافیک اختصاصی در اکثر لپ تاپ های گیمینگ، تنها در صورتی اجرا می شوند که لپ تاپ شما به پریز برق وصل باشد، توجه داشته باشید کارت گرافیک از نظر مصرف برق، یک قطعه پر مصرف است.
آیا از اسلات PCIe درستی برای کارت گرافیک خود استفاده می کنید؟

یکی از دلایل بسیار مهمی که ممکن است بازی های شما از کارت گرافیک استفاده نکنند این است که در یک اسلات نادرست قرار داده شده اند. یک کارت گرافیک معمولی برای عملکرد صحیح به یک اسلات x16 نیاز دارد. با این حال، همه اسلات های x16 یکسان نیستند. یک اسلات x16 مناسب کارت گرافیک دارای 16 خط PCIe است، برخی از اسلات های x16 تنها دارای 4 خط PCIe هستند.
نصب یک کارت گرافیک اختصاصی در یک اسلات PCIe با تنها 4 خط، باعث غیرفعال شدن یا کاهش عملکرد کارت گرافیک می شود. به عنوان مثال مادربرد بالا را در نظر بگیرید، کارت گرافیک شما تنها در صورتی کار می کند که در اولین اسلات x16 نصب شده باشد.
تنظیمات BIOS
اگر تمام مراحل بالا را انجام دادید و نفاوتی ایجاد نشد، به احتمال زیاد مشکل از BIOS است. گاهی مادربرد، گرافیک یکپارچه موجود در CPU را به عنوان اولویت اول و PCI express را به عنوان اولویت دوم در نظر می گیرد. اولویت تنظیمی است که تصمیم می گیرد کدام مؤلفه استفاده شود و کدام یک در حالت آماده به کار باشد. برای حل این مشکل باید وارد تنظیمات بایوس شوید. برای ورود به BIOS مراحل زیر را دنبال کنید:
- در تنظیمات ویندوز به قسمت Updates and Security بروید.
- بر روی Recovery کلیک کنید.
- در قسمت Advanced Startup روی Restart now کلیک کنید.
- روی Troubleshoot و سپس Advanced Options کلیک کنید.
- برای ورود به BIOS روی UEFI Firmware کلیک کنید.
همچنین میتوانید در هنگام راه اندازی سیستم با فشار دادن کلید DEL، F2، F1 یا ESC، بسته به نوع و مدل کامپیوتر و لپ تاپ خود، وارد BIOS شوید.
برای تغییر دادن تنظیمات بایوس، این مراحل را دنبال کنید:
- به دنبال IO باشید (هر مادربردی این تنظیمات را با نام متفاوتی دارد)
- پس از آن، به دنبال main display باشید (نام ممکن است کمی متفاوت باشد.)
- وقتی این مورد را پیدا کردید، روی منو کلیک کنید و PCI express را به عنوان نمایشگر اصلی خود انتخاب کنید.
- ذخیره و خروج از BIOS (F10 را فشار دهید)
توجه داشته باشید که همه مادربرد ها دارای بایوس یکسان نیستند. پس از انجام این مراحل، بایوس شما اکنون اسلات PCIe را به عنوان خروجی نمایش اصلی خواهد داشت. اکنون می توانید سیستم خود را بوت کنید و بازی ها را تست کنید. اگر مشکل هنوز حل نشده باشد، به احتمال زیاد برخی از مشکلات در سطح سخت افزار باعث آن شده است.
با حذف باتری CMOS، بایوس را بازنشانی کنید
می توانید با خارج کردن باتری CMOS از مادربرد به مدت 5 ثانیه، بایوس را ریست کنید. این کاملاً مستقیم است. باتری بزرگ CMOS را روی مادربرد پیدا کنید و آن را بردارید. شما باید با استفاده از پیچ گوشتی یا دست قفل/چفت را فشار دهید. برداشتن باتری CMOS بایوس را به پیکربندی پیش فرض خود باز می گرداند و باید مشکلات اساسی مربوط به تنظیمات سخت افزاری بد را برطرف کند.
چیزهای دیگری را برای حل مشکل مشکل استفاده نکردن بازی ها از کارت گرافیک امتحان کنید
فهمیدن اینکه چرا بازی ها از کارت گرافیک اختصاصی شما استفاده نمی کنند، می تواند بسیار خسته کننده باشد، به خصوص اگر تمام مراحل عیب یابی بالا را طی کرده باشید. چند روش دیگر وجود دارد که می توانید برای اطمینان از اتصال صحیح GPU انجام دهید.
- سیم ها را بررسی کنید: تغییر کابل هایی که GPU را به مانیتور متصل می کنند، ممکن است مشکل را حل کند، به خصوص اگر سیم ها قدیمی باشند.
- بررسی کنید که کارت به درستی بر روی اسلات نصب شده باشد: می توانید بررسی کنید که آیا GPU به درستی در اسلات PCIe قرار گرفته است یا خیر. گاهی اوقات، نوار طلایی کارت گرافیک کاملاً با کانکتور های PCIe در تماس نیست. یکی از علائم این مشکل این است که GPU در مدیر دستگاه زیر آداپتور Display نشان داده نمی شود.
- GPU را روی یک اسلات دیگر اجرا کنید: اغلب چندین اسلات PCIe روی یک مادربرد (ATX) وجود دارد. اگر مادربردی با این ویژگی دارید، می توانید کارت را در فضای دیگری قرار دهید. اگر مشکل ادامه داشت، احتمالاً GPU شما مقصر است.
منبع: pcguide101