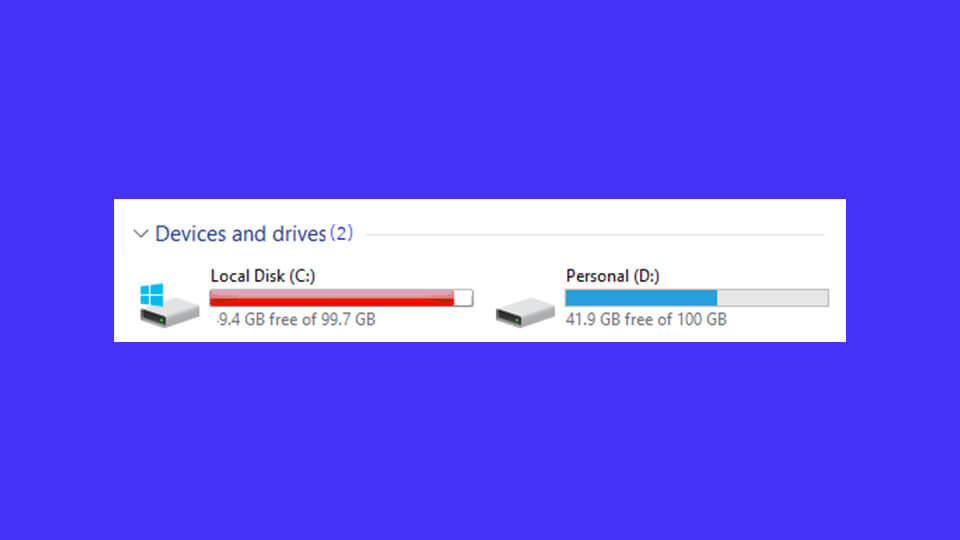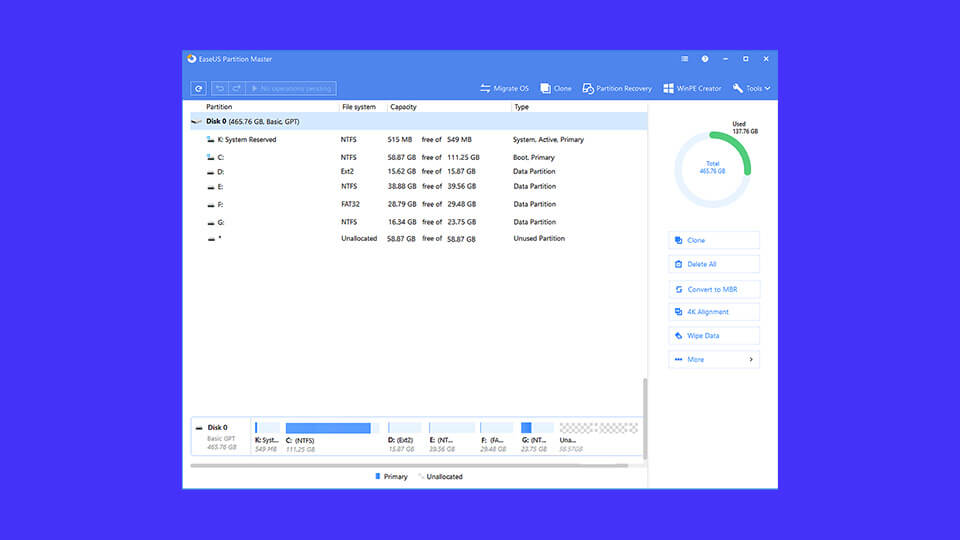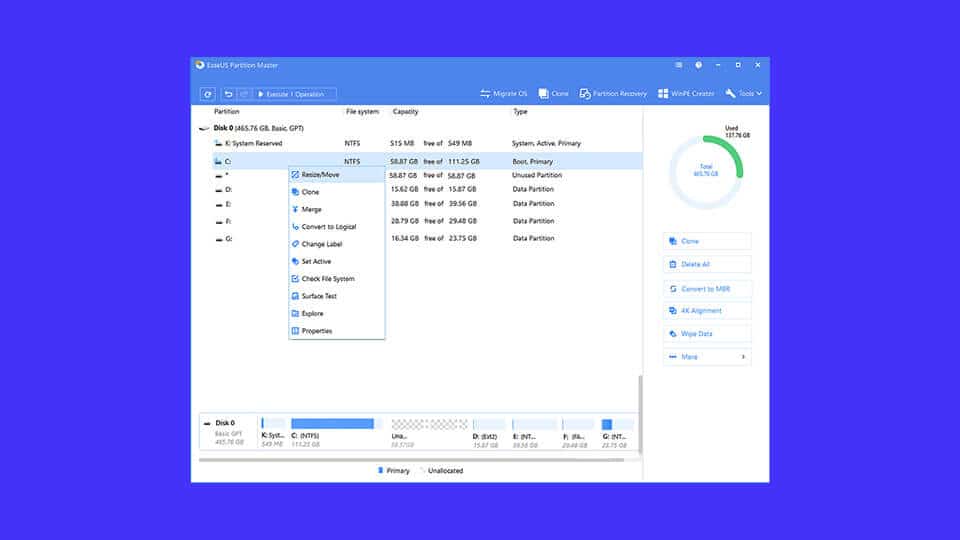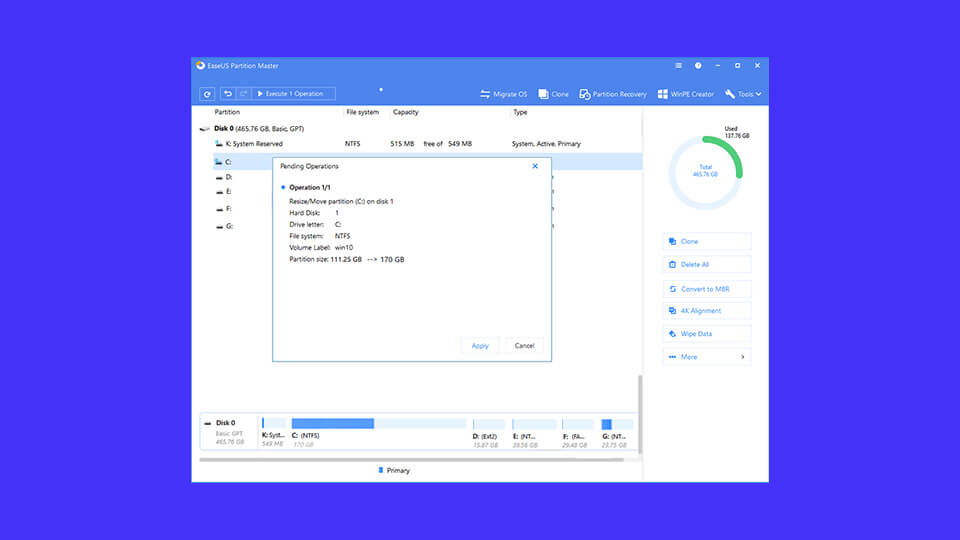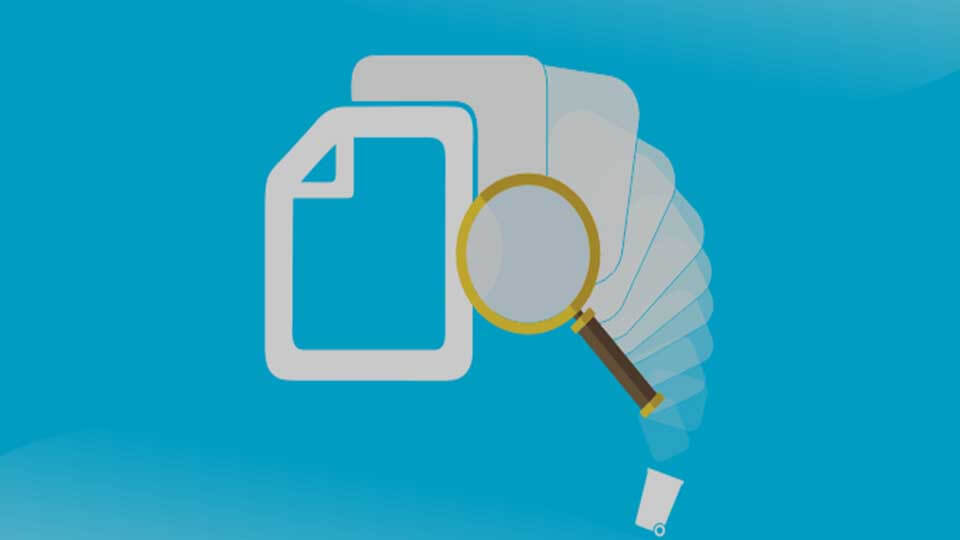وقتی درایو C با کمبود فضا مواجه می شود، یک اخطار در رابطه با فضای کم هارد دیسک دریافت می کنید، می خواهید چه کاری انجام دهید؟ چگونه حجم درایو C را افزایش دهیم؟ نکات زیر را دنبال کنید، بدین ترتیب یاد می گیرید که چگونه پارتیشن های خود را افزایش دهید.
1. نحوه افزایش حجم درایو C
برای کاربرانی که می خواهند حجم درایو C را با روشی آسان افزایش دهند، EaseUS Partition Master Free Edition انتخاب مناسبی است.
1. از نرم افزار های رایگان مدیریت پارتیشن کمک بگیرید.
EaseUS Partition Master Free Edition نرم افزاری جامع در رابطه با مدیریت پارتیشن هارد دیسک ها است و رایگان می باشد که به شما امکان می دهد تا از تمام عملکرد های قدرتمند لذت ببرید:
- افزایش حجم درایو C
- تغییر اندازه و جابجایی پارتیشن ها
- کپی پارتیشن / دیسک
- پارتیشن ها را ایجاد، حذف و پارتیشن بندی کنید
- مخفی کردن و جدا کردن پارتیشن ها و …
این نرم افزار رایگان از تمام سیستم عامل های ویندوز پشتیبانی می کند و داده های شما در طول کلیه عملیات ها کاملاً محافظت می شوند.
علاوه بر ویژگی های اصلی و پیشرفته EaseUS Partition Master همچنین بازیابی قدرتمند پارتیشن را برای بازیابی پارتیشن حذف شده، پاکسازی و بهینه سازی هارد دیسک و خالی کردن فضای دیسک، پاک کردن داده ها و … فراهم می کند.
زمان مورد نیاز: 2 دقیقه
مراحل راه اندازی EaseUS Partition Master
- گام اول
EaseUS Partition Master را راه اندازی کنید.

- گام دوم
حجم درایو C را افزایش دهید.
1. فضای سایر درایو ها را کم کرده و به درایو C اضافه کنید.
روی درایو c کلیک راست کرده و گزینه “Resize/Move” را انتخاب کنید.
انتهای پارتیشنی که در کنار C قرار دارد را بکشید و کوچک کنید، فضای اضافی را به درایو C منتقل کرده و “OK” را کلیک کنید.
- گام سوم
برای افزایش حجم درایو C تأیید کنید.
بر روی دکمه “Execute Operation” کلیک کنید، عملیات در حال تعلیق را لیست می کند و برای اجرای تغییرات و افزایش حجم درایو C بر روی “Apply” کلیک کنید
این برنامه ممکن است یک پنجره باز کند و از شما بخواهد سیستم خود را بعد از اجرای عملیات مجدداً راه اندازی کنید، همانطور که لازم است مراحل را دنبال کنید.
رایانه شما با حجم بیستر درایو C و عملکرد بهتر سیستم ویندوز 10 مجدداً راه اندازی می شود.
2. حجم درایو C را از طریق مدیریت Disk Management افزایش دهید.
باید در پارتیشن مورد نظر فضای کافی وجود داشته باشد که می خواهید با Disk Management افزایش دهید.
در غیر این صورت ممکن است گزینه Extend Volume در دسترس نباشد.
مرحله 1. روی My Computer راست کلیک کرده و “Manage -> Storage -> Disk Management” را انتخاب کنید.
مرحله 2. بر روی پارتیشن مورد نظر خود کلیک راست کرده و “Extend Volume” را انتخاب کنید.

مرحله 3. حجم پارتیشن هدف خود افزایش داده و برای ادامه بر روی “Next” کلیک کنید.

مرحله 4. کلیک کنید “Finish” برای تکمیل روند.
3. درایو C را از طریق CMD افزایش دهید.
ابزار دیگری به نام Diskpart وجود دارد که شما را قادر می سازد هارد دیسک و پارتیشن خود را نیز مدیریت کنید.
نکته مهم این است که کاربران بی تجربه نباید در استفاده از این روش عجله کنند زیرا یک اشتباه کوچک قادر به آسیب رساندن به کل هارد دیسک است.
مرحله 1. کلید های Windows + X را فشار داده و “(Command Prompt (Admin” را انتخاب کنید.
مرحله 2. دستورات زیر را تایپ کرده و سپس “Enter” بزنید:
- diskpart
- list volume
- select volume x
- extend size =number
اگر فضای غیرقابل تفکیک وجود ندارد، نمی توانید با این روش درایو C را در ویندوز 10 افزایش دهید.

مطالعه بیشتر …
2. استفاده از یک هارد دیسک بزرگتر
شما می توانید یک درایو جدید با فضای بیشتر را جایگزین درایو قبلی خود کنید و این کار می تواند مشکل شما را برطرف کند.
اگر می خواهید کل درایو C (هم درایو و هم داده) را جایگزین کنید، می توانید این کار را با کمک EaseUS Partition Master انجام دهید.
این ویژگی به شما امکان می دهد تا سیستم و داده های خود را به راحتی و به سرعت به یک درایو HDD یا درایو SSD منتقل کنید.
برای این کار مراحل زیر را دنبال کنید:
مرحله 1: EaseUS Partition Master را بر روی سیستم خود راه اندازی کنید، روی پارتیشن موردنظر برای کپی کردن راست کلیک کرده و “Clone” را انتخاب کنید.
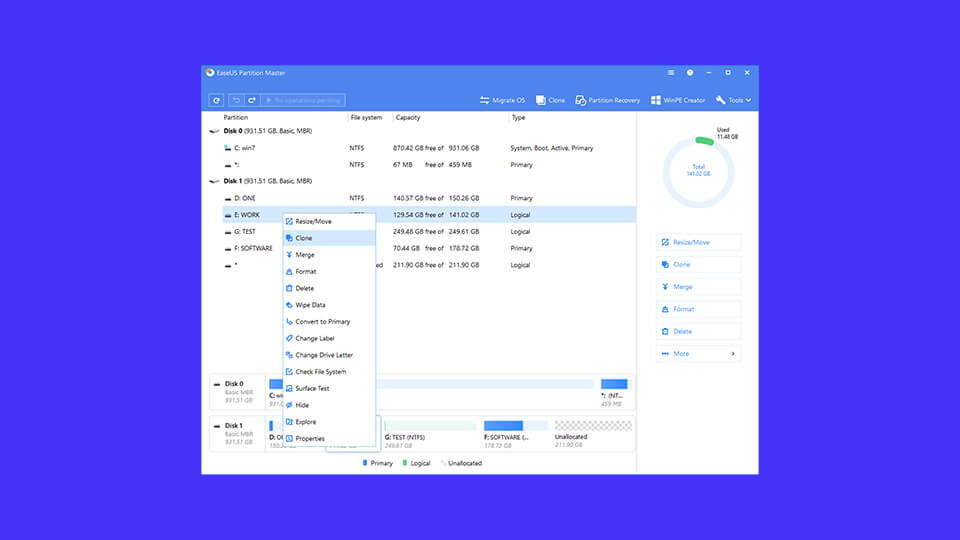
مرحله 2: EaseUS Partition Master فضای غیرقابل توزیع روی سیستم شما را به عنوان پارتیشن هدف به صورت خودکار انتخاب می کند. آن را بررسی کنید و برای ادامه روی “Next” کلیک کنید.
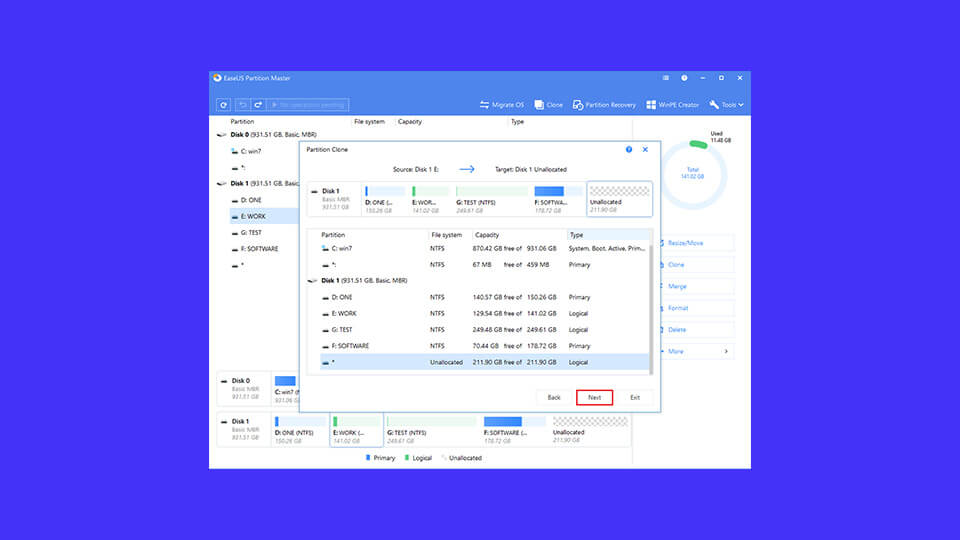
مرحله 3: سپس می توانید اندازه پارتیشن هدف را با توجه به نیاز خود تنظیم کنید. پس از آن بر روی “OK” کلیک کنید.
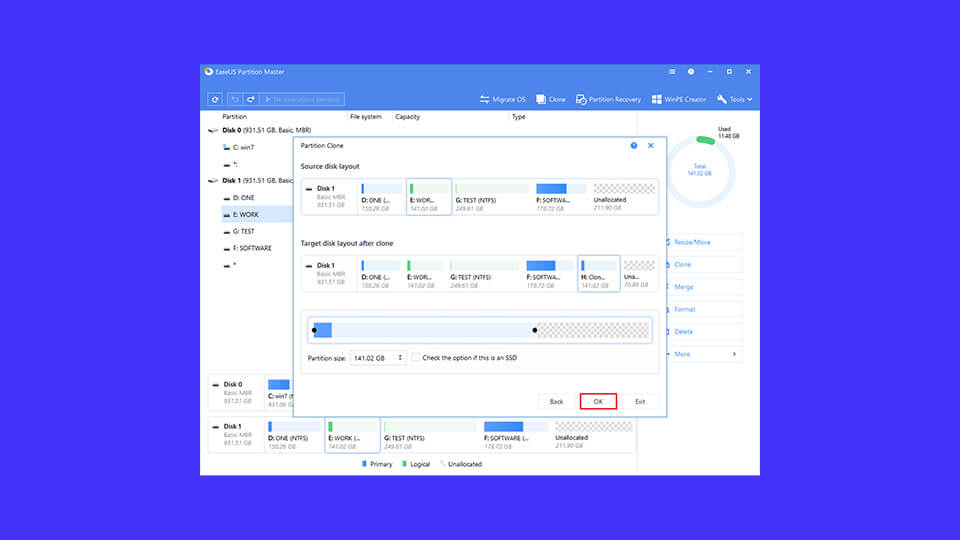
مرحله 4: برای بررسی تغییرات روی دکمه “Execute Operation” در گوشه بالا سمت چپ کلیک کنید، سپس بر روی “Apply” کلیک کنید تا کار انجام شود.

نکاتی درباره افزایش درایو C
علاوه بر این راه حل ها ممکن است شما روش افزایش حجم درایو C در ویندوز 10 را بدون نرم افزار بخواهید.
در اینجا می توانید نکات دیگری را برای کاهش احتمال کامل درایو C و افزایش فضای درایو C بیاموزید.
- فایل ها را به درایو دیگری منتقل کنید.
- همچنین می توانید برای فضای بیشتر پارتیشن دیگری را در درایو C ادغام کنید.
- استفاده از نرم افزار professional partition manager با ویژگی پاکسازی و بهینه سازی می تواند سرعت سیستم را افزایش دهد، فایل های ناخواسته را پاک کرده و سیستم ویندوز را تعمیر کنید. با این کار فضای زیادی در درایو C و پارتیشن های دیگر ذخیره می شود.
- سطل زباله یک اتاق ذخیره سازی برای کلیه فایل هایی است که از سیستم خود حذف می کنید. فایل های حذف شده را تا زمانی که از سطل زباله حذف نکنید، در آنجا باقی می مانند. معمولاً سطل زباله فضای درایو C را اشغال می کند. یعنی وقتی شما سطل زباله را خالی می کنید، می توانید کمی فضای هارد دیسک را افزایش دهید.
- بر روی آیکن سطل زباله در دسک تاپ خود راست کلیک کرده و “Empty Recycle Bin” را انتخاب کنید.
- یا روی سطل زباله دوبار کلیک کرده و بر روی گزینه “Empty Recycle Bin” در بالای پنجره کلیک کنید.