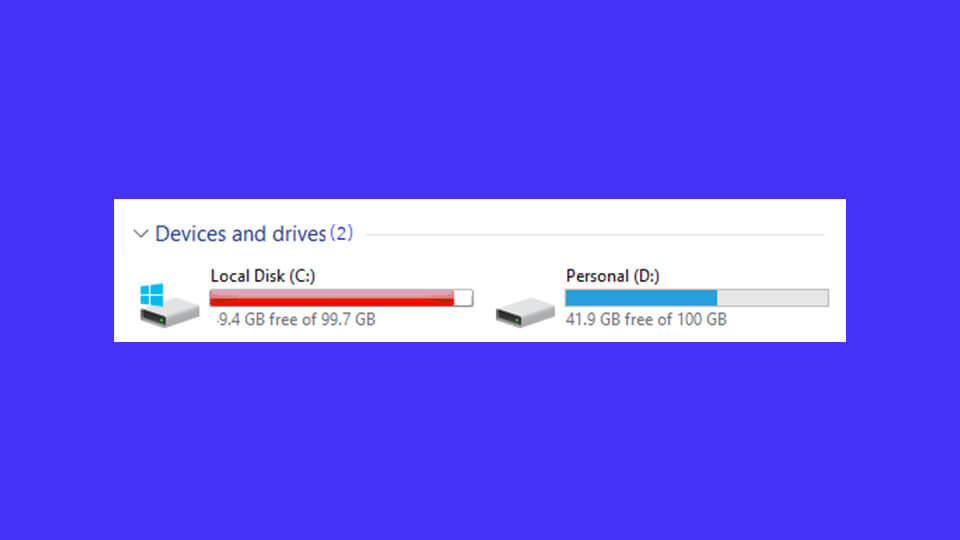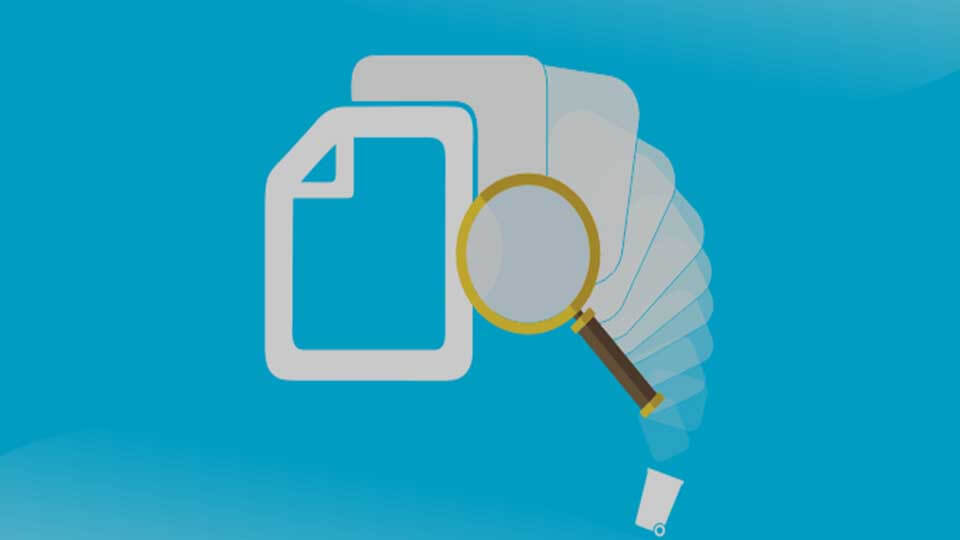ارتقا رم لپ تاپ یکی از راه حل های کاربردی افزایش سرعت لپ تاپ است. گاهی اوقات احساس می کنیم لپ تاپ ما کند شده یا دیگر سرعت اولیه را ندارد. به همین منظور می توان برای افزایش کارایی لپ تاپ، حافظه موقت یا همان “رم” لپ تاپ را افزایش دهیم. ما در این مقاله به آموزش ارتقا رم لپ تاپ پرداخته و راه حل این موضوع را بررسی خواهیم نمود. در ادامه با ما همراه باشید.
آیا همه لپ تاپ ها از قابلیت ارتقا رم برخوردارند؟
خیر! با پیشرفت علم و تکنولوژی کمپانی های سازنده لپ تاپ، هر ساله مدل های جدیدتری را تولید می کنند و از طراحی های بسیار متفاوتی در ساختار لپ تاپ ها استفاده می کنند در نتیجه قابلیت ارتقا و تعویض قطعات در آن ها، یکسان نیست.
اما در نهایت می توانیم بگوییم لپ تاپ های قدیمی به نسبت لپ تاپ های جدید از قابلیت بیشتری برای ارتقای قطعات برخوردارند زیرا هر چه سیستم ها به روز تر می شوند قابلیت دسترسی به قطعات نیز کاهش می یابد چرا که دستگاه ها پلمپ و بسته می شوند و دسترسی به آن نیز دشوار می شود.

نحوی ارتقا رم لپ تاپ
برای حل مشکل کندی لپ تاپ بهتر است با ارتقا حافظه رم تا حدودی این مشکل را جبران کرد. اگر حافظه داخلی لپ تاپتان برای ذخیره سازی اطلاعاتتان کافی نیست، می توانید از یک هارد دیسک یا SSD با ظرفیت بالا استفاده کنید. حافظه رم نقش به سزایی در افزایش سرعت و کارایی لپ تاپ دارد و ارتقا آن کمک مهمی به افزایش شتاب و سرعت لپ تاپ شما می کند.
قبل از ارتقا دادن حافظه لپ تاپ به نکات زیر توجه کنید:
1. ابتدا میزان حافظه رم مورد استفاده خود را ببینید
اگر حافظه رم سیستم ما پایین باشد باعث بروز اختلالات در عملکرد لپ تاپ می شود، و همین امر باعث کاهش کارایی سیستم ما می شود و به مرور زمان باعث کندی لپ تاپ و… می شود. در نتیجه اگر دنبال سیستمی با عملکرد بالا یا در اصطلاح قدرتمند هستید باید از حافظه رم بالا استفاده کنید.
برای اطلاع از میزان حافظه لپ تاپ ابتدا باید وارد منوی Task Manager شوید و سپس از طریق تب Performance ببینید که لپ تاپ شما به چه مقدار حافظه رم دسترسی دارد.
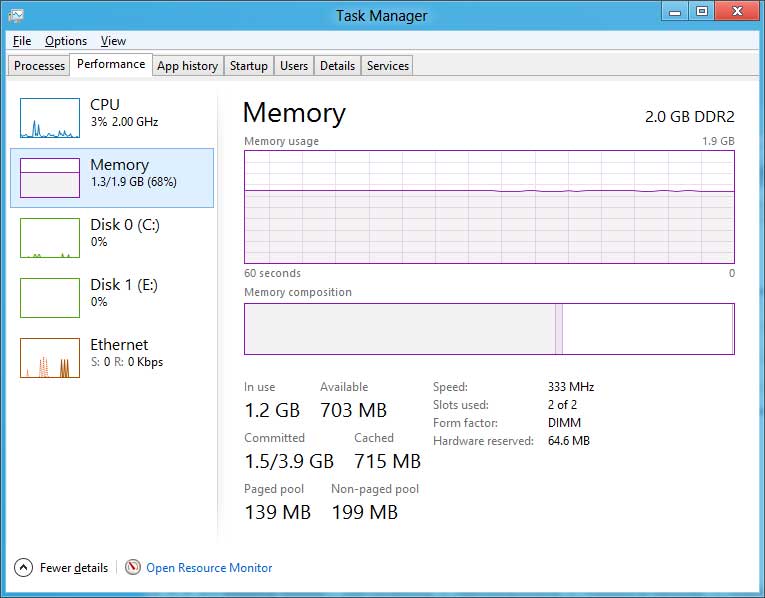
منوی Task Manager تب Performance
2. آیا ارتقا رم امکان پذیر است؟
متاسفانه برخی ازشرکت های سازنده لپ تاپ حافظه را طوری تعبیه می کنند که یا در کف سیستم قرار دارد و یا حافظه ها به مادر برد متصل اند که در هر دو صورت ارتقا دادن به سختی انجام می شود زیرا اسلات ها کاملا پلمپ هستند. نکته قابل توجه دیگر این است که بعضی از سیستم ها را نمی توان ارتقا داد زیرا فقط قادر به شناسایی میزان مشخصی از حافظه هستند. برای دانستن این موضوع باید از برنامه Memory Advisor tool استفاده کرد. این برنامه به ما امکان می دهد که از ویژگی های دستگاه خود اطلاعات جامعی داشته باشیم.
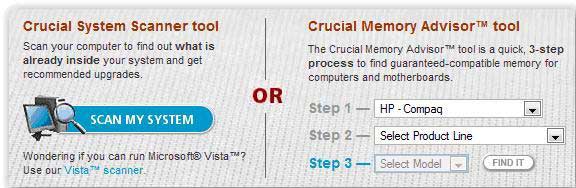
Memory Advisor tool
3. نوع حافظه رم
همان طور که می دانید رم ها انواع مختلفی دارند از جمله DDR2, DDR3, DDR4. رم های DDR2 در مقایسه با DDR3 و DDR4 تفاوت هایی را با یکدیگر دارند که ما به این تفاوت ها در لینک مشخص شده، به طور کامل اشاره کرده ایم.
باید به این موضوع نیز توجه کنیم که سیستم ما از چه نوع حافظه ای پشتیبانی می کند. نکته قابل توجه دیگر این است که هنگام خریداری رم باید توجه داشته باشیم که رم جدید فرکانسی یکسان با رم قبلی داشته باشد.
خرید انواع رم لپ تاپ
شما می توانید از بخش فروشگاه ما، به بررسی و مقایسه انواع رم پرداخته و درصورت تمایل خرید خود را به صورت مستقیم با بهترین قیمت انجام دهید.

- DDR2: این رم در سال 2003 وارد بازار شدند. احتمال این که رایانه شما از این نوع رم استفاده کند بسیار بعید است مگر این که واقعاً رایانهای قدیمی باشد.
- DDR3: این رم در سال 2007 وارد بازار شدند. این نوع رم بیشتر امکان دارد برای رایانه هایی باشد که بین 5 الی 8 سال پیش ساخته شده اند باشد و از لحاظ قیمت بسیار مقرون به صرفه اند.
- DDR4: این رم ها در سال 2014 وارد بازار شدند و در بین رایانه های جدید رواج دارند.
نحوه ارتقا رم لپ تاپ
برای ارتقا رم لپ تاپ ابتدا لپ تاپ خود را خاموش کرده و صفحه نمایش را ببندید. دستگاه های جانبی وصل شده به لپ تاپ، مانند هدست، فلش مموری، اسکنر و.. غیره را از لپ تاپ جدا نمایید. پس از این کار کابل آداپتور برق را جدا کرده و لپ تاپ را بر روی سطح صافی قرار دهید. باتری لپ تاپ را جدا نمایید و پنل پشتی لپ تاپ را باز کنید، اسلات حافظه رم را پیدا کنید بعد از پیدا کردن اسلات، رم قبلی را خارج کرده و سپس رم جدید را جایگزین کنید. پس از اتمام کار پیچ های پشتی لپ تاپ را محکم ببندید.

نکته: برای خارج کردن رم لپ تاپ، ضامن اسلات را به آرامی فشار دهید. درصورت وارد کردن فشار امکان شکستگی وجود دارد. پس حد الامکان به محل اسلات ها فشار وارد نکنید.
توجه داشته باشید هنگام جایگزینی رم دستتان را به دیگر قسمت های اتصالات فلزی نزنید، زیرا ممکن است منجر به برق گرفتگی شود. برای جلوگیری از این مساله پس از قطع کردن آداپتور چندین مرتبه دکمه پاور لپ تاپ را فشار دهید تا تخلیه الکتریکی صورت گیرد.
ما در این مقاله به شما کمک کردیم تا بتوانید رم خود را ارتقا دهید. همچنین شما می توانید پست ارتقا لپ تاپ ما را نیز بررسی کنید و سایر قطعات لپ تاپ خود را ارتقا دهید.