اگر از کاربران سری آیفون های اپل هستید و به تازگی یک گوشی اندرویدی خریداری کرده اید، احتمالا تمایل دارید که اطلاعات آیفون خود را به آن منتقل کنید. در این مطلب قصد داریم نحوه انتقال اطلاعات از آیفون به اندروید را به شما عزیزان آموزش دهیم. در ادامه با ما همراه باشید.
از Google Drive استفاده کنید
استفاده از برنامه گوگل درایو (Google Drive) هیچ پیچیدگی ندارد و به راحتی قادر به استفاده از این اپلیکیشن به منظور بکاپ گیری از محتوای آیفون خود و سپس انتقال اطلاعات آیفون به اندروید خواهید بود. Google Drive می تواند از مخاطبین، تقویم، عکسها و ویدئو های شما پشتیبان تهیه کند.
به این منظور مراحل زیر را طی کنید:
- ابتدا نسخه آی او اس برنامه گوگل درایو را دانلود و آن را در آیفونتان نصب کنید. آیفون خود را به شبکه وای فای متصل کنید و سپس برنامه گوگل درایو را اجرا کنید.
- آیکون منوی برنامه گوگل درایو را لمس کنید و گزینه Settings را انتخاب کرده و سپس گزینه پشتیبان گیری (Backup) را انتخاب کنید. در تصویر زیر مراحل انجام کار را مشاهده می کنید.
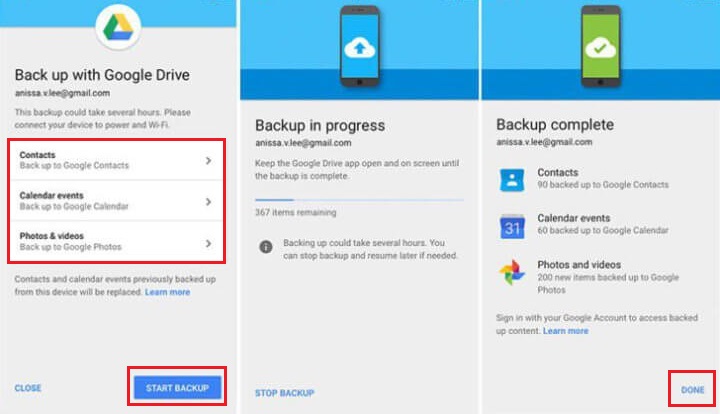
- اگر نمی خواهید از نوع خاصی از داده ها مانند تقویم خود پشتیبان تهیه کنید، می توانید آن ها را در اینجا غیر فعال کنید.
- با انتخاب گزینه Start Backup پروسه بکاپ گیری از محتوای آیفون شما کامل می شود.
- پس از اتمام پروسه و مشاهده بکاپ گیری باید گزینه Done را لمس کنید.
در انتها تنها کاری که باید انجام دهید این است که در گوشی اندروید خود اکانت گوگلتان را فعال کنید. به این ترتیب مراحل انتقال اطلاعات از آیفون به اندروید با گوگل درایو انجام می شود.
انتقال مخاطبین از آیفون به اندروید
- اگر سرویس iCould را روی آیفون خود فعال کرده باشید، می توانید از این روش استفاده کنید. از داخل آیفون به قسمت Settings بروید و وارد Mail, Contacts, Calendars شوید. سپس به قسمت Accounts بروید و در آن جا باید iCould را مشاهد کنید.
- این گزینه را انتخاب کرده و دکمه Contacts را فعال کنید. آیفون در این لحظه سعی می کند که لیست مخاطب های شما را در سرویس iCould قرار دهد.
- پس از اتمام کار وارد سایت iCloud.com شوید. نام کاربری و رمز عبور خود را در این سرویس وارد کنید و وارد سایت شوید.
- به قسمت Contacts مراجعه کرده و در گوشه صفحه سمت چپ علامت یک چرخ دنده را مشاهده می کنید، روی آن کلیک کرده و گزینه Select All (انتخاب همه) را کلیک کنید.
- سپس دوباره وارد علامت چرخ دنده شوید و روی گزینه Export vCard کلیک کنید.

- درادامه باید به سایت Gmail.com بروید. روی Mail کلیک کنید و سپس گزینه Contacts را انتخاب کنید.
- در ادامه باید از منوی More روی Import کلیک کنید. در این قسمت روی Choose File کلیک کرده و فایل vCard را انتخاب کنید. زمانی که فایل را وارد حساب گوگل خود کردید، لیست مخاطبها و شماره تماس آنها را مشاهده خواهید کرد.
انتقال موسیقی از آیفون به اندروید
همگام سازی موزیک های موجود در آیفون با iTunes Music Library بر روی کامپیوتر. اول باید موزیک های موجود در آیفون خود را با Music Library آیتونز (iTunes) کامپیوتر همگام کنید.
- از روی کامپیوتر خود آیتونز را اجرا کنید. با استفاده از اپل آیدی خود وارد اکانت تان شوید.
- Music Library را باز کنید. روی تب Songs کلیک کنید تا فهرست موسیقی شما ظاهر شود.

اکنون موسیقی های خود را می توانید بر روی Google Music آپلود کنید، پس مراحل زیر را انجام دهید:
- از روی کامپیوتر Google Music Manager را اجرا کنید و با اکانت گوگل خود وارد شوید. سپس دستورالعمل هایی که روی صفحه ظاهر می شود را انجام دهید.
- در صفحه ی نصب و تنظیمات گزینهی Upload Songs to Google Play را انتخاب کنید. سپس از فهرستی که ظاهر میشود بر روی iTunes کلیک کنید.
- اکنون می توانید همه ی موزیک هایی را که در کتابخانه ی آیتونز قرار دارد به حساب کاربری گوگل خود منتقل کنید.
- در صفحهی بعد Google Music Manager از شما می پرسد که آیا میخواهید همه ی آهنگ های جدیدی را که به آیتونز اضافه شده به اکانت Google Play Music خود منتقل کنید یا نه.
- بعد از این که همه ی تنظیمات را انجام دادید، Google Music Manager قسمت Music Library آیتونز شما را اسکن کرده و آپلود آهنگها به سرویس گوگل را آغاز میکند.
انتقال بوک مارک ها از آیفون به اندروید
بوک مارک ها (Bookmarks) به شما کمک میکنند تا به راحتی بتوانید به صفحات وبی برگردید که قبلا از آن ها بازدید کردهاید. اپل انتقال بوک مارک ها را از مرورگر سافاری به خارج از این سیستمعامل تقریبا غیرممکن ساخته، اما در دنیای کامپیوتر هیچچیز غیرممکن نیست!
ساده ترین راه برای این عمل باز هم استفاده از iCloud است.
- ابتدا در تنظیمات گوشی به iCloud مراجعه کنید و Bookmark را در قسمت Sync فعال کنید.
- پس از این به اپلیکیشن Firefox نصب شده روی کامپیوتر ویندوزی یا مک بروید و قابلیت Sync را فعال کنید.
- اگر از مرورگر Chrome در آیفون و کامپیوتر خود استفاده میکنید، نیازی به Sync وجود ندارد و این عمل به صورت خودکار انجام میشود.
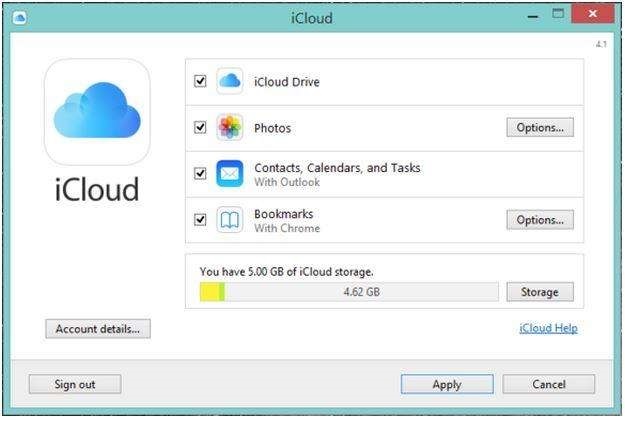
توجه داشته باشید که اپلیکیشن مرورگر نصب شده روی کامپیوتر شما با اپلیکیشن مرورگر آیفون شما باید یکی باشد؛ یعنی هر دو Chrome یا هر دو Firefox باشند.
انتقال تصاویر و ویدئو ها از آیفون به اندروید
- برای انتقال تصاویر از IOS به اندروید کافی است اپلیکیشن Google Photo را از اپ استور دانلود و نصب کنید و تصاویر خود را در آن آپلود کنید.
- پس از نصب این اپلیکیشن میتوانید با مراجعه به تنظیمات آن، Backup and Sync را فعال کنید. تصاویر آپلودشده تا ظرفیت عکسهای 16 مگاپیکسلی و ویدئوهای 1080p را پشتیبانی می کند.
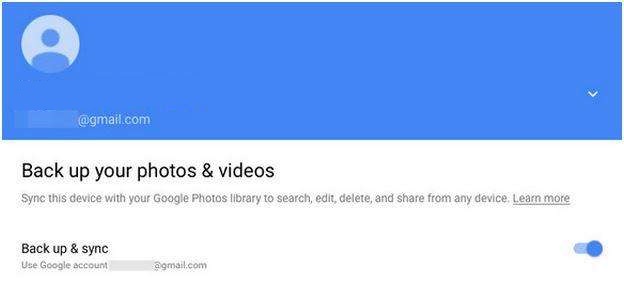
اولین استفاده از اکانت ابری گوگل ظرفیت 15 گیگابایتی رایگان را برای ما فراهم می کند که اکثر نیاز های ما فراهم می شود. اما اگر فکر می کنید تصاویر شما حجم بالایی دارد، می توانید از قابلیت فشرده سازی فایل های گوگل فوتو استفاده کنید تا فایل های شما حجم پایین تری را اشغال کنند.
روش دیگر انتقال تصاویر و ویدئو ها از آیفون به اندروید
- آیفون خود را با استفاده از کابل USB به کامپیوتر وصل کنید.
- My Computer را باز کنید و از بخش Portable Devices، گزینهی مربوط به آیفون خود را پیدا کنید و روی آن کلیک راست کنید.
- از منوی باز شده بر روی گزینه ی Import Pictures and Videos کلیک کنید. با انجام این کار کامپیوتر در آیفون شما به دنبال تصاویر و ویدئو های مربوطه می گردد.
- بعد از اتمام فرآیند اسکن، روی گزینه Import کلیک کنید تا تصاویر و ویدئو های یافت شده بر روی کامپیوتر شما کپی شود. مسیر پیش فرض برای این فایلها در پوشهی My Pictures است.
- در این مرحله می توانید آیفون را از کامپیوتر جدا کنید.









