ما در این مقاله به دنبال بررسی نحوه گذاشتن پسورد برای وای فای هستیم تا علاوه بر تامین امنیت بیشتر ارتباطات خود، بتوانید جلوی افرادی را که به طور رایگان از حجم اینترنت شما استفاده می کنند بگیرید. امیدواریم این مطلب برای شما مفید بوده باشد.
استفاده از وای فای در منازل یکی از بهترین راه ها برای استفاده از اینترنت است، اما بدون داشتن رمز عبور خوب، نمی توانید خود را در برابر حملات مخرب و برخی همسایگان که به دنبال استفاده از اینترنت رایگان هستند، باز نگه دارید.
گذاشتن پسورد برای وای فای سریع و آسان است و می تواند از بسیاری از این حملات جلوگیری کند. این مقاله را بخوانید تا Wi-Fi خود را با گذرواژه قدرتمند، فقط در چند دقیقه قفل کنید.
زمان مورد نیاز: 5 دقیقه
ایجاد پسورد ورود برای وای فای
- مرحله 1
به مودم روتر بی سیم خود دسترسی پیدا کنید. در حالت ایده آل می توانید این کار را با دیسک راه اندازی که همراه با روتر شماست انجام دهید. روترها به گونه ای طراحی شده اند که می توانید از طریق اینترنت از راه دور به آنها دسترسی پیدا کنید.
برای دسترسی به روتر خود از طریق مرورگر وب، آدرس را در URL وارد کنید. آدرس های روتر معمولی شامل 192.168.1.1، 192.168.0.1 و 192.168.2.1 می باشد.
در صورت امکان با استفاده از سیستمی که از طریق کابل اترنت به روتر متصل است، به روتر دسترسی پیدا کنید. اگر از طریق Wi-Fi به آن دسترسی پیدا کنید، هنگام تغییر تنظیمات، از سیستم خارج می شوید و برای انجام هرگونه تنظیم، مجبورید مجدداً به شبکه وصل شوید و دوباره به سیستم وارد شوید.
نام کاربری و رمزعبور پیش فرض برای اکثر روترها ” admin ” در هر دو زمینه است. اگر این کار را انجام دادید و تاثیری نداشت، سعی کنید این قسمت را خالی بگذارید و admin را وارد قسمت دیگر کنید. در صورت عدم موفقیت، می توانید با پشتیبانی سازنده روتر خود ارتباط برقرار کنید.
اگر رمز عبور دسترسی خود را در گذشته تغییر داده اید و آن را فراموش کرده اید، می توانید دکمه Reset را روی روتر خود فشار داده و نگه دارید تا آن را به حالت پیش فرض کارخانه بازگرداند. با این کار همه تنظیمات شما پاک می شود.
اگر به اسناد اصلی خود دسترسی ندارید، می توانید مدل روتر خود را بصورت آنلاین جستجو کنید تا آدرس IP پیش فرض و جزئیات ورود را پیدا کنید.
- مرحله 2
تنظیمات امنیتی بی سیم خود را پیدا کنید. برچسب های این بخش در روتر های مختلف متفاوت است، اما معمولاً در ” Wireless Settings ” یا ” Security Settings ” قرار دارد. اگر در پیدا کردن آن با مشکل روبرو هستید، شماره مدل روتر خود را در مرورگر وارد کنید و به دنبال security settings باشید.

- مرحله 3
یک نوع رمزگذاری را انتخاب کنید. بیشتر روترها هنگام امنیت، گزینه های مختلفی دارند. معمولاً می توانید بین (WEP ، WPA-PSK (Personal یا WPA2-PSK انتخاب کنید. اگر می توانید، WPA2 را انتخاب کنید، زیرا امن ترین شکل رمزگذاری موجود برای شبکه های بی سیم در حال حاضر است. بعضی از روترهای قدیمی این گزینه را ندارند.
برخی از دستگاه های قدیمی قادر به اتصال به شبکه ای که از WPA2 استفاده می کند، نیستند. اگر چندین دستگاه قدیمی دارید که به شبکه متصل هستند، این را بخاطر بسپارید.
- مرحله 4
الگوریتم های AES را برای WPA2-Personal انتخاب کنید. اگر گزینه ای به شما داده شد، AES را به عنوان الگوریتم رمزگذاری برای امنیت WPA2 خود انتخاب کنید. گزینه دیگر TKIP است که قدیمی تر بوده و از امنیت کمتری برخوردار است. برخی از روترها فقط به شما امکان می دهند تا AES را انتخاب کنید.
AES مخفف Advanced Encryption Standard است و بهترین مجموعه الگوریتم های رمزگذاری بی سیم است.
- مرحله 5
رمز عبور و SSID خود را وارد کنید. SSID نام شبکه است و باید برای هر دستگاهی که به SSID متصل شود، رمز عبور را وارد کنید.
رمز عبور شما باید ترکیبی از حروف، اعداد و نمادها باشد. محافظت از رمز عبور نیز بسیار مهم است. اکنون شما موفق به گذاشتن پسورد برای وای فای خود شده اید.
- مرحله
تنظیمات جدید خود را ذخیره کرده و روتر خود را refresh کنید. روی دکمه Apply یا Save در صفحه تنظیمات بی سیم خود کلیک کنید تا تنظیمات امنیتی جدید بی سیم خود را ذخیره کنید. اکثر روترها به طور خودکار refresh می شوند.
اگر روتر شما به طور خودکار refresh نمی شود، ممکن است لازم باشد این کار را به صورت دستی انجام دهید. برای refresh کردن روتر خود، روتر را خاموش کنید و تا 10 بشمارید. سپس آن را دوباره روشن کنید و بگذارید چرخه بوت خود را طی کند.
اطمینان حاصل کنید که اعتبار ورود و گذرواژه جدید خود را به کلیه دستگاه هایی که به طور منظم به اینترنت بی سیم شما دسترسی دارند، اضافه کرده اید. برای امنیت بیشتر Wi-Fi، می توانید رمزعبور خود را هر 6 ماه یکبار تغییر دهید.
مقالات مرتبط
شما می توانید برای مشاهده مقالات مرتبط بر روی نام های زیر کلیک نمائید :
1 ) نحوه یافتن پسورد وای فای با استفاده از CMD







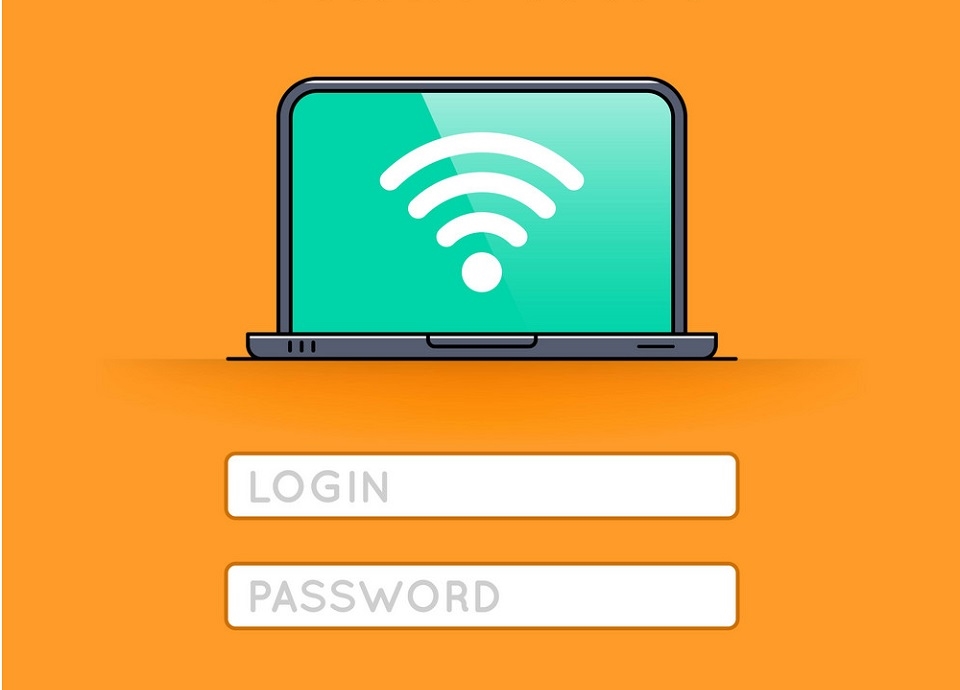
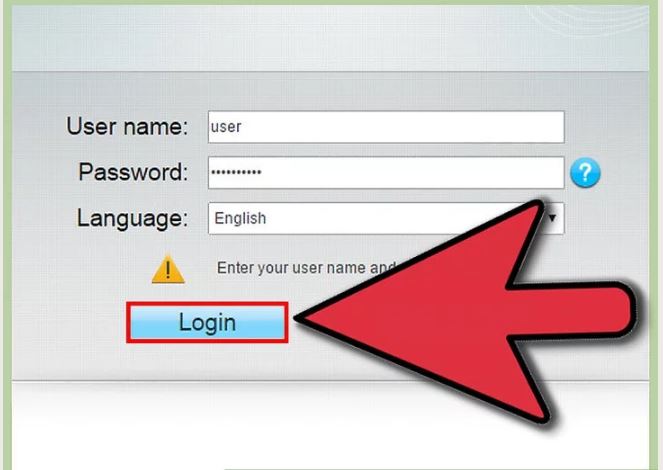


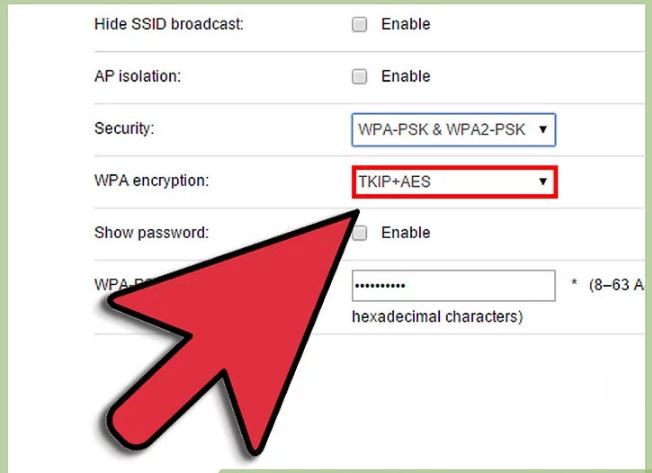
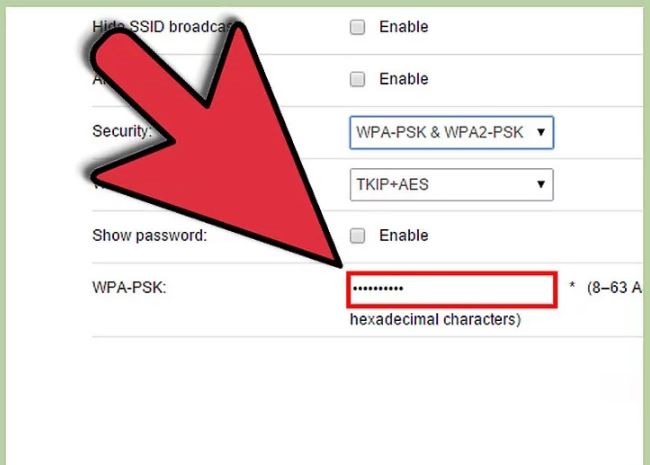
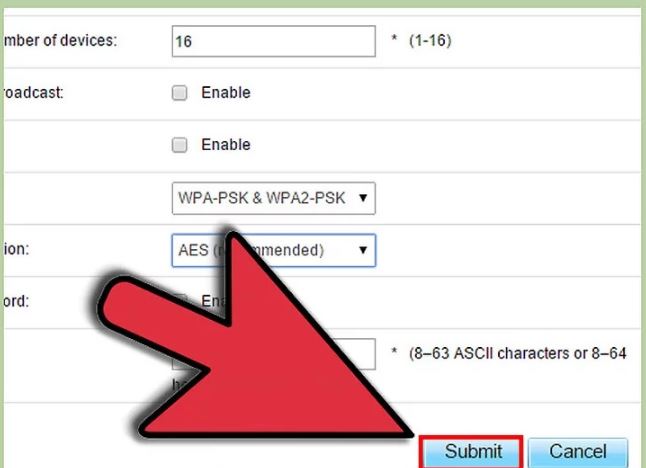


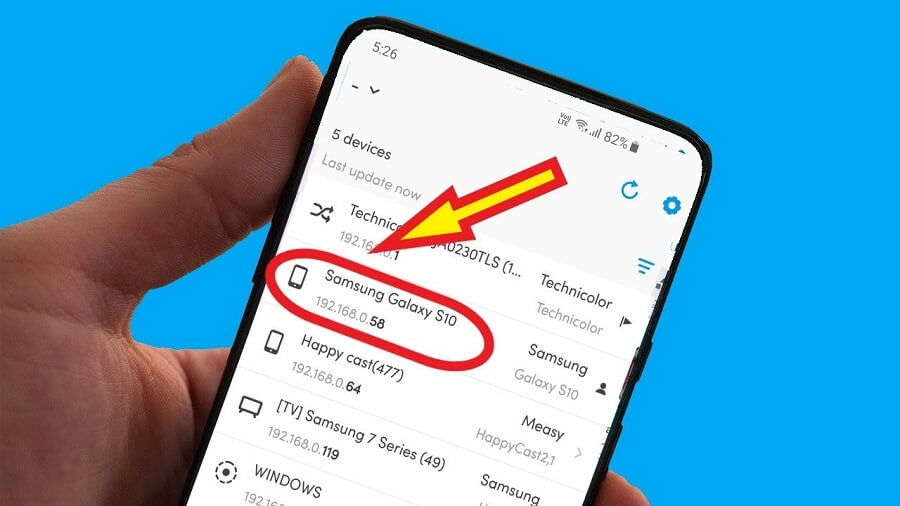






ببخشید باید اول برای وایفای اینترنت بخریم بعد انجام بدیم