CPU (واحد پردازش مرکزی)، که با نام پردازنده نیز شناخته می شود، در حقیقت مغز کامپیوتر شما است. استفاده بیش از حد از CPU ممکن است به علت اشکال در یک فرآیند باشد. خوشبختانه در بیشتر موارد، شما می توانید با انجام کارهایی، باعث کاهش استفاده از Cpu شوید. ما در این مقاله راه های کاهش میزان استفاده از Cpu را برای شما بیان کرده ایم. با ما همراه باشید.
آیا میزبان ارائه دهنده (WMI (WmiPrvSE.EXE باعث استفاده زیاد از CPU می شود؟
فرایند WMI Provider Host که با نام Windows Management Instrumentation یا WmiPrvSE.exe نیز شناخته می شود، بخشی از ویندوز است و به سازمان ها در نظارت و عیب یابی تعداد زیادی از سیستم ها در یک شبکه کمک می کند. معمولا پیش می آید که این فرایند از کنترل خارج شود.
press Control + Shift + ESC) Task Manager) را باز کنید و به دنبال فرآیند WmiPrvSE.exe باشید. اگر مصرف CPU آن از چند درصد بیشتر باشد، و شما هیچ برنامه ای را که بتواند روی آن تأثیر بگذارد اجرا نمی کنید، نشان دهنده این است که این سرویس به درستی کار نمی کند.
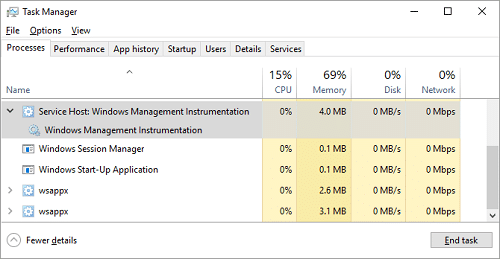
میزبان ارائه دهنده WMI را ریست کنید تا میزان استفاده از CPU کاهش یابد
در بخش Services دوباره جستجو کنید و در پنجره باز شده، به دنبال Windows Management Instrumentation باشید.
روی آن راست کلیک کنید، سپس Restart را انتخاب کنید. در صورت تمایل می توانید سرویس را به طور کامل متوقف کنید، یا به سادگی کامپیوتر خود را مجدداً راه اندازی کنید.
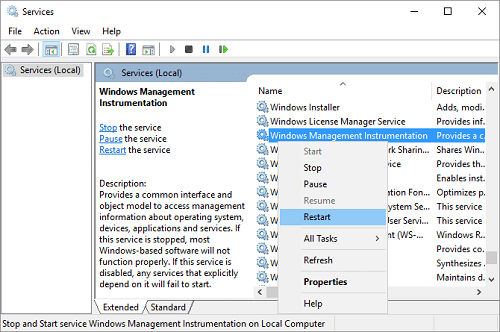
با استفاده از Event Viewer، مشکلات میزبان ارائه دهنده مداوم WMI را شناسایی کنید
اگر مشکل WmiPrvSE.exe دوباره بازگردد، از Windows Event Viewer استفاده کنید تا علت آن را مشخص کنید. ممکن است یک فرآیند دیگر در سیستم، ارائه دهنده WMI را مشغول کرده باشد و در نتیجه باعث استفاده زیاد از پردازنده می شود.
- در ویندوز 10 و 8 ، بر روی دکمه Start راست کلیک کرده و Event Viewer را انتخاب کنید.
- در ویندوز 7 از منوی Start برای یافتن و راه اندازی Eventvwr.msc استفاده کنید.
- در داخل برنامه Viewer، مسیر Applications and Service Logs > Microsoft > Windows > WMI-Activity > Operational را دنبال کنید.
اکنون به لیست رویدادهای عملیاتی بروید و ورودی های Error اخیر را پیدا کنید.
برای هر خطا، ClientProcessId را شناسایی کنید. توجه داشته باشید که هر بار که فرآیند را مجدداً راه اندازی کنید، شناسه آن تغییر می کند، بنابراین هیچ علامتی برای بررسی خطاهای قدیمی وجود ندارد.
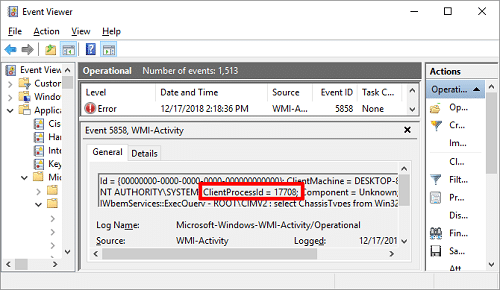
شناسایی روند معیوب
اگر گمان می کنید یکی از این فرایندها باعث استفاده زیاد CPU می شود، می توانید از ID، برای یافتن آن در Task Manager استفاده کرده و روند معیوب را شناسایی کنید.
Control + Shift + ESC) Task Manager) را باز کنید، به برگه Services بروید و کلیه سرویس های در حال اجرا را با PID، یعنی شناسه پردازش آنها مرتب کنید. اگر این روند همچنان ادامه دارد، می توانید آن را شناسایی کرده و تحقیقات بیشتری را انجام دهید.
روی process کلیک راست کرده و گزینه Open File Location را انتخاب کنید تا نرم افزاری که به آن تعلق دارد را بررسی کنید. به روزرسانی یا حذف برنامه مربوطه، می تواند مشکل میزان مصرف پردازنده بالای میزبان WMI Provider را رفع کند.
این احتمال وجود دارد که این سرویس ویروسی شده باشد. شما باید در هر زمان فقط یک نسخه از فرآیند را ببینید و اگر آن را از طریق پنجره Services متوقف کنید، فرایند باید متوقف شود. اگر دو نسخه از آن را مشاهده کردید یا این که process متوقف نشد، فوراً آنتی ویروس خود را بروزرسانی کرده و عملیات اسکن را انجام دهید.
آیا فرآیند آماده سازی سیستم استفاده از پردازنده را بالا نشان می دهد؟
کاربران ویندوز گاهی اوقات فرایندی را با نام System Idle Process مشاهده می کنند که باعث استفاده زیاد پردازنده می شود. به نظر می رسد این روند مبهم تمام توان پردازنده را که ممکن است درگیر کند.
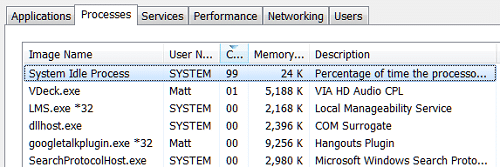
در واقع، System Idle Process، فرایندی است که به دلیل برخی خصوصیات بسیار جالب در کد نویسی استفاده می شود و باعث می شود گاهی اوقات ترجیح داده شود که پردازنده بتواند به جای هیچ چیز، چیزی را اجرا کند.
در حقیقت، شما باید انتظار داشته باشید که گزارش System Idle Process را حدود 95٪ (یا بیشتر) در زمانی که CPU شما بیکار است، مشاهده کنید. اگر اینگونه نباشد، چیز دیگری بدون استفاده از اطلاعات شما چرخه پردازنده را مصرف می کند.
آیا (Svchost.exe (netscvs در استفاده از CPU تاثیر دارد؟
اگر Task Manager را بررسی کرده باشید، ممکن است متوجه شده باشید که روند (svchost.exe (netscvs باعث استفاده زیاد از حافظه یا استفاده از CPU شود. اگرچه این فرآیند گاهی اوقات با بدافزار همراه است، اما در درجه اول یک فرآیند مهم و مشروع سیستم است. اگر مطمئن نیستید، از این ابزار جستجوگر استفاده کنید تا ببینید کدام سرویس به چه فرآیندی مراجعه می کند.
اگر این بدافزار نیست، ممکن است svchost.exe مشغول اسکن دستگاه های متصل و یا بازی ها باشد.
برای رفع این مشکل و کاهش میزان استفاده از CPU ، به Control Panel> Network and Sharing Center بروید و روی Change advanced sharing settings کلیک کنید. در اینجا گزینه Turn off network discovery را انتخاب کنید.
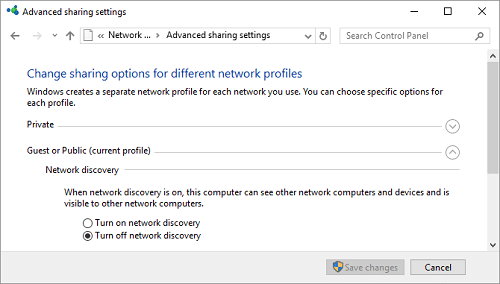
نکات مهم
(Svchost.exe (netsvcs هنگامی که ویندوز در حال بارگیری به روزرسانی هاست، مصرف CPU را بالا نشان می دهد. معمولاً پس از نصب ویندوز، آن را با استفاده از ظرفیت پردازنده 25٪ یا بیشتر مشاهده خواهید کرد. در این حالت، فقط اجازه دهید Windows Update کار خود را تمام کند.
ویندوز 10، به راحتی نمی توانید Windows Update را به تعویق انداخته و یا آن را غیر فعال کنید. در عوض می توانید زمان نصب به روزرسانی های جدید را تعیین کنید. ویندوز در صورت لزوم بروز رسانی ها را بارگیری می کند. ممکن است به طور تصادفی svchost.exe، مسبب افزایش استفاده از CPU شود.
به Settings > Update & security > Windows Update بروید، روی گزینه های Advanced کلیک کنید، سپس بر روی Delivery Optimization کلیک کرده و یک بار دیگر روی گزینه Advanced options کلیک کنید.
در اینجا می توانید پهنای باند مورد استفاده برای بارگیری بروز رسانی ها را در پس زمینه یا بارگذاری بروز رسانی در رایانه های شخصی دیگر در اینترنت محدود کنید. شما باید دومی را حداقل 5٪ تنظیم کنید و حد مجاز بارگذاری ماهانه را نیز بسیار پایین تنظیم کنید.
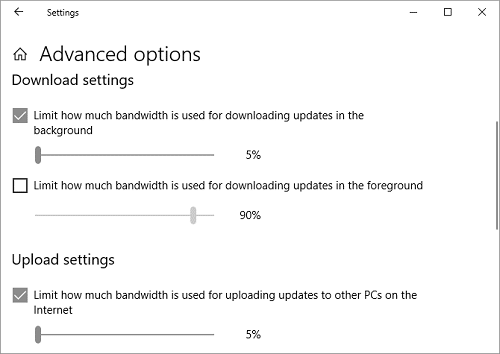
یک راه حل برای کاهش استفاده زیاد از CPU، مربوط به بارگیری به روزرسانی ها و غیرفعال کردن موقتی ویندوز است. با این کار ویندوز از بارگیری بروز رسانی ها جلوگیری می کند. با این حال، ما این راه حل را توصیه نمی کنیم!
آیا فرآیندهای بیش از حد CPU ،Background شما را مشغول می کند؟
فرآیند Background برنامه ای است که در کامپیوتر شما اجرا می شود، حتی اگر در یک پنجره باز نشود. یک کامپیوتر معمولی بسیاری از فرایندهای Background را به صورت همزمان اجرا می کند، زیرا ویندوز خود به اجرای برخی برنامه ها نیاز دارد.
می توانید با باز کردن Task Manager از طریق جستجوی ویندوز یا با اجرای taskmgr.exe، این مورد را بررسی کنید. زبانه Processes به طور پیش فرض ظاهر می شود که نه تنها استفاده کلی از CPU بلکه استفاده از هر برنامه را از پردازنده نشان می دهد.
شما باید این کار را وقتی که هیچ برنامه دیگری باز نیست، انجام دهید. به فرایندی توجه کنید که به نظر می رسد حداقل از 10٪، توانایی پردازنده شما بطور منظم استفاده می کند. توجه داشته باشید که استفاده مداوم و بیش از اندازه از CPU موجب گرم شدن آن نیز می شود و همانطور که می دانید، افزایش دمای سی پی یو می تواند منجر به خاموش شدن سیستم شما نیز شود!
برای ویندوز 10، به برگه راه اندازی در قسمت Task Manager بروید.
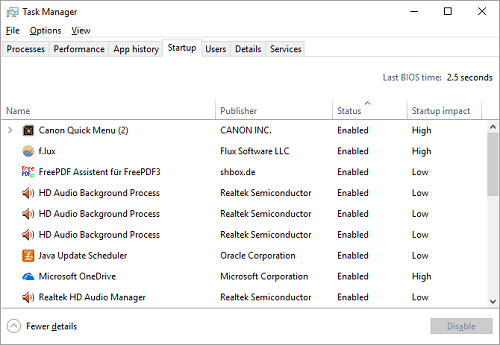
در ویندوز 7، از Task Manager خارج شوید و msconfig.exe را از طریق جستجوی Windows یا Windows + R باز کنید. در پنجره System Configuration، به برگه Startup بروید.
اکنون علامت مواردی را که مرتبط با موردهای اشاره شده است، را بردارید، روی Okay کلیک کنید، سپس کامپیوتر را مجدداً راه اندازی کنید. این کار مانع از راه اندازی آن برنامه ها در بوت می شود.
مشکل کندی سیستم می تواند از آنتی ویروس باشد
آیا در برخی مواقع سیستم شما به طور ناگهانی کند می شود، و با فعالیت زیاد هارد دیسک ارتباط دارد؟ این مشکل می تواند از آنتی ویروس شما باشد.
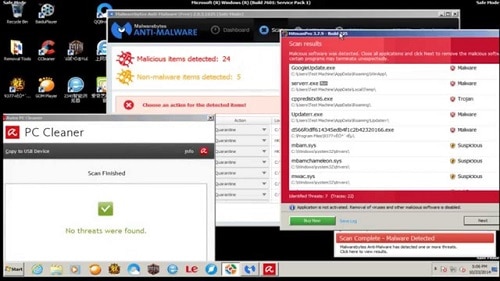
یک نرم افزار ضد ویروس، هنگام جستجوی فعال برای پیدا کردن ویروس ها، مقدار زیادی از CPU را مصرف می کند و ما باید کاری برای کاهش استفاده از Cpu در این مواقع انجام دهیم. این معمولاً تاثیری بر روی رایانه رومیزی یا لپ تاپ های قدرتمند ندارد، اما سیستم های قدیمی تر یا کند تر ممکن است تحت فشار این موضوع قرار گیرند.
رفع این مشکل آسان است. تقریباً همه برنامه های آنتی ویروس دارای یک عملکرد برنامه ریزی هستند که به شما این امکان می دهند که هنگام اسکن خودکار، مواردی را تنظیم کنید. برنامه را در زمانی تغییر دهید که از لپ تاپ استفاده نمی کنید و دیگر زحمت نمی کشید.
استفاده زیاد از CPU یک مسئله متنوع است
کاهش استفاده از Cpu، یک مسئله مهم است. مشکلات ذکر شده در اینجا از جمله شایع ترین دلایل هستند که ممکن است متوجه شوید، استفاده از CPU حتی بعد از به کار بردن همه موارد پیشنهادی در بالا، هنوز هم یک مسئله است.
مقالات مرتبط
شما می توانید برای مشاهده مقالات مرتبط بر روی نام های زیر کلیک کنید :
1 ) راهنمای خرید فن سی پی یو و معرفی انواع فن های CPU
2 ) بررسی کامل نسل های مختلف سی پی یو های اینتل و تفاوت های آن ها
در این مقاله راه هایی برای کاهش استفاده از Cpu برای شما بیان کردیم. امیدواریم این مطلب برای شما مفید بوده باشد. اگر فکر می کنید نیاز به خرید یک CPU جدید دارید، می توانید سری به فروشگاه اینترنتی تک یک برای مشاهده قیمت ها و بررسی ها بیندازید.












سلام
من تازه ویندوز کامپیوترم رو عوض کردم.تو ویندوز قبلی cpu usage از ۵۰ درصد بالاتر بود،برای درست کردنش وارد directx میشدم و گزینه های تست رو میزدم و cpu usage میومد پایین(فکر کنم از cpu خیلی استفاده میکرد برای همون بود)
حالا تو ویندوز جدید directx اون گزینه ها رو نداره،cpu usage پایینه اما سرعت کامپیوتر کمه.
چیکار کنم که درست بشه؟