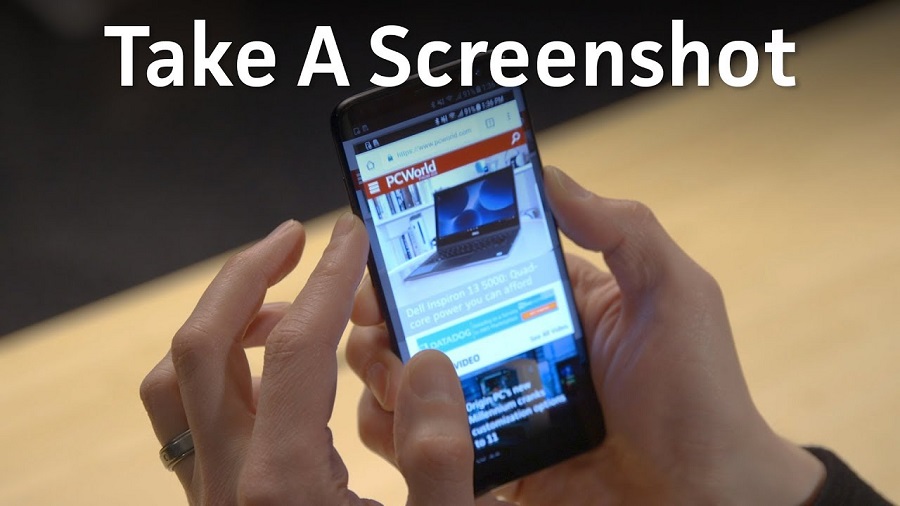ما در این مقاله با نام ” نحوه گرفتن اسکرین شات در کامپیوتر ” به دنبال معرفی و بررسی انواع روش های گرفتن اسکرین شات در کامپیوتر هستیم.
تصاویر به بخش مهمی از زندگی آنلاین تبدیل شده اند. ممکن است برای کار به یک عکس از صفحه نیاز داشته باشید یا برای پشتیبانی فنی نیاز به ارسال یکی از آنها داشته باشید. یا شاید فقط می خواهید یک لحظه عالی یا جالب را در رایانه خود ثبت کنید.
صرف نظر از دلیل این امر، روش های مختلفی برای انجام این کار در ویندوز وجود دارد. در ابتدا، ما شما را با ساده ترین راه آشنا خواهیم کرد، سپس در پایان یک روش دیگر را نیز به شما نشان خواهیم داد.
شما می توانید برای یادگری نحوه فیلم گرفتن از صفحه خود بر روی ” نحوه گرفتن فیلم از صفحه در ویندوز، مک، اندروید و آی او اس ” کلیک نمائید.
هر آنچه را که می خواهید بر روی صفحه خود ضبط کنید باید دکمه چاپ صفحه (که اغلب به “PrtScn” نام بر روی صفحه کلید است) را فشار دهید. به طور معمول در گوشه سمت راست و بالای صفحه کلید شما قرار دارد و از همه صفحه نمایش شما یک بخش را جدا می کند. روش دیگر، دکمه Alt + Print Screen است که برای گرفتن تصویر استفاده می شود. اگر در حال کار با لپ تاپ هستید، و می خواهید از این ویژگی استفاده کنید، Fn + Print Screen یا کلید Windows + Print Screen را فشار دهید.
در بسیاری از رایانه ها، صفحه شما به طور خلاصه می لرزد یا تاریک می شود تا به شما اطلاع دهد که عکس صفحه گرفته شده است. با این وجود، گاهی اوقات هیچ علامت واضحی وجود ندارد که عکس مورد نظر ما گرفته شده است. بنابراین باید مطمئن شوید که این عکس گرفته شده است. توجه داشته باشید که اگر از کلید Fn استفاده نمی کنید، مطمئن شوید که کلید روشن است یا خیر. در بعضی از لپ تاپ ها، یک کلید روشن Fn مانع از کار درست فرآیند تصویر برداری می شود. زیرا ویندوز به جای دو کلید سه کلید را ثبت می کند.
OneDrive مایکروسافت، به طور کلی تصاویر در پوشه OneDrive ذخیره می شود (در صورتی که برای اولین بار ممکن است در پوشه Screenshots ظاهر شود). اگر Dropbox را نصب کرده باشید، ممکن است تصویر صفحه به طور خودکار در فهرست Dropbox شما، در زیر Screenshots ذخیره شود. 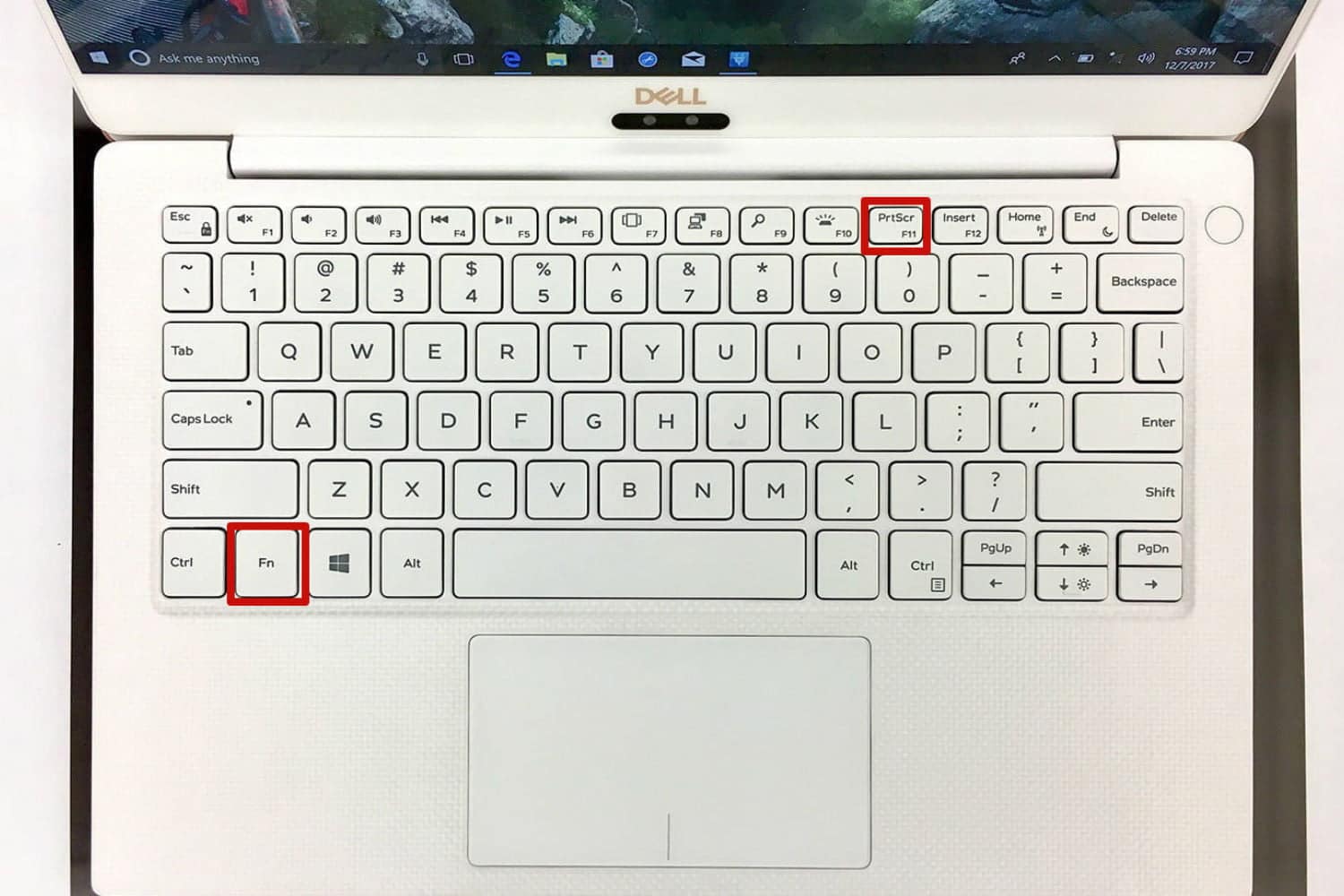
تصویر صفحه خود را در پوشه Screenshots ببینید. اگر دوست دارید می توانید به همان شکلی که هست تصویر را، ذخیره، جابجا کنید و آن را به ایمیل بچسبانید و در هر کجا که بخواهید بارگذاری کنید. با این حال، برای بسیاری از تصاویر ممکن است بخواهید آن ها را به گونه ای برش یا تغییر دهید. برنامه های بسیاری وجود دارد که می توانند این کار را انجام دهند، اما برنامه ای که نزدیک به این روش کار می کند، Paint است.
تا زمانی که آخرین نسخه ویندوز 10 را اجرا می کنید، ” Paint ” را در نوار جستجوی ویندوز تایپ کنید و بر روی نتیجه مربوطه کلیک کنید. 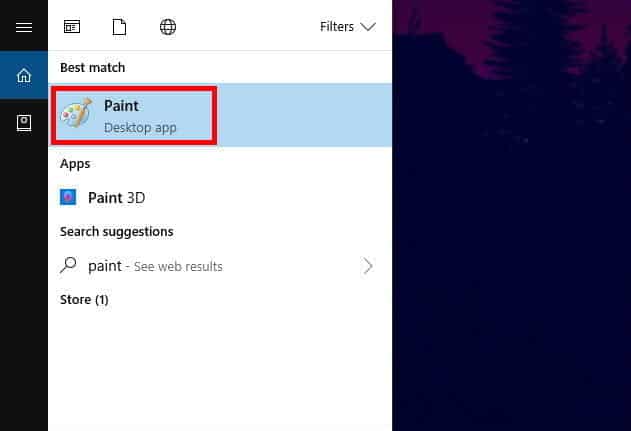
پس از باز شدن Paint، روی دکمه Paste در گوشه سمت چپ بالای برنامه کلیک کنید. یا Ctrl + V را روی صفحه کلید فشار دهید تا بتوانید تصویر خود را روی کار ببینید.
از آنجا هرگونه ویرایش مورد نظر خود را، از جمله بریدن یا انتخاب قسمت خاص، انجام دهید. 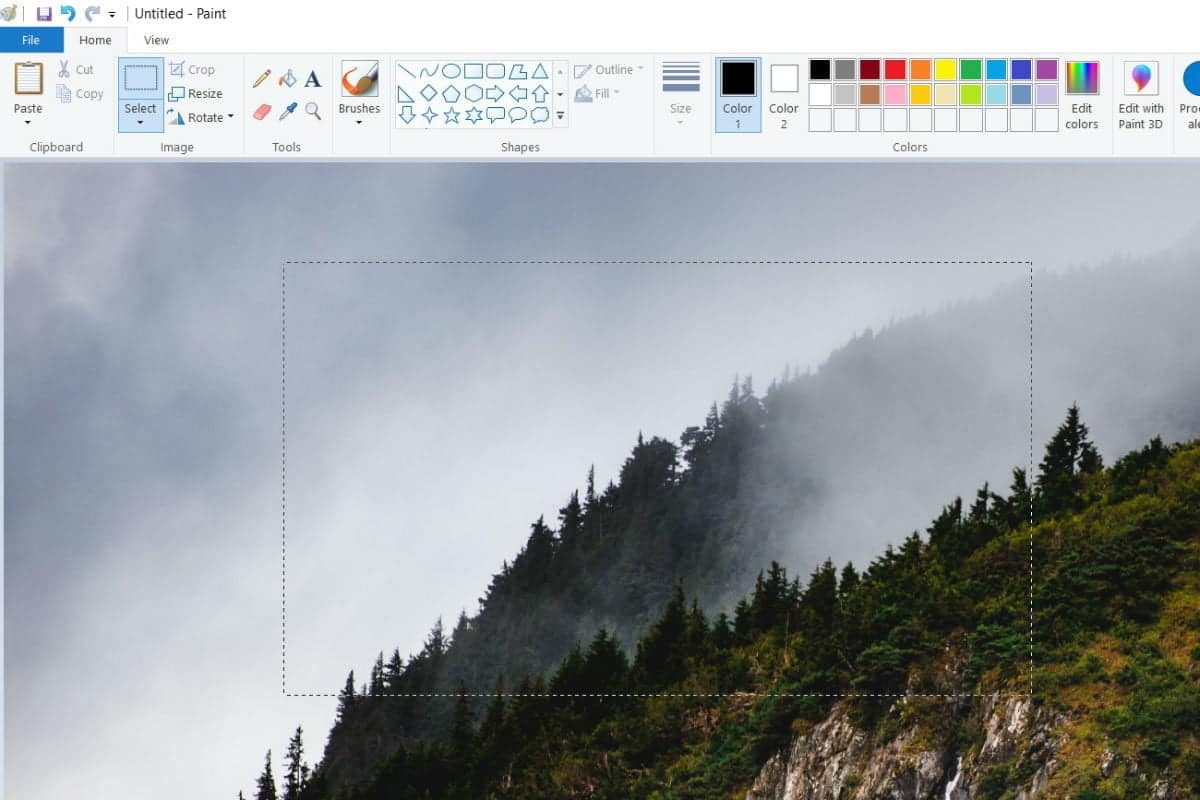
بر روی گزینه اصلی File در گوشه سمت چپ بالای صفحه کلیک کنید و در ادامه Save as را ذخیره کنید.
پرونده جدید را با یک نام جدید در یک مکان انتخاب کنید و فرمت فایل مورد نظر خود را از فهرست کشویی انتخاب کنید. برای اکثر فایل ها، JPG بسیار مناسب است، اما انواع مختلفی از قالب های دیگر برای انتخاب وجود دارند، از جمله PNG ،BMP ،GIF. بسته به نیاز خود می توانید هر کدام از این فایل ها را انتخاب کنید. پس از اتمام، روی دکمه خاکستری ذخیره در گوشه پایین سمت راست کلیک کنید. 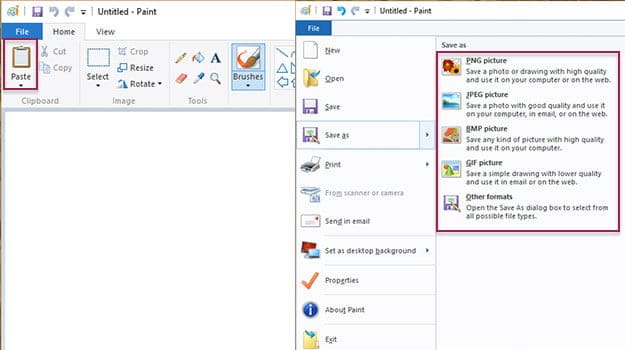
2 ) ابزار Snipping
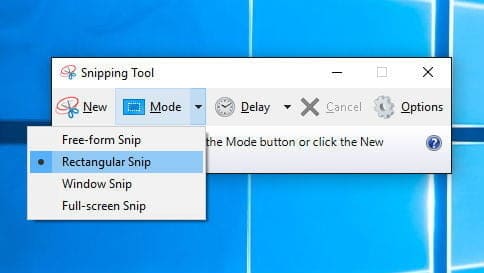
بهترین روش جایگزین ابزار Snipping Tool ویندوز 10 است. ابزار Snipping ابزاری است که به کاربران امکان می دهد بدون نیاز به صفحه کلید، قسمت هایی از صفحه دسکتاپ خود را به عنوان تصویر مناسب ذخیره کنند.
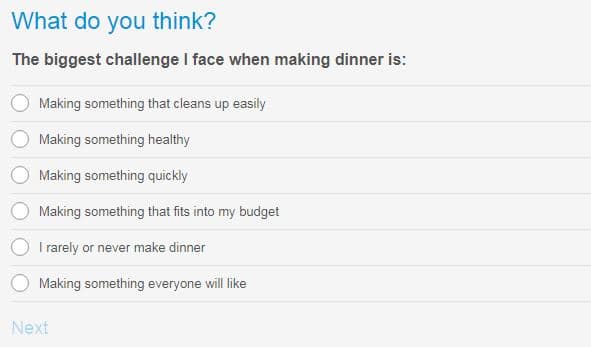
برای شروع، کافی است Snipping Tool را در نوار جستجوی ویندوز 10 تایپ کرده و آن را انتخاب کنید تا باز شود. از آنجا گزینه هایی از قبیل ترسیم یک Snip با فرم آزاد را به شما ارائه می دهد. حتی اگر می خواهید لحظه ای دقیق را در یک فیلم یا انیمیشن ضبط کنید، می توانید آن را به تاخیر بیاندازید. سپس می توانید به راحتی با فشار دادن کلیدهای Alt و N در همان حالت، اسنپ های مکرر بگیرید.
Snipping Tool
Snipping Tool یا ابزار برش ویندوز همچنان به عملکرد جدیدی دست می یابد. به عنوان مثال، اکنون می تواند از توابع ویرایش تصویر برای ایجاد برنامه Snip & Sketch استفاده کند. هر زمان که از یک عکس تصویربرداری کنید، به صورت خودکار به عنوان تصویر کوچک ظاهر می شود (مانند MacOS Mojave) به گونه ای که می توانید برای ویرایش آسان آن را مستقیماً به برنامه Snip & Sketch ببرید. با این حال، شایان ذکر است که مایکروسافت گفته است (از طریق پیامی در برنامه Snipping Tool) که ابزار Snipping، “در به روزرسانی آینده ویندوز” در حال انتقال به یک خانه جدید خواهد بود.
همچنین می توانید Windows Key + Shift + S را با هم فشار دهید تا برنامه Snip & Sketch را بدون نیاز به باز کردن آن فعال کنید. مانند MacOS، صفحه را تاریک می کند و به شما امکان می دهد مکان مورد نظر خود را انتخاب کنید. سپس برای انتقال به Paint یا برنامه های دیگر تصویر را در کلیپ بورد ذخیره کنید.
اگر می خواهید گزینه های بیشتری برای انتخاب و سفارشی کردن عکس صفحه خود داشته باشید (و به خاطر ندارید که یک برنامه جدید را بارگیری می کنید) ، پیشنهاد می کنیم LightShot را امتحان کنید. LightShot ممکن است گزینه ای بهتر برای کارهای حرفه ای تر و یا عکس هایی باشد که به ویرایش قابل توجهی نیاز دارند.
در این مقاله راه های مختلف گرفتن اسکرین شات در کامپیوتر را برای شما بیان کردیم امیدواریم این مطلب برای شما مفید بوده باشد.