امروزه کاربران به دنبال راهی هستند که بتوانند از صفحه گوشی خود فیلم بگیرند، اما روش صحیحی را برای انجام این کار پیدا نمی کنند. ما در این مقاله قصد داریم نحوه صحیح فیلم گرفتن از صفحه موبایل و کامپیوتر را به شما آموزش دهیم با ما همراه باشید.
در این مطلب ساده ترین روش فیلم گرفتن از صفحه به شما آموزش داده خواهد شد.
امروزه دلایل بسیار برای فیلم گرفتن از صفحه وجود دارد به عنوان مثال ممکن است شما بخواهید برای فردی که دور از شماست از نحوه صحیح انجام یک کار خاص یا اینکه از قسمت هیجان انگیز یک بازی و یا برای ضبط یک مکالمه تصویری فیلم تهیه کنید که تمامی این کار ها تنها با فیلم برداری از صفجه میسر می شوند.
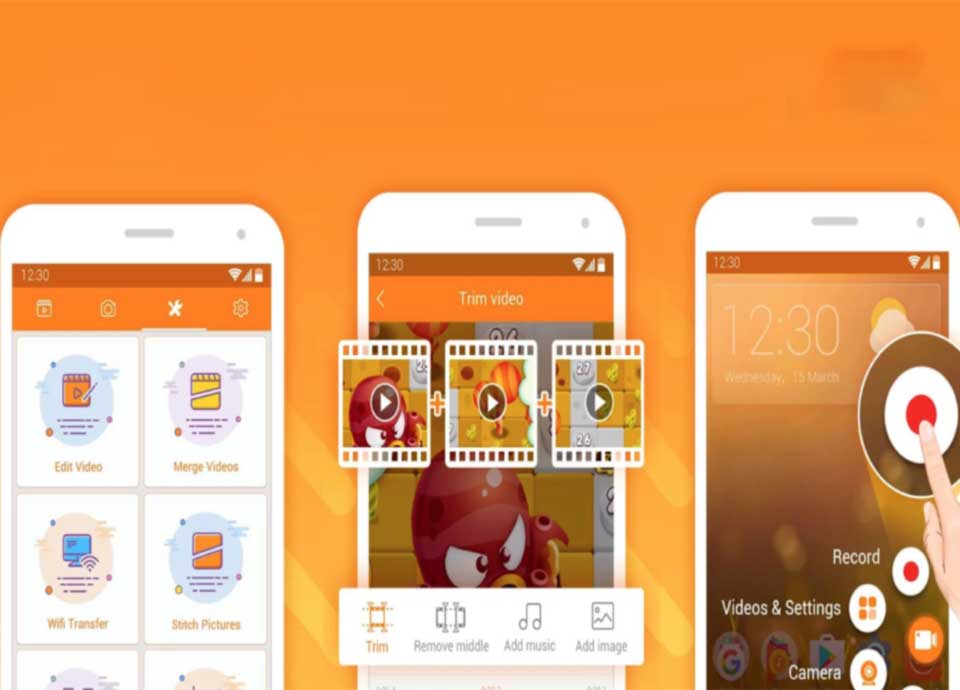
برای فیلم گرفتن از صفحه گوشیهای اندروید راه ها و اپلیکیشن های مختلفی وجود دارد که استفاده از بعضی از آنها ساده و در بعضی موارد سخت و پیچیده است. ما در این مقاله سعی می کنیم به شما نحوه گرفتن فیلم از صفحه در ویندوز، مک، اندروید و آی او اس را به شما آموزش دهیم.
فیلم گرفتن از صفحه یکی از بهترین شیوه های آموزشی به حساب می آید. ممکن است شما برای انجام این کار در ابتدا با یک نرم افزار ضبط کننده مثل Screen recorder شروع کنید و هرگز متوجه این موضوع که ویندوز شما از ابزار ضبط داخلی برخوردار است نشده باشید. شما می توانید با مراجعه به برنامه های از قبل نصب شده در Xbox آن را پیدا کنید. معمولا برنامه ها در این بخش پنهان شده اند و شما می توانید با اندکی وارسی آن را پیدا کنید.
شما با پیدا کردن این برنامه از ویندوز خود می توانید بدون بارگیری برنامه از موتور های جستجو و نصب آن از کار مورد نظر خود ویدئو تهیه کنید اما همه این کار به سخت افزاری که در اختیار دارید و مدت زمانی که می خواهید فیلم تهیه کنید بستگی دارد.
مطالب مرتبط
فیلم گرفتن از صفحه در ویندوز
ویندوز 10 از برنامه ضبط صفحه نمایش داخلی برخوردار است. این برنامه برای ضبط بازی در نظر گرفته شده است. مراحل انجام فیلم گرفتن از صفحه در ویندوز به گونه زیر است:
- ابتدا برنامه های از قبل نصب شده در Xbox را باز کنید. (برای پیدا کردن آن می توانید، Xbox را در قسمت جستجو تایپ کنید.)
- سپس روی [Windows] + [G] در صفحه کلید خود ضربه بزنید و “بله ، این یک بازی” را کلیک کنید.
- برای شروع، روی “شروع ضبط” کلیک کنید یا کلید ترکیبی [Windows] + [Alt] + [R] را بزنید.
- سپس در هنگام پایان کار مجددا از همان میانبر استفاده کنید و فیلم های ضبط شده در پوشه فیلم / ضبط با فرمت MP4 ذخیره کنید.
شما می توانید برای شخصی سازی این کار، وارد برنامه Xbox شوید و به گزینه Game DVR دسترسی پیدا کنید. یکی از کار هایی که شما قادر به انجام آن نیستید این است که نمی توانید پوشه های مقصد جداگانه ای برای هر یک از ویدئو های ضبط شده خود انتخاب کنید اما می توانید تنظیم کیفیت را انتخاب کنید و حداکثر طول ویدئو را تنظیم کنید.
متاسفانه یکی از نقاط ضعف این است که همه دستگاه های ویندوز 10 قادر به ضبط فیلم با Game Bar نیستند و برای استفاده از آن نیازمند یک کارت ویدئویی هستید که باید یک سری از رمزگذارهای زیر را پشتیبانی کند: Intel Quick Sync H.260 Nvidia NVENC AMD VCE
اما اگر رایانه شخصی یا لپ تاپ شما واجد شرایط نیست، باید یکی از اپلیکیشن های ضبط کننده از صفحه را دانلود کنید و با نصب آن بر روی رایانه به کار های خود بپردازید.
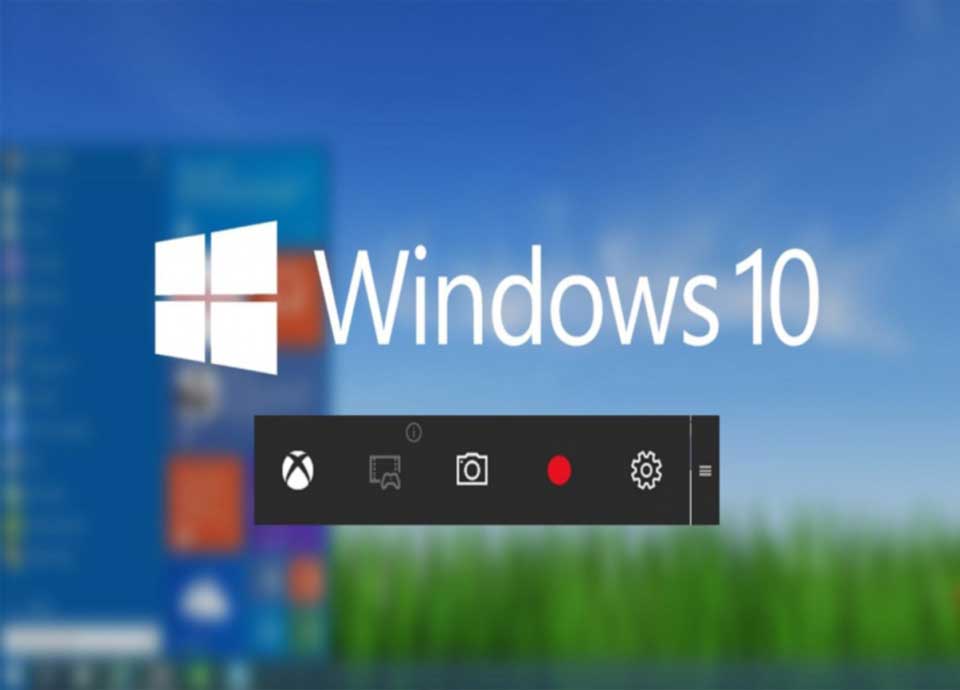
فیلم گرفتن از صفحه در mac
ضبط صفحه نمایش Mac بسیار ساده تر از یک کامپیوتر WIndows است. اگر شما از macOS Mojave استفاده می کنید کافی است دستور العمل های زیر را انجام دهید. مراحل انجام فیلم گرفتن از صفحه در mac به گونه زیر است:
- در ابتدا کلید میانبر صفحه کلید Shift + ⌘ + 5 را بزنید.
- بعد از زدن کلید های میانبر تمامی ابزار های ضبط فیلم و تصاویر ثابت از دسکتاپ شما ظاهر می شود و می توانید با انتخاب بخش مورد نظر کل صفحه، یک بخش یا یک پنجره خاص را ضبط کنید.
- بعد از ضبط فیلم می توانید فیلم را مرتب کنید، ذخیره کنید یا به اشتراک بگذارید.
- البته برای افرادی که از نسخه های قدیمی MacOS استفاده می کنند نیز راه کاری در نظر گرفته شده، شما می توانید صفحه را با استفاده از Quicktime Player ضبط کنید. فقط برنامه را باز کنید. (البته این برنامه به طور پیش فرض نصب شده است.)
فیلم گرفتن از صفحه در اندروید
اندروید Q از ضبط کننده مخصوص صفحه نمایش برخوردار است. در حال حاضر نسخه بتا 3 از اندروید کیو در اختیار کاربران قرار گرفته است. این نسخه به صورت آزمایشی بوده و نسخه نهایی اندروید جدید نیست اما قابلیت فیلم گرفتن از صفحه گوشی اندروید را به صورت مخفی در خود دارد. مراحل انجام فیلم گرفتن از صفحه در اندروید به گونه زیر است:
- در ابتدا باید ADB را بر روی کامپیوتر خود نصب کنید و سپس از طریق کابل USB گوشی را به کامپیوتر متصل کنید.
- در مرحله بعد باید دستورات زیرا در کامپیوتر داخل برنامه ی ADB وارد کنید. adb shell settings put global settings_screenrecord_long_press true
- در این مرحله گوشی هوشمند شما به فیلم گرفتن از صفحه دسترسی پیدا کرده است و شما می توانید با گرفتن دکمه پاور گوشی و دکمه اسکرین شات به این نرم افزار دسترسی پیدا کنید.
- پنجره بعدی که برای شما باز می شود از شما این سوال را دارد که آیا شما می خواهید صدا نیز برای شما ضبط شود برای مثال صدای میکروفن.
- در قسمت بعد هشداری به شما نمایش داده می شود که می گوید بهتر است در حین ضبط ویدئو اطلاعات شما نمایش داده نشود.
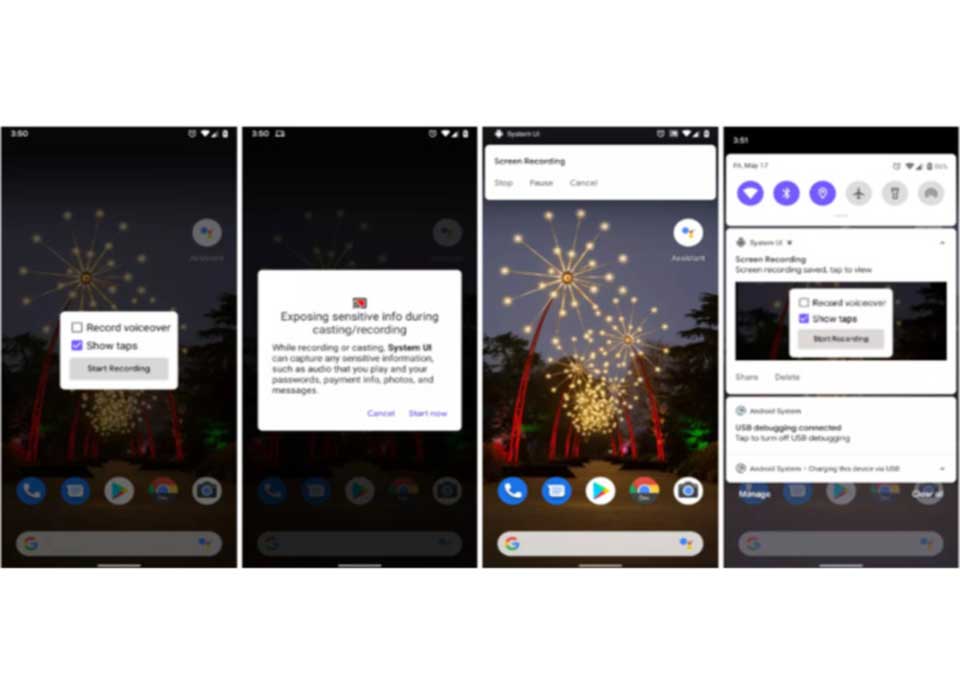
ضبط گیم پلی در سامسونگ
- شما می توانید در گوشی های سامسونگ با استفاده از برنامه ی Samsung Game Launcher از بازی های خود خود فیلم تهیه کنید.
- به بخش تنظیمات بروید و وارد قسمت Advanced Features شوید و با انتخاب گزینه Game Launcher آن را فعال کنید. با این کار تمام بازی های شما به پوشه Game Launcher منتقل می شوند.
- در هنگام بازی کردن فقط کافیست تا از پایین صفحه انگشت خود را به بالا کشید. پنجره ای برای شما باز می شود که برای گرفتن اسکرین شات و فیلم از بازی است.
فیلم گرفتن از صفحه در آی او اس
فیلم گرفتن از صفحه در آیفون یا آیپد نیز به همین سادگی است. در ابتدا بر روی “تنظیمات” ضربه بزنید، به دنبال “مرکز کنترل” و “سفارشی سازی کنترل” بگردید و سپس روی نماد سبز به علاوه کنار “ضبط صفحه” ضربه بزنید. برنامه ای را که می خواهید ضبط کنید را بارگیری کنید.
سپس از پایین صفحه (یا از منوی بالا سمت راست به پایین استفاده کنید) اگر از iPhone X یا بالاتر استفاده می کنید، اگر iPad ،iOS 12 یا مدل های بالاتر از آن بود ضربه بزنید و شمارش معکوس بعد از سه ثانیه آغاز خواهد شد. پس از اتمام این کار، ضبط شروع می شود برای پایان دادن به ضبط ، روی نشانگر زمان در سمت چپ بالای صفحه ضربه بزنید و “Stop” را انتخاب کنید.
در این رابطه بیشتر بدانید: نحوه ضبط فیلم از صفحه نمایش آیفون
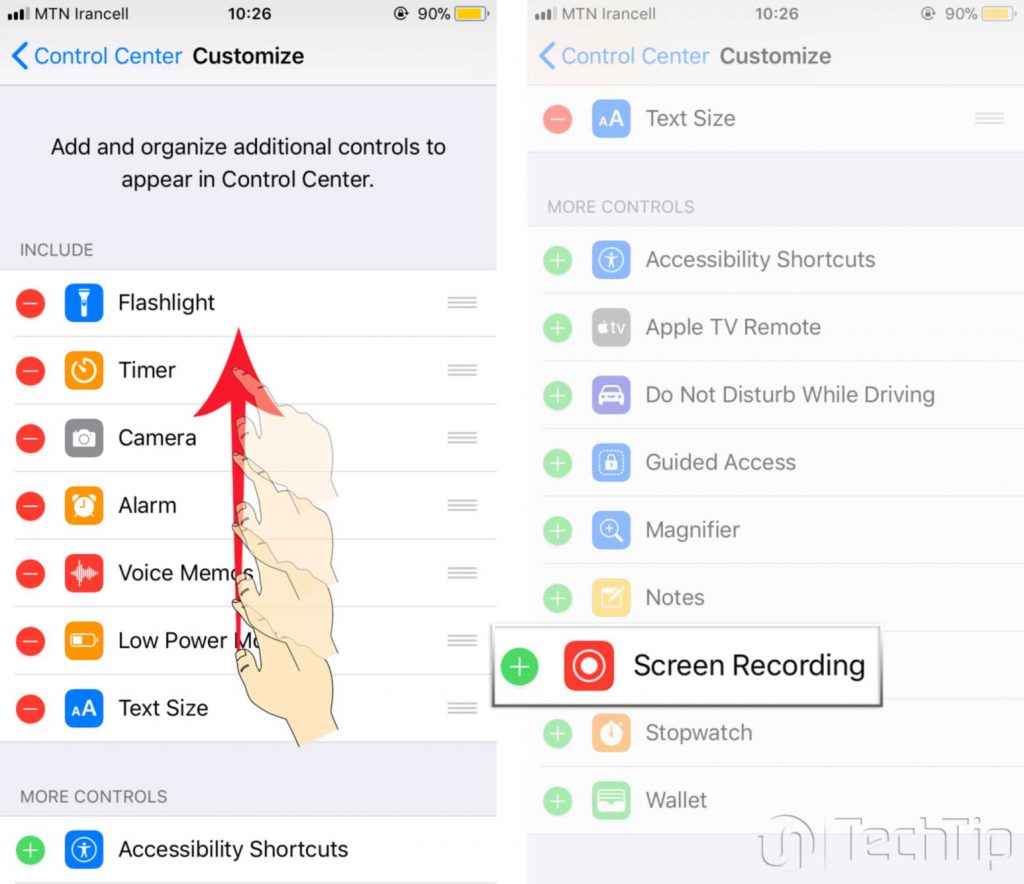
توجه داشته باشید هر اعلانی که در هنگام ضبط دریافت شود ضبط می شود. پس بهتر است گوشی خود را بی صدا کنید.


